
How to Download Samsung Android Software
Oct 24, 2025 • Filed to: Mobile Tips & Tactics • Proven solutions
Dr.Fone Basic:
Better Control for Your Phone
Manage, transfer, back up, restore, and mirror your device
Samsung, the leading smartphone brand from South Korea, offers a wide range of Android-powered devices across premium, mid-range, and budget segments. Most Samsung smartphones run on the Android operating system, developed by Google and built on the Linux kernel. If you're using a Samsung device, it's essential to download Samsung Android softwares to keep your phone up-to-date, enhance functionality, and maintain system stability. From firmware updates to official tools like Samsung Smart Switch or Odin, there are various options to manage and upgrade your Android experience.
Google regularly releases updates for Android-powered devices, but the availability often depends on the phone’s hardware. Samsung offers smartphones across high-end, mid-range, and entry-level segments—and while flagship models typically receive full Android version upgrades, even budget phones benefit from essential firmware updates.
Keeping your Samsung Android software up to date is crucial. Updates fix system bugs, enhance performance, and improve overall stability. Samsung smartphones generally support software updates in two primary ways, which we’ll explore in the next section.
Part 1. The Different Android Versions Area (A living history from 1.0 to 15)
Before you download Samsung Android softwares or install updates, it’s essential to understand the Android version running on your device. Google releases major Android updates yearly, each offering new features, performance enhancements, and security improvements. Recent versions include Android 13, Android 14, and the latest—Android 15.
Each Samsung device supports a range of these versions, depending on its hardware capabilities and release date. Knowing which version(s) your device can operate will help you determine the updates available to you.
| Android Version | Android Version Names | Release Year |
| Android Versions 1.0 – 1.1 | No codename | 2008 |
| Android Version 1.5 | Cupcake | 2009 |
| Android Version 1.6 | Donut | 2009 |
| Android Versions 2.0 – 2.1 | Eclair | 2009 |
| Android Version 2.2 | Froyo | 2010 |
| Android Version 2.3 | Gingerbread | 2010 |
| Android Versions 3.0 – 3.2 | Honeycomb | 2011 |
| Android Version 4.0 | Ice Cream Sandwich | 2011 |
| Android Versions 4.1 – 4.3 | Jelly Bean | 2012 |
| Android Version 4.4 | KitKat | 2013 |
| Android Versions 5.0 – 5.1 | Lollipop | 2014 |
| Android Version 6.0 | Marshmallow | 2015 |
| Android Versions 7.0 – 7.1 | Nougat | 2016 |
| Android Versions 8.0 – 8.1 | Oreo | 2017 |
| Android Version 9 | Pie | 2018 |
| Android Version 10 | Android 10 | 2019 |
| Android Version 11 | Android 11 | 2020 |
| Android Version 12 | Android 12 | 2021 |
| Android Version 13 | Android 13 | 2022 |
| Android Version 14 | Android 14 | 2023 |
| Android Version 15 | Android 15 | 2024 |
Part 2. Five Things To Do Before Update
Before starting the update process, follow these key steps:
- Back up your device to prevent data loss.
- Charge your phone to at least 75% to avoid interruptions.
- Check for update availability and compatibility with your device model.
- Remove the SIM and SD card to prevent potential errors during the update.
- Prepare your PC by ensuring stable power and internet connection throughout the process.
RISKS INVOLVED
- Risk 1: It the device is not backed up, then the data will be overwritten and all the contacts and apps and other details in the device memory will be lost. It is better to backup the device before updating.
- Risk 2:Ensure that the phone is fully charged. If the battery of the phone is below 75% then there is a greater chance that the battery will get empty during update and if it happens then the phone will be in dead state and it cannot be worked or repaired again.
- Risk 3:Check whether the Pc has enough network connectivity and power supply which will last till the end during the update. If anything is not worked during update and goes' wrong then there is a greater chance that the phone will be in a dead state and cannot be used again.
- Risk 4:Ensure SD card and sim card is removed. If not, then it will severely affect the update process.
- Risk 5:Don't disconnect the device during the update of the software.
HOW TO UPDATE THE ANDORID SOFTWARE RUNNING IN SAMSUNG DEVICES
Samsung devices typically notify users when a software update is available. However, if no notification appears, you can manually check and download Samsung Android softwares to keep your device updated and performing at its best.
UPDATE SOFTWARE VIA FOTA (OVER THE AIR)
Check whether any updates is showing in the Notification bar. If not then firstly setup a Samsung account. Then Check the box which is showing "check for updates automatically". After this follow these steps.
Navigate to Menu>Settings>about phone>Software update.

If we are not connected to a Wi-Fi connection it will prompt as to connect it. Wi-Fi connections are advised as they are stable and can download the updates faster.

If no updates are available then it will show a message like "No updates are available and the device is up to date".
If any updates are available for the device then it will show a message like "Software updates are available".
From the notification of the message touch and select "Download" option.
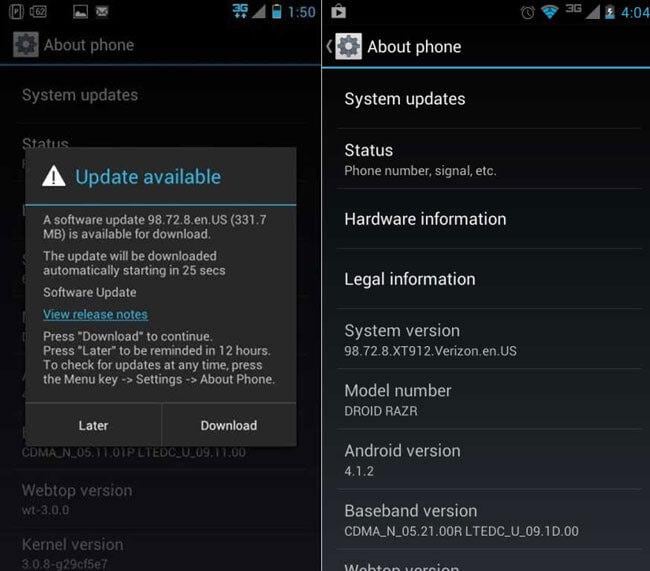
Select Install now option from the screen.
A screen will appear as it shows the downloading status and the progress of the download.

After the installation the phone is completed, it will reboot and a boot screen will appear which installs the new system files.
Samsung provides two main ways to download Samsung Android softwares—via OTA (Over-the-Air) updates and through the Samsung Kies desktop tool. Minor firmware updates are typically delivered via OTA and will appear in your phone’s notification bar when available. However, if no update is shown, you can manually check for updates within your device settings. Still not seeing it? Don’t worry—Samsung Kies is the alternative.
HOW TO UPDATE THE SOFTWARE OF SAMSUNG SMARTPHONES AND TABLETS VIA PC USING samsung kies SOFTWARE
- Backup all the information on the device phones. Once the phone is updated then the data such as app data, contacts will be deleted and they can't come back.
- Make sure that the PC has enough power supply which will stand till the end of the software update.
- Download samsung kies software from the official website of Samsung electronics and select the Suitable Operating system platform which the PC is running. Select and download it to the PC.
- Start the kies software by choosing it.
- Connect the device which is to be updated to the PC by using a data cable.
- Make sure that the kies recognize the device and the model no of the device is showing on upper left of the Program window,.

Once kies recognize the device, a notification message will appear like the Update is available.

Read through the text and the caution on the pop up notification message and check on the "I have read all the above information" box.
Read Allow the saving information and click Allowing saving.

Kies will start to upgrade the phone software from servers of Samsung Usually it depends upon the speed of the internet connection.
Don't close any programs on the PC, shut down PC or disconnect the device from the PC
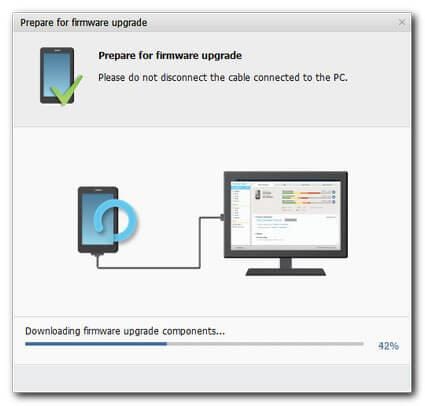
After a period, kies will be transferring the firmware files to the device. Make sure that the device is not disconnected.
When the process is completed click on the OK option.

Disconnect the device from the PC. Once the device is disconnected, it is ready to be used with new software.

Part 3. How to Download USB Driver for Samsung Phone?
Samsung USB drivers are included with the Samsung Kies software and are essential for connecting your Samsung smartphone or tablet to a computer. These drivers can also be downloaded directly from Samsung’s official website. It should be downloaded from the Samsung official website and other websites contain malware along with the software.
Log on to website. Choose support option from the main page.

Select useful software under the support section.
A webpage will open which contains software which are developed by Samsung for their devices. (http://www.samsung.com/in/support/usefulsoftware/supportUsefulSwMobile.do)

Select samsung kies from the list.
Choose the operating system from the list.
Select download option from the list.

An installer will be downloaded and by opening it and following the instructions, the kies will be downloaded to system along with the usb drivers.
After downloading it, open the software.
Connect a device and it will recognize the device and the device can be easily managed.
Conclusion
Samsung remains a dominant force in the smartphone industry, offering a wide range of Android-powered devices across all market segments. With Android being the world’s most widely used mobile operating system, keeping these devices updated is essential for ensuring optimal performance, stability, and security. Regular software updates not only fix bugs but also introduce significant improvements and new features tailored to different hardware capabilities.
Dr.Fone Basic:
Better Control for Your Phone
Manage, transfer, back up, restore, and mirror your device
Samsung Manage
- Samsung Data Manage
- 1. Best Samsung Manager
- 2. Manage Contacts on S9/S8
- 3. Manage Music on Samsung
- 4. Manage Music on Samsung S8
- 5. Transfer Photos to Samsung S8
- 6. Manage Photos on Samsung S9
- 7. Best Galaxy S9 Manager
- 8. Samsung Gear Manager
- 9. Samsung Task Manager
- 10. Remove Samsung Bloatware
- Samsung Erase
- 1. Tips for Selling Old Samsung
- 2. Wipe A Samsung Phone
- 3. Tips to Erase Data
- 4. Remove Samsung Apps
- 5. Uninstall Apps on Samsung
- Samsung Mirror
- 1. Share the Phone Screen
- 2. Screen mirror to Samsung TV
- 3. Use Allshare Cast To Mirror
- 4. Samsung Mirror Screen to PC
- Samsung Record
- 1. Screen Record on Samsung A50
- 2. Screen Record on Samsung S10
- 3. Screen Record on Samsung s9
- 4. Samsung S8 Screen Record
- 5. Top Samsung Screen Recorder
- Samsung Root
- 1. Root Samsung Galaxy S7
- 2. Jailbreak Samsung Phones
- 3. Root Samsung Galaxy S3
- 4. Root Samsung Galaxy S4
- 5. Root Samsung Galaxy S5
- 6. Root Samsung Galaxy J5
- 7. Samsung Root Apps Without PC
- 8. Top 6 Samsung Root Software
- 9. Used Apps to Root Samsung Note
- 10. Root Samsung Galaxy S3 mini
- 11. Root Galaxy Tab 2 7.0
- 12. Unroot Android Devices
- Samsung to Mac
- 1. Transfer Photos to Mac
- 2. Samsung File Transfer for Mac
- 3. Transfer Photos from Samsung
- 4. Transfer Pictures to Mac
- 5. Transfer Pictures from Samsung
- 6. Transfer Files to Macbook
- Samsung to PC
- 1. Transfer Contact from Samsung
- 2. Transfer Photos to PC
- 3. Transfer Photos to Laptop
- 4. Transfer Photos from Samsung
- 5. Transfer Files to PC
- 6. Transfer Photos From Note 8 to PC
- USB Debugging
- Samsung Tips
- ● Manage/transfer/recover data
- ● Unlock screen/activate/FRP lock
- ● Fix most iOS and Android issues
- Manage Now Manage Now Manage Now
















Alice MJ
staff Editor