Top 10 Files Sharing Sites-2025 Updated
Oct 24, 2025 • Filed to: Phone Mirroring Solutions • Proven solutions
Dr.Fone Basic:
Better Control for Your Phone
Manage, transfer, back up, restore, and mirror your device

Sharing files and documents online has never been easier thanks to the many file sharing sites available today. Whether you need to send a large video file, transfer important documents, or share photos with friends and family, a file sharing service can help you do it quickly and easily.
In this article, we'll cover the top 10 free file sharing websites in 2024 that allow you to upload and share large files with others through a simple download Image name. Many of these sites have free plans available so you can send large files without limits or fees.
- Part 1: What To Look For In Files Sharing Sites
- Part 2: Top 10 Files Sharing Sites That You Must Know

- 1. Share Files Using Google Drive
- 2. Share Files Using Jumpshare
- 3. Share Files Using Microsoft OneDrive
- 4. Share Files Using Box
- 5. Share Files Using Amazon Drive
- 6. Share Files Using Dropbox
- 7. Share Files Using Hightail
- 8. Share Files Using MediaFire
- 9. Share Files Using ShareFile
- 10. Share Files Using Zippyshare
- Part 3: Recommended – Share Files Using Dr.Fone
Part 1: What To Look For In Files Sharing Sites
When evaluating file sharing platforms, there are a few key factors to consider:
- Maximum file size - Some free plans have caps as low as 2GB, while premium plans may allow file sizes over 100GB. Look for a service that supports your largest files.
- Security - Business and sensitive files require encryption and access controls. See if a service offers password protection, firewalls, TLS/SSL encryption, and other security features.
- Ease of use - The platform should make sharing seamless with intuitive interfaces, drag and drop uploading, and integration with popular apps.
- Speed - Large files require fast and reliable upload and download speeds. Look for servers optimized for performance.
- Storage space - Free accounts generally offer 2GB to 15GB of space. Paid plans provide anywhere from 100GB to unlimited storage.
- Support and reliability - See if the company offers 24/7 customer support and has a reputation for consistent uptime.
Part 2: Top 10 Files Sharing Sites That You Must Know
Here are the top 10 file sharing services for personal and business use:
1. Share Files Using Google Drive

Google Drive is one of the best all-around options for individuals and teams looking for a secure and intuitive file sharing solution deeply integrated with Google's other apps.
Features of Google Drive:
- 15GB Free Storage
- File Size Limit: 5TB
- Simple Interface
- Sync Across Devices
- Collaborative Editing
- Integrates with G Suite Apps
Pros&Cons of Google Drive:
|
Pros |
Cons |
|
Huge free storage space Strong encryption and security Fast performance thanks to Google infrastructure Excellent ecosystem with G suite integrations |
Free version limits some features Not designed solely for file sharing |
2. Share Files Using Jumpshare

Jumpshare is a sleek and intuitive file sharing and collaboration platform that brings together file sharing, screenshots, videos, GIF creation, and team collaboration features all in one place.
Pros&Cons of Jumpshare:
|
Pros |
Cons |
|
Easy drag and drop uploading Visual collaboration features Screen recording and GIF creation Team management and permissions |
Free version limits some features Can take time to learn more advanced features |
3. Share Files Using Microsoft OneDrive

OneDrive is the obvious choice for Windows users thanks to deep integration with Microsoft 365. It provides an easy way to access work files from anywhere.
Features of OneDrive:
- 5GB Free Storage
- 1TB Paid Plans
- File Size Limit: 100GB
- Integrated with Windows
- Collaborative Document Editing
Pros&Cons of OneDrive:
|
Pros |
Cons |
|
Clean interface and easy uploading Generous free storage Built into Windows for convenience Great for editing Office docs online |
Storage limits on free plan Fewer third-party integrations than competitors Not as fast as other services |
4. Share Files Using Box

Box excels at secure file sharing and content management for regulated industries like healthcare and financial services. It offers state-of-the-art security and controls.
Features of Box:
- 10GB Free Storage
- Unlimited Storage For Paid Plans
- File Size Limit: 5GB (Free); 250GB (Paid)
- Encryption and Security Features
- Collaboration Tools
Pros&Cons of Box:
|
Pros |
Cons |
|
Robust security measures Excellent for large enterprise teams Unlimited storage available Integration with Microsoft Office |
Expensive paid plans Steep learning curve Geared more for corporate use |
5. Share Files Using Amazon Drive

Amazon Drive provides secure cloud storage for all your photos, videos, files, and media. It can act as a central hub for your entire media library.
Pros&Cons of Amazon Drive
|
Pros |
Cons |
|
Store all your media and files in one place Auto-save phone photos and videos Unlimited photo storage for Prime members Affordable paid plans |
Video storage limited unless you pay Fewer collaboration tools than some competitors |
6. Share Files Using Dropbox

Dropbox pioneered the simple folder-syncing mechanisms for seamless file sharing across locations and devices. It remains a top choice for usability despite higher costs.
Features of Dropbox:
- 2GB Free Storage
- 3GB to 5TB Paid Plans
- File Size Limit: 20GB
- Sync Desktop Folders
- Mobile Apps
- Team Collaboration
Pros&Cons of Dropbox
|
Pros |
Cons |
|
User-friendly desktop and mobile apps File version history and restoring Excellent performance Advanced sharing permissions |
More expensive paid plans Small amount of free storage Lack of offline access |
7. Share Files Using Hightail

While more expensive and complex than some services, Hightail appeals to creative pros through its focus on collecting digital feedback and providing branding.
Features of Hightail:
- 2GB Free Storage
- File Size Limit: 100MB (Free); 25GB (Paid)
- Creative Tools For Feedback
- Custom Branding
- Integration with Dropbox, Google Drive, and OneDrive
Pros&Cons of Hightail:
|
Pros |
Cons |
|
Useful creative feedback options Custom branding for professional use Lots of integrations with other platforms |
Small free plan storage and file sizes Can be complex for simple transfers Expensive paid plans |
8. Share Files Using MediaFire

MediaFire offers an easy way to share media and get files on the go with mobile apps. But the interface is dated and advanced collaborative tools are lacking.
Features of MediaFire:
- 10GB Free Storage
- 1TB Paid Plans
- File Size Limit:
- 4GB (Free)
- 20GB (Paid)
- Media-Focused Features
- Mobile Apps
Pro&Cons of MediaFire
|
Pros |
Cons |
|
Simple uploading and sharing Generous free plan Handy mobile apps Good solution for media |
Dated and cluttered interface Light on collaboration features Slower speeds than some services |
9. Share Files Using ShareFile

ShareFile from Citrix is a secure file sharing and transfer service designed for businesses sharing sensitive data.
Pros&Cons of ShareFile
|
Pros |
Cons |
|
Encrypted transfer of sensitive data Granular access controls Integration with Dropbox, OneDrive, etc. Compliance with regulations like HIPAA |
Expensive compared to consumer services Overkill for personal use |
With robust encryption, access controls, compliance certifications, and seamless integrations with existing cloud storage platforms, ShareFile is purpose-built for securely sharing sensitive documents and data at enterprise scale. But the focus on security comes at a price premium over consumer-grade options.
10. Share Files Using Zippyshare

With no registration required and anonymous uploading, Zippyshare offers a basic way to easily share files.
Pros&Cons of Zippyshare:
|
Pros |
Cons |
|
No accounts needed Completely free to use Easy and straightforward |
Very small file size limit No long term storage |
Part 3: Recommended – Share Files Using Dr.Fone
Wondershare Dr.Fone provides an excellent file manager that lets you easily share files from your Android or iOS device. Follow these simple steps to transfer files:

Dr.Fone - Phone Manager (Android)
One-Stop Solution to Manage and Transfer Data on Android Phone
- Transfer files between Android and computer, including contacts, photos, music, SMS, and more.
- Manage, export/import your music, photos, videos, contacts, SMS, Apps, etc.
- Transfer iTunes to Android (vice versa).
- Manage your Android device on the computer.
- Fully compatible with the newest Android OS.
Share Files on Android using Dr.Fone
Step 1: Connect Android to Dr.Fone
First, download and install Dr.Fone on your computer. Use a USB cable to connect your Android phone to the computer. Enable USB debugging on your device.

Step 2: Open Android File Manager
In Dr.Fone, click "Toolkit" > "Files" to open the Android file manager. This will display folders containing your device's files.

Step 3: Navigate into folders like Photos, Videos, Audio, Documents, etc. to access media. Use the search bar to quickly find files. Create new folders if needed.
Step 4: Select files and tap "Export" to save them from your Android phone to the computer. Choose where to store the files.
Step 5: Click "Add" and select computer files to import into your Android device's storage. This adds music, photos, documents and more.
Step 6: Tap the "Send" icon by any file to share from your device. Email as attachment, upload to cloud storage, or use file transfer apps.
Step 7: Delete unneeded files. Create folders to keep organized. Backup your files to the computer or cloud for safekeeping.
Step 8: Always tap "Disconnect" in Dr.Fone before unplugging your Android device.
Share Files on iPhone/iPad using Dr.Fone
Step 1: Connect iOS Device to Dr.Fone
Download and install Dr.Fone on your computer first. Then use the USB cable to connect your iPhone or iPad.
Step 2: In Dr.Fone, click "Toolkit" and select "Files" to open the iOS file manager. This displays your folders.
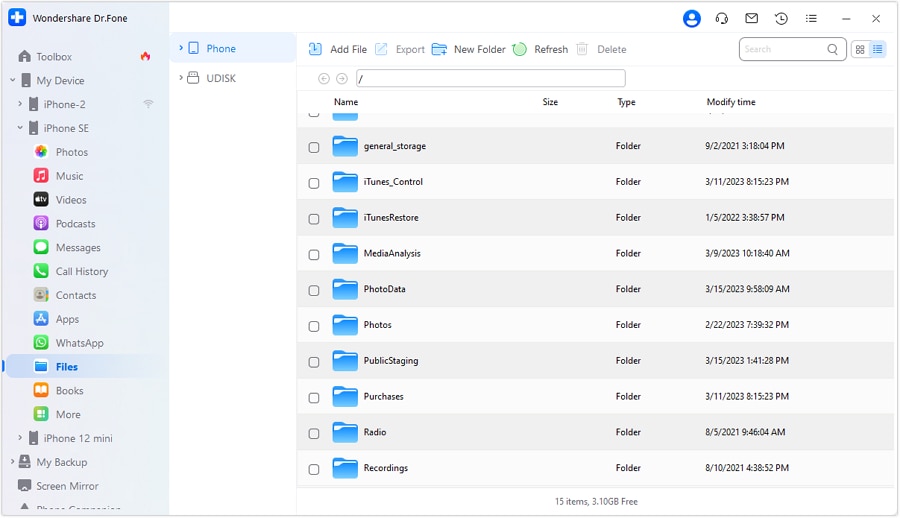
Step 3: Navigate into the various folders to find your photos, videos, music, documents, app data and other files. Search or create new folders.
Step 4: Select the files you want and click "Export" to transfer files from your iOS device to the computer.
Step 5: Click "Add" and choose files on the computer to import into your iPhone or iPad's storage.
Step 6: Tap the "Send" icon by a file and pick an option to share from your iPhone or iPad. Email, upload to cloud storage, AirDrop, etc.
Step 7: Delete unwanted files, make new folders, backup your files to the computer or cloud storage.
Step 8: Always click "Disconnect" within Dr.Fone before unplugging your iPhone or iPad.
Dr.Fone provides a quick and easy way to access, manage, and share your files on either Android or iOS devices. With direct desktop access, you can transfer an unlimited number of files in their full quality.
Conclusion
With the myriad of file sharing platforms available today, it can seem daunting to decide which service best meets your needs for sending documents and sharing media. However, by evaluating factors like maximum file size, security, ease of use, storage space, and reliability, you can determine the top options.
Ultimately, assess your specific file sharing and collaboration requirements to pick the ideal service. Consider how much storage you need, the types of files you frequently transfer, and whether advanced features like version history and permissions management are required. With so many great free file sharing sites and tools like Dr.Fone to facilitate sending large files and content online, individuals and businesses alike can take advantage of today's connected world.
Dr.Fone Basic:
Better Control for Your Phone
Manage, transfer, back up, restore, and mirror your device
Phone Transfer
- Get Data from Android
- Transfer from Android to Android
- Transfer from Android to BlackBerry
- Import/Export Contacts to and from Android Phones
- Transfer Apps from Android
- Transfer from Andriod to Nokia
- Android to iOS Transfer
- Transfer from Andoid to iPhone
- Transfer from Samsung to iPhone
- Samsung to iPhone Transfer Tool
- Transfer from Sony to iPhone
- Transfer from Motorola to iPhone
- Transfer from Huawei to iPhone
- Transfer from Android to iPod
- Transfer Photos from Android to iPhone
- Transfer from Android to iPad
- Transfer videos from Android to iPad
- Get Data from Samsung
- Transfer Data to Samsung
- LG Transfer
- Mac to Android Transfer


















Daisy Raines
staff Editor