[Approved Methods] How to Get Access to iPhone Files to PC Quickly
Mar 08, 2024 • Filed to: Manage Device Data • Proven solutions
iPhones are the leading smartphone devices used by millions in the market. While they offer utility at various scales, their connectivity and accessibility are other highlights preferred by users. Organizing the files and folders within your iPhone is another important process that can help you maintain your data properly. There are many methods that can support accessing iPhone files on a PC.
For better management, people prefer working on their computers. Instead of keeping themselves on their smartphone, using various services can prove productive in many ways. With methods like iTunes, iCloud, and Dr.Fone in the market, file accessibility on a computer is also easy. However, if you seek ways how to access files on iPhone from PC, this article will prove quite helpful.
Part 1: How To Access iPhone Files via iTunes
iTunes has been in the market for Apple devices for a while. Where it stood as a primary service in older iPhones and other Apple devices, the use of iTunes turned out to be diverse as technology progressed. You might perceive iTunes as a music manager from its name. However, it is much more than that. This unique service provides users with accessibility to the essential files of the iOS device.
Furthermore, you can also perform actions like restoring your iPhone with the latest firmware and performing data backups to protect the device's data. Under such diversity, iTunes can be a great option for accessing iPhone files on a PC.
Supported Devices
- Windows: Windows 7 and later.
- Mac:macOS 10.5.8 or before.
Steps To Access iPhone Files via iTunes
To know more about how it helps users in file management, look through the steps below. This will help you in guiding yourself into managing your files properly using this effective service:
Step 1: You need to download and install the latest iTunes software on your computer from the official website. As you launch iTunes on your computer, connect your device using a cabled connection and trust your device to initiate a connection.
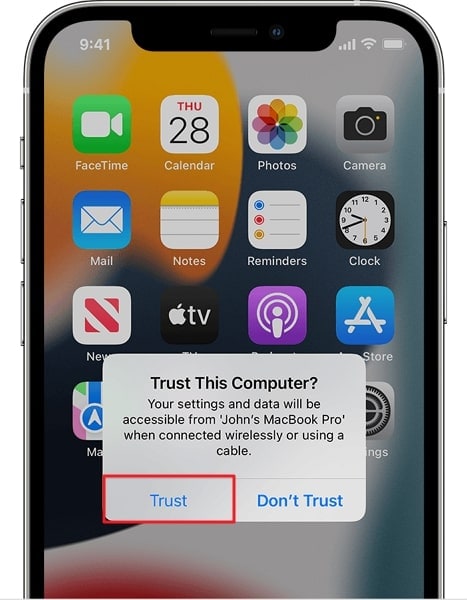
Step 2: Once the device is detected, click on the “Device” icon on the top to open the details of the connected iPhone. On the left panel, you can look through the “Videos,” “Music,” and much more.
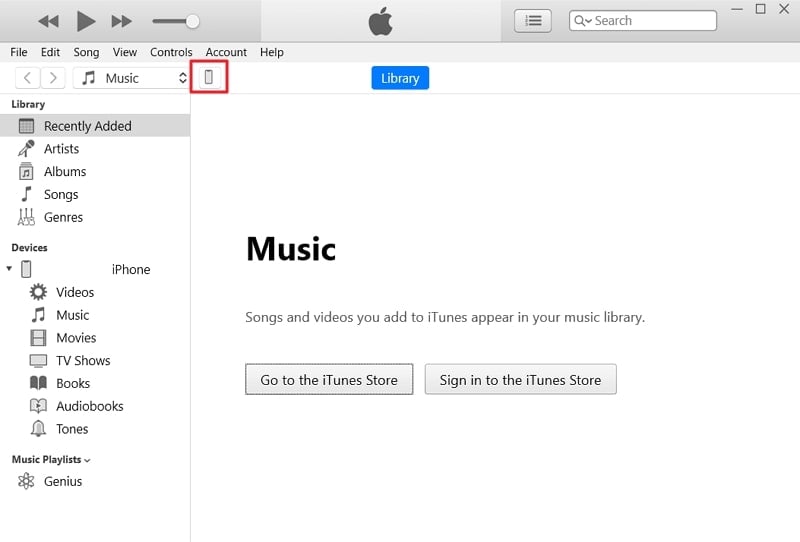
Step 3: To access a certain data type on iTunes, you can access it from the left panel and click the "Sync" button at the bottom of the screen.

Step 4: Along with that, you can also transfer files within apps with the "File Sharing" option. It is convenient in providing you access to your files on the iPhone.
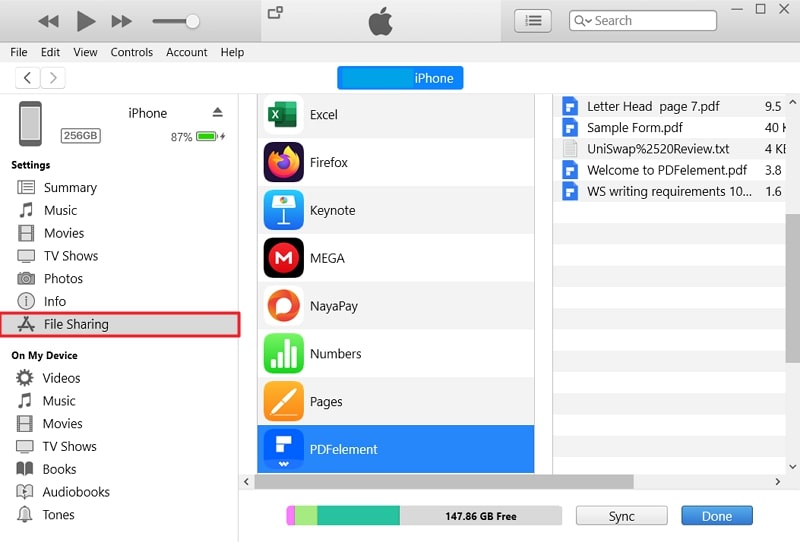
Part 2: How To Transfer iPhone Files via iCloud
iCloud can be another great option to access your iPhone files with ease. This platform primarily serves as a cloud storage on your iOS devices, providing access to a great storage size for keeping more files. iCloud has taken place in iOS devices as the staple storage support, with multiple plans featuring different cloud storage sizes. The basic pricing plans of iCloud are presented below in the table:
|
Storage |
Pricing |
|
50GB |
$0.99 |
|
200GB |
$2.99 |
|
2TB |
$9.99 |
While it provides proper storage space to iOS users, there are other uses of iCloud. One utility involves accessing iPhone files on a PC. As you can activate iCloud from a web browser, its accessibility on desktops and computers is quite basic. While accessing the files, you can also transfer them to your computer with ease.
Step to Transfer iPhone Files via iCloud
To know how to access and transfer files through iCloud, look into the steps. These steps will help you figure out the simple process and manage your files in a better way:
Step 1: Starting with the process, launch iCloud.com on your computer’s web browser. Click the “Sign In” button and add your credentials to log into iCloud.
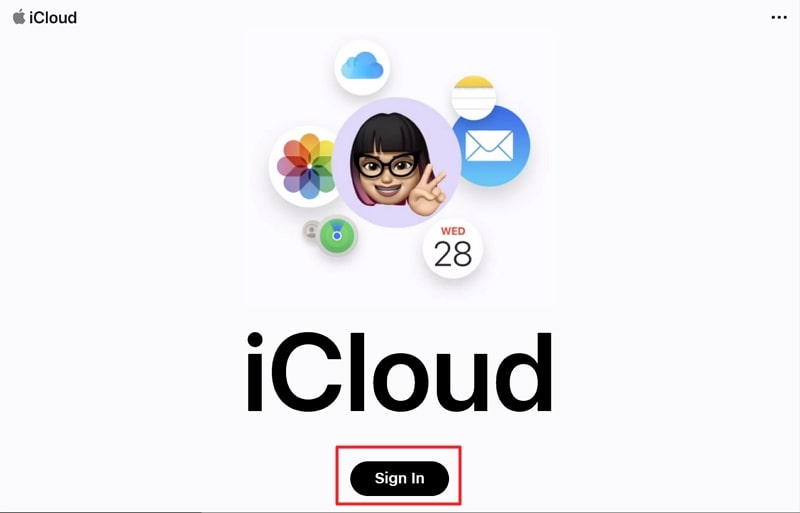
Step 2: As you proceed to the next screen, navigate through the window to access the files. You can look for your "Photos," "Notes," "Mail," "Contacts," and much more.
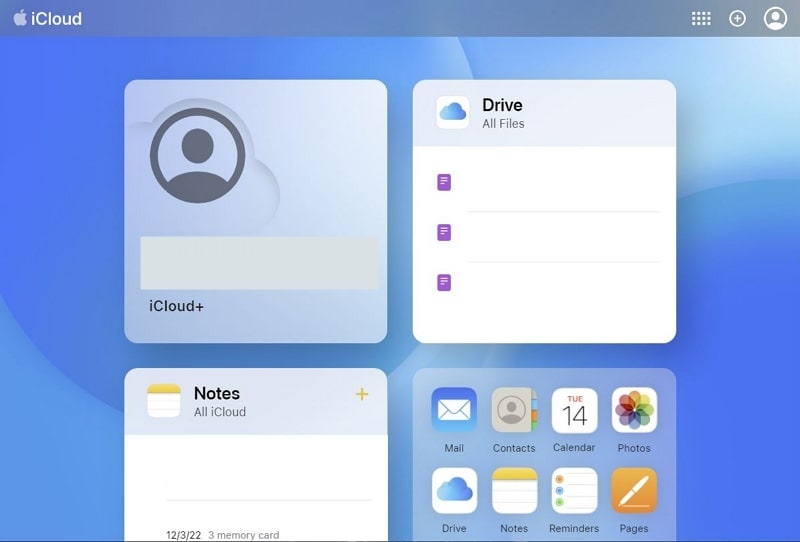
Step 3: Visit any specific section according to your requirement. Scroll through the available data and select to download it on your computer.
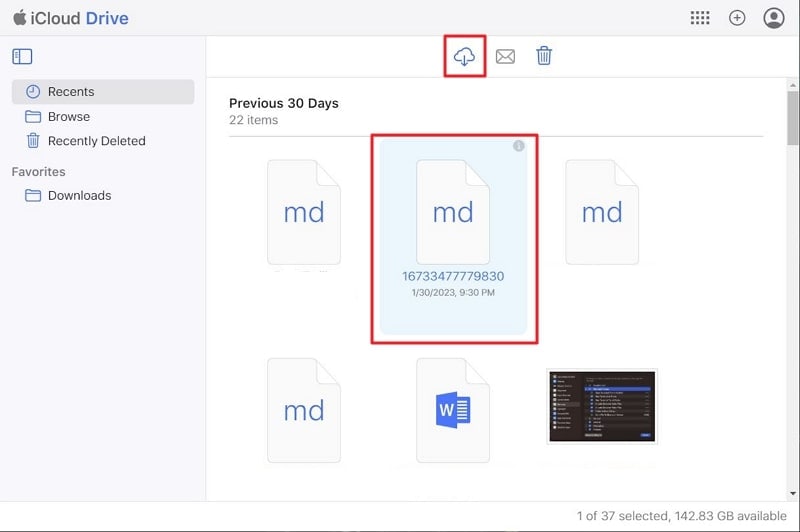
Part 3: How To Access iPhone Files With a Powerful Tool – Dr.Fone
The discussion above provides an overview of some impressive options to access iPhone files on a PC. However, these methods come with their limitations. At times, users report that they cannot access any files from iTunes due to a particular bug within it. In other instances, iCloud is not seen as a robust method due to its syncing speed and limited free storage space.
To counter all limitations, Wondershare Dr.Fone is a great alternative to accessing iPhone files. Dr.Fone – Phone Manager (iOS) turns out as an excellent remedy for file management. With all basic file management features, Phone Manager (iOS) gives the best environment.
Wondershare Dr.Fone – Phone Manager (iOS) features a comprehensive structure for transferring files between devices. From contacts to photos, everything can be easily managed through this platform. You are not required to log into iTunes for this purpose, exempting all needs of accessing such platforms. Dr.Fone – Phone Manager (iOS) ensures that every file is managed adequately within its platform.
Features That Make Dr.Fone – Phone Manager (iOS) Powerful
There are certain features provided by Dr.Fone – Phone Manager (iOS), which makes it a special option. These features will help you figure out more about the process with ease:
- You can easily browse through the messages, which include SMS, MMS, and iMessages. It also includes going through voicemails and accessing call histories, which are not covered by iTunes.
- This platform gives users complete control over all data. While you manage the data transfer process, you can easily select the data types and applications that need to be a part of the process.
- Find full support for iOS 16 and all the latest iPhone models.
- There are multiple formats of data transfer available on this platform, which makes it a versatile option.
Steps To Access iPhone Data Using Dr.Fone – Phone Manager (iOS)
We will reflect on the steps needed to access iPhone data with the help of Dr.Fone – Phone Manager (iOS). Look through these steps to understand how to access photos from iPhone on a PC:
Step 1: Launch and Access Phone Manager
Download and install the latest version of the Wondershare Dr.Fone toolkit on your Windows or macOS system. Proceed to launch the tool and select "Phone Manager" from the available options.

Step 2: Connect and Access the File Management Screen
Following this, continue to connect your iOS device to the computer using a cabled connection. As it detects, you will be navigated to a screen with multiple file types displayed on the top.

Step 3: Navigate and Access any Specific File Type
Select any particular file type that you wish to access from the top. For instance, if you select “Music,” the list of songs will appear on the screen. Select and perform any appropriate process on the selected data type.

Bottom Line
This article has been helpful in providing a clear overview of how to access files on an iPhone from a PC. With all the available methods, you will be able to manage your files on your iPhone using the PC. Dr.Fone – Phone Manager (iOS) has shown its worth in the market with its unique performance. With its proficient structure, accessing files using this method is relatively easy when compared with other options.
You might also interest:
3 Solutions to Transfer Videos from PC to iPhone Easily Including iPhone 12
5 Best Ways for iPhone File Transfer Without iTunes
iPhone Data & Files
- iPhone File Managers
- 1. iPhone File Browsers
- 2. iPhone File Explorers
- 3. iPhone File Managers
- 4. Apps to Transfer File Wirelessly
- Transfer iPhone Files
- 1. Send Large Files For Free
- 2. Transfer File from iPhone to Laptop
- 3. Transfer Files from iPhone to Mac
- 4. Transfer Files from iPhone to PC
- 5. Transfer Files from Mac to iPhone
- 6. Transfer Files from PC to iPhone
- 7. File-Sharing Apps on iPhone
- 8. Transfer Files Over WiFi
- 9. iPhone File Transfer Without iTunes
- 10. Access iPhone Files Using a PC
- 11. Export Notes from iPhone to PC/Mac
- 12. Get Rid of Duplicated Note on iPhone
- 13. iPhone Notes Icon Missing
- iPhone Manage Tools
- 1. iPhone Transfer Tools
- 2. Manage Apps On iPhone
- 3. Security Apps for iPhone
- 4. Call Forwarding Apps
- 5. iPhone Tracking Apps
- Manage iPhone Apps
- 1. Change Viber Number
- 2. iPhone Calls Apps
- 3. Block People in Facebook
- 4. Monitor Snapchat on iPhone
- 5. Snapchat Saver Apps
- Sync iPhone Data
- 1. Sync Notes from iPhone to Mac
- 2. Ford Sync iPhone
- 3. Sync iCal with iPhone
- 4. iPhone Calendar Not Syncing
- 5. Sync iTunes Library to iPhone
- 6. Unsync iPhone from Computer
- 7. Sync iPhone with Multiple Computers
- More iPhone File Tips
- ● Manage/transfer/recover data
- ● Unlock screen/activate/FRP lock
- ● Fix most iOS and Android issues
- Manage Now Manage Now Manage Now




Daisy Raines
staff Editor