How to Transfer Data from iPhone to PC
Oct 24, 2025 • Filed to: Device Data Management • Proven solutions
Dr.Fone Basic:
Better Control for Your Phone
Manage, transfer, back up, restore, and mirror your device
The iPhone is no totally incompatible with PCs. Unlike with Mac, it can be a daunting task to keep your data synced between the two devices. Users of Windows, however, possess the option of transferring those files and documents from their iPhone to a PC. Backing up your data from your iPhone to your is an excellent practice to maintain, and here are some reasons you should do so.
Security: Many individuals have misplaced their iPhones in time past, thereby losing all their valuable and vital data. This loss is because they never thought it needful t backup their data. In most cases, it takes quite a long time and effort to recover those lost data, such as e-mails, contacts, videos, and photos. If those data had been backed up on their PC, it would only require some minutes to recover them.
To free-up storage space: Portable devices like smartphones come with limited storage space, and the iPhone happens to fall under such a category. There is some particular kind of data that consumes storage space on your iPhone. Examples of such data are videos, music, and photos. There is a need for you to transfer data from iPhone to Windows to create space for other apps and stop your device from lagging when performing routine operations.

Many users of Apple devices are aware that the iOS system is very well closed, and the move is intended to hinder users from transferring protected data between devices, thereby ensuring stability and security. Although many opt to jailbreak, Apple has advised its users not to go down that route. To prevent unneeded jailbreaking, we have written this article to bring you up to speed with possible ways on how to copy data from iPhone to PC.
How to Transfer Data from iPhone to a computer without iTunes
If you are in search of other possible ways or methods by which you can perform transfer all data from iPhone to PC without the use of iTunes so that you can avoid the problem generated as a result of several features which one does not expect from iTunes. Such as:
- iTunes is rated poorly when it comes to user-friendliness
- iTunes wipes out media files that are not acquired from the iTunes store, or accompany the device.
You need not worry about all those issues again. All of your challenges relating to iPhone data to PC without utilizing iTunes are covered in this section.
Send iPhone data to PC using Dr.Fone
If you desire to carry out an iPhone transfer data to PC without the need of iTunes, then there is a need for you to possess the right iPhone transfer tool. The right tool is crucial because it simplifies the process of moving files from the iPhone to your laptop or desktop, or vice-versa. The first program I would recommend is Dr.Fone – Phone Manager (iOS), a feature-rich, accessible, and easy to use software that effortlessly transfers data from iPhone to Windows 10.
Dr. Fone is a superb all-in-one software package designed to create a smooth and fast transfer of videos, photos, music, and other files. Whether it be SMS messages, vital contacts, apps, and multimedia files, you can easily move them to your PC with Dr. Fone. The following steps need to be followed to transfer data from iPhone to Windows 10.
Step 1: Setup Dr.Fone on your PC and connect your iPhone (wait for the PC to recognize the iOS device.

Step 2: After the iPhone has successfully connected, the menu will appear. You can navigate between various categories of data like 'photos,' 'Apps' and 'Music.'

Step 3: Choose the files you desire to add. Select between whether you wish to add it to a folder or file.
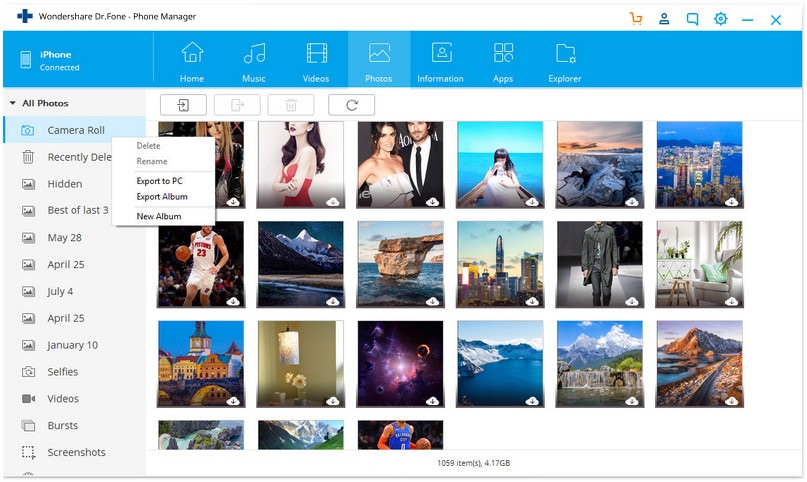
Step 4: Choose all files you intend to send and select the folder to copy the data to.
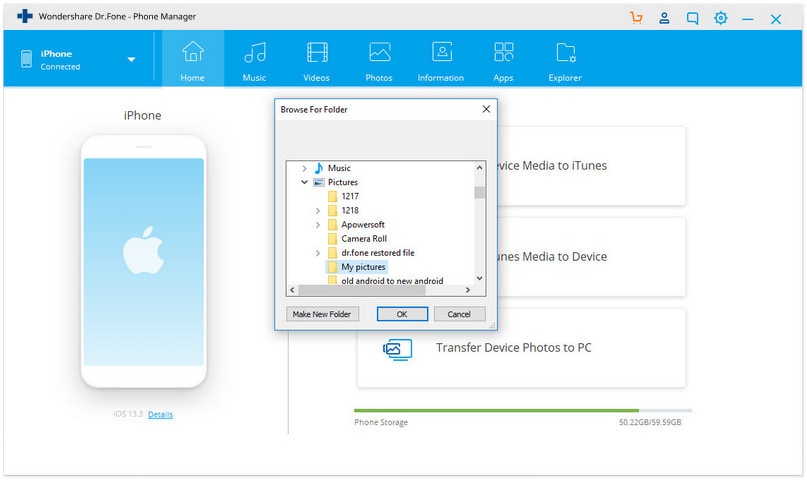
When all is done, the files you have chosen will be copied to the location you have selected.
By Online Drive/iCloud Drive
The online drives such as the DropBox or Google/iCloud are good systems for sharing folders and files over several iOS devices. The drive is used to store images, videos, PDF, and documents. The iCloud drive makes the transfer of files and data backup a seamless and easy task. iCloud Drive possesses an accessible user-interface, easy for viewing, and organizing data. You can gain access to all files via desktop computers and mobile devices. It is worthy to note that iCloud Drive cannot perform file transfer but gives access from the PC to the iOS device. The drive makes available other benefits, file sharing can be carried out with other users, and even work hand-in-hand on projects in real-time.
To discover how to download data from the iPhone to a computer, follow the steps below:
Step 1: Visit the Apple iCloud website to get the iCloud Drive control panel.
Step 2: Sign up to finish the installation process.

Step 3: After completing the sign-up, you should find the iCloud on your PC.
Step 4: Send the files from your iPhone to the iCloud.
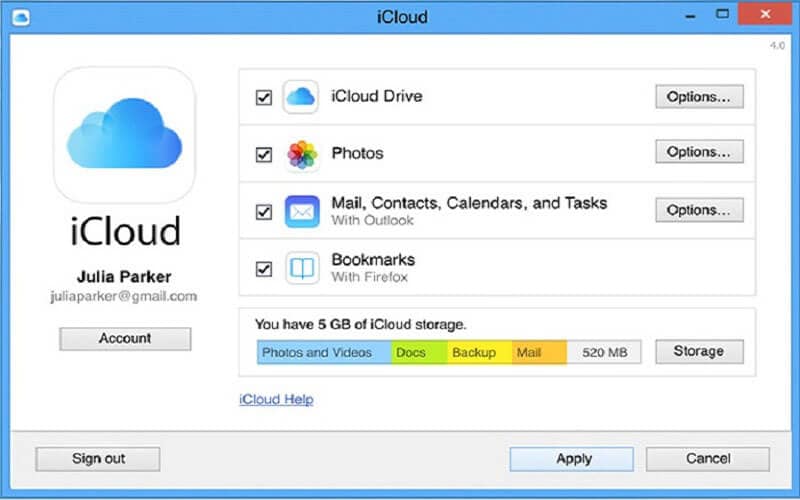
After you complete the process, make use of your system to visit iCloud account to gain access to the data you have saved under iCloud drive.
Using Windows Explorer
Yet another technique that can be utilized to move data such as images to from iPhone to PC is by utilizing Windows Explorer. Follow the instruction below to transfer data from iPhone to Windows via Windows Explorer.
Step 1: Pair your iPhone to your PC by utilizing a USB cable.
Step 2: Give the PC access to your iPhone by clicking the “Trust” button that displays on your device screen.
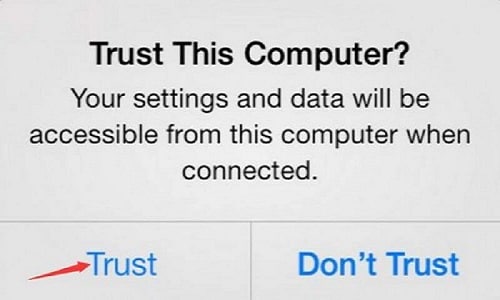
Step 3: Launch “My Computer” on your PC, you should locate your iOS device under “Portable Device” part of the screen.

Step 4: Tap on the device storage, you will locate a folder tagged “DCIM.” View the photos of your iPhone by opening the folder. You can afterwards move or copy the file into the folder you desire on your computer.

How to transfer data from iPhone to PC using iTunes
If you have an iPhone, iPad or an iPod touch with iOS 4 or above, the ideal and most appropriate method for data transfer is by utilizing iTunes.
Now let’s see the steps by which this can be possible.
Step 1: There is need for you to possess the updated version of iTunes. Simply click and run iTunes on your PC.
Step 2: Now, you should link the iPhone to your PC by making use of USB cable.
Step 3: Located at the left side of the window, you will find the icon in the mobile picture. Tap on the device icon.

Step 4: The moment you tap it, you will be taken to the next window which shows many options on the left side. Select the option “Photo” if you intend transferring pictures.
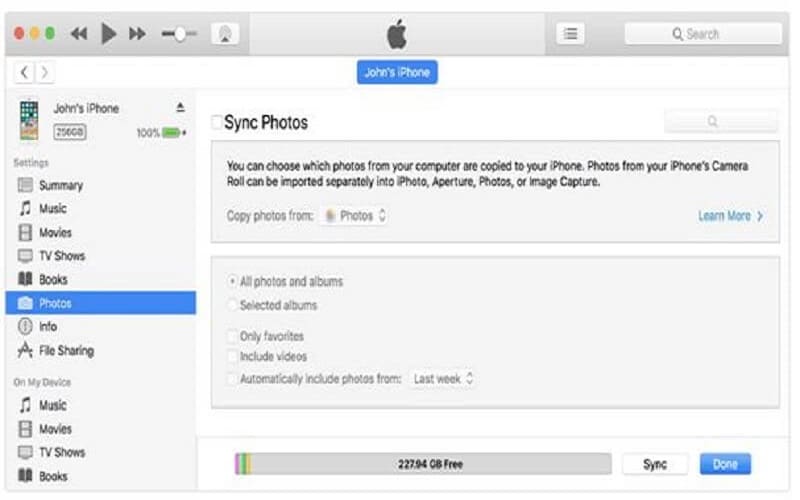
Step 5: In the case where you did not synchronize the pictures then tap the “sync” button. If you find the pictures in the iCloud library, it means that they have already been synchronized. Therefore, there will be no need to synchronize it anymore.
Step 6: If you desire to synchronize the photos, then you will be required to choose the folder to backup all your pictures.
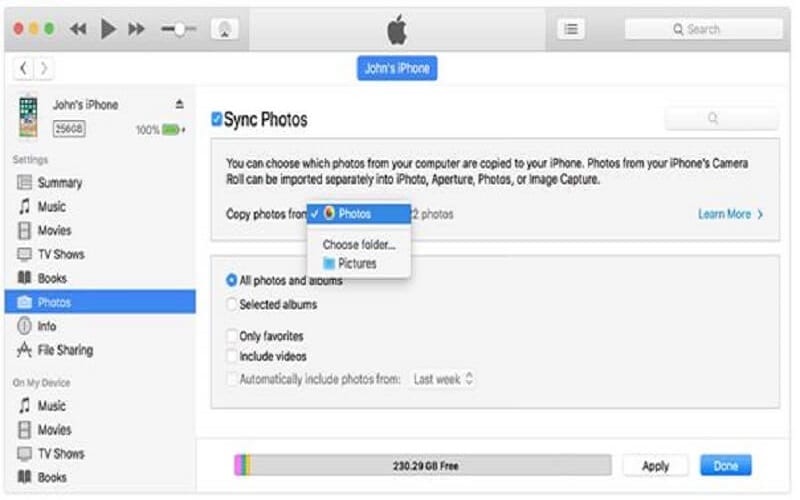
Step 7: If you intend to include video then you can add by tapping include videos. Click on “Apply” once you’re done with the work.
Conclusion
After going through this guide, you now know how to transfer data from iPhone to computer without iTunes. Do well to share this with your acquittance so they won’t be ignorant of this information.
Dr.Fone Basic:
Better Control for Your Phone
Manage, transfer, back up, restore, and mirror your device
iPhone Transfer
- Data Transfer
- 1. Video from iPhone to External Drive
- 2. Transfer MP4 to iPhone
- 3. Put Wallpapers on iPhone
- 4. Move Photos to SD Card
- 5. Best Apps to Transfer from iPhone to Android
- iPhone to PC
- 1. Transfer Pictures From iPhone to PC
- 2. Transfer From iPhone to Computer
- 3. Transfer Album from iPhone to PC
- 4. Transfer Data from iPhone to PC
- 5. Copy Voice Memo from iPhone to PC
- 6. iPhone Camera Roll to Computer
- 7. Podcasts from iPhone to Computer
- 8. Transfer Notes from iPhone
- 9. Techniques Used in Mobile Phone Forensics
- 10. Facing Please Unlock iPhone Photos Error
- iPhone to Mac
- 1. Voice memos from iPhone to Mac
- 2. Synce Notes from iPhone to Mac
- 3. Export iBooks to PC and Mac
- 4. Transfer Photos from iPhone to Mac
- 5. Transfer Music from iPhone to Mac
- Computer to iPhone
- 1. AirDrop From Mac to iPhone
- 2. Use AirDrop from Mac to iPhone
- 3. Transfer Data from PC to iPhone
- 4. Transfer Videos from PC to iPhone
- 5. Unsync iPhone from Computer
- 6. Sync iPhone with Multiple Computers
- Transfer to iPhone
- 1. Switch Cards Between iPhones
- 2. Facetime for Android to iPhone
- 3. Transfer Data from Motorola to iPhone
- 4. Samsung to iPhone Transfer
- 5. Transfer iPhone Apps to iPhone
- 6. Clone iPhone/iPad to iPhone
- Transfer from iPhone
- 1. Transfer Video from iPhone to Laptop
- 2. Transfer Data from iPhone to Laptop
- 3. Transfer Notes from iPhone to iPad
- 4. Transfer Data from iPhone to Android
- 5. Switch from iPhone to Google Pixel
- 6. Switch from iPhone to Samsung S10
- 7. Switch from iPhone to Samsung
- 8. Transfer from iPhone to Samsung S20
- iPhone Transfer Tips
- 1. Ford Sync iPhone
- 2. Sync iCal with iPhone
- 3. iPhone Calendar Not Syncing
- 4. iPhone Transfer Software
- WhatsApp Transfer
- 1. WhatsApp from iPhone to iPhone
- 2. WhatsApp from iPhone to Android
- 3. WhatsApp from iPhone to Samsung S10
- 4. WhatsApp Messages to iPhone
- 5. WhatsApp from iPhone to Samsung S9
- iTunes Transfer
- ● Manage/transfer/recover data
- ● Unlock screen/activate/FRP lock
- ● Fix most iOS and Android issues
- Transfer Now Transfer Now Transfer Now




















Alice MJ
staff Editor