How To Check Mobile Signal Strength: A Comprehensive Guide
Jul 12, 2024 • Filed to: Manage Device Data • Proven solutions
Checking mobile signal strength is crucial for a seamless communication experience. Weak signals can lead to call drops, slow data speeds, and disrupted connectivity. To check the mobile signal strength of your mobile network, use your phone's built-in signal bars. Or use specific apps designed for signal testing.
Common issues related to weak signals include dropped calls, slow internet, and poor voice quality. For a comprehensive guide on how to test the mobile phone signal, explore the article below. Don't let weak signals hinder your mobile experience. Learn how to stay connected anytime, anywhere.
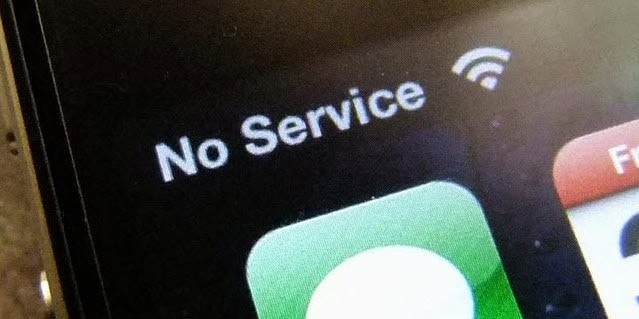
Part 1. Everything You Need To Know About Signal Strength
Signal strength is a critical factor in mobile communication. It influences the quality and reliability of calls, text messages, and data connectivity. A stronger signal results in clearer voice calls and faster data speeds. Meanwhile, a weaker signal can lead to dropped calls and sluggish internet performance.

Several factors can impact signal strength.
- Distance from the Tower.The farther you are from a cellular tower, the weaker your signal will likely be. Signal strength tends to degrade as you move away from the source.
- Physical Obstacles: Buildings, trees, hills, and other structures can block or absorb radio waves, causing signal interference. These obstacles can weaken your mobile signal.
- Network Congestion: High network usage in a specific area, such as during events or rush hours, can overload the cellular network. It can result in reduced signal strength for all users.
- Weather Conditions: Atmospheric conditions like heavy rain, snow, or thunderstorms can affect signals.
Signal bars on your phone's display indicate the current signal strength. More bars signify a stronger signal, while fewer bars suggest a weaker signal. It's helpful to use dedicated apps like a 4G or 5G signal tester for a more accurate signal strength reading.
Part 2. Methods To Check Signal Strength
Knowing how to test your mobile network is essential to maintain a consistent connection. Here are different methods to check the signal strength and identify potential areas for improvement.
Method 1: On-Screen Signal Bars
Most mobile devices display signal strength using bars on the screen. More bars indicate a stronger signal, while fewer bars suggest a weaker connection. However, on-screen signal bars offer a general indication and may not provide precise data.

Method 2: Dialing a Code
Dialing specific codes, such as 3001#12345# on iOS or ##4636## on Android, can access a field test mode displaying numerical signal details. It offers a more accurate view of your signal strength.
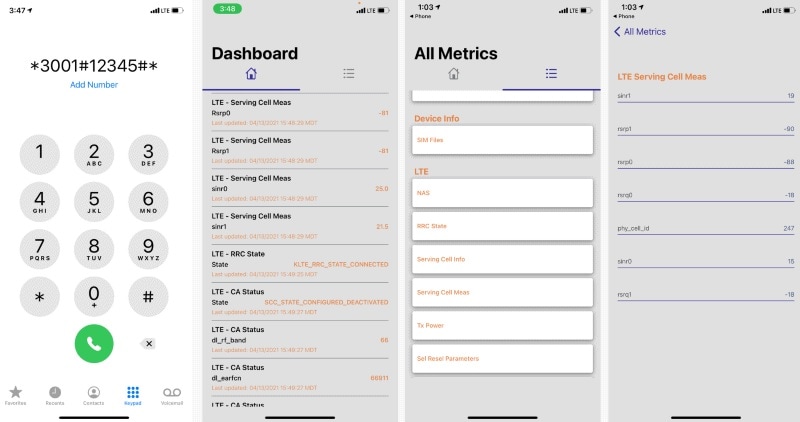
Method 3: Checking the Settings Menu
You can find signal strength information in your phone's settings under Network or About Phone. This includes the signal strength in dBm (decibels relative to a milliwatt), providing a precise reading.
Note
Typically, signal strength is categorized as follows.
- -50: Outstanding (close to the cell tower)
- -65 to -50 means you have a very good signal
- -80 to -65 means your signal is good
- -100 to -80 means your signal is below average
- -120 to -100 means your signal is weak
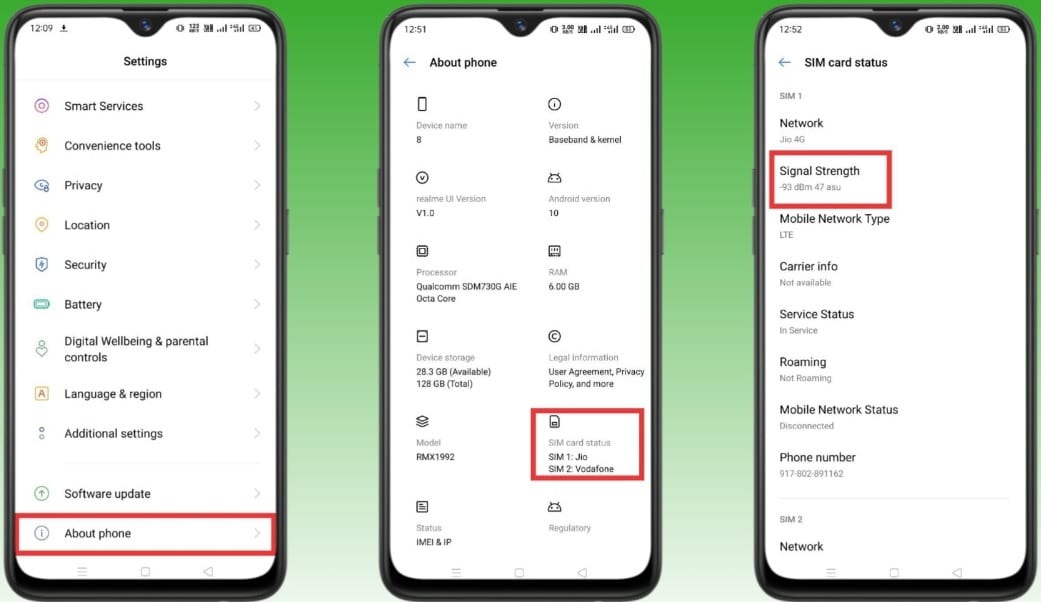
Method 4: Mobile Signal Testing Apps
Several apps are available for both iOS and Android. They check signal strength and often provide real-time data and signal quality information. Apps like Open Signal or Network Signal Pro summarize your mobile network and signal strength in percentage.
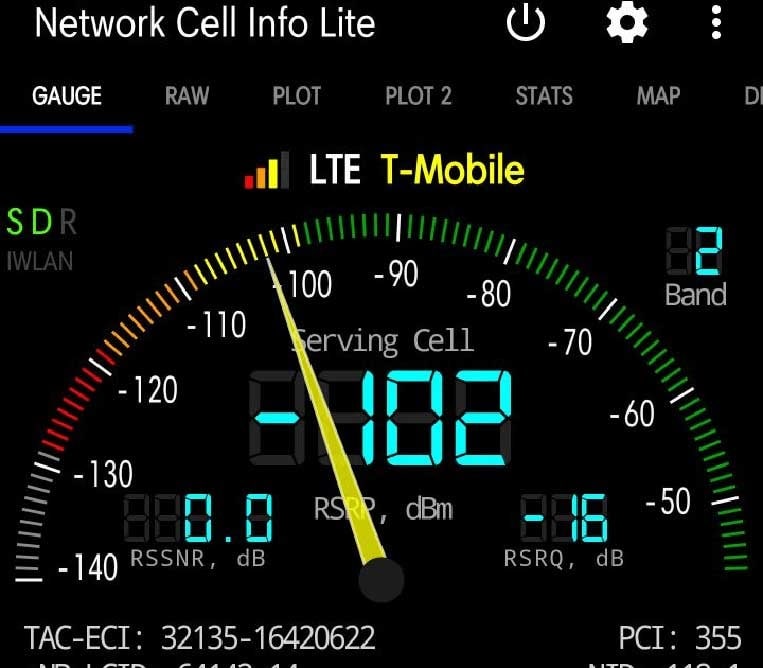
Method 5: Checking via Carrier App
Some mobile carriers offer their official apps that provide signal strength data and other network-related information.
Method 6: Online Coverage Maps
Many carriers provide online coverage maps that allow you to check signal strength in your area. These maps give you an overview of signal quality and network coverage.
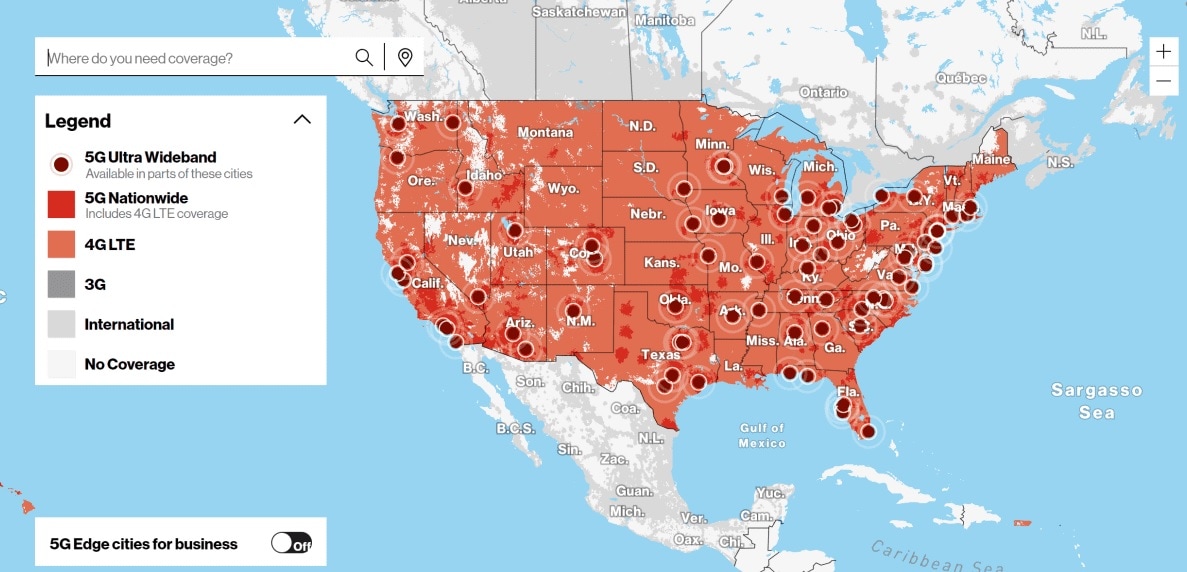
Using these methods, you can check your mobile signal strength. However, if you need more information about your phone's hardware, a tool such as Wondershare Dr.Fone is an excellent choice. It can help pinpoint the exact issue affecting your signal.
Related Topic:
Tips and Tricks: Read This Reliable Guide To Test iPhone Touchscreen
Part 3. Wondershare Dr.Fone – A Reliable Solution for Ensuring Signal Optimization
Accurate phone verification and detailed device information ensure optimal signal strength on your mobile device. Dr.Fone is a dependable solution for diagnosing and enhancing your device's performance.

Key Features
Here's why conducting a verification report and device details report is essential for your mobile device.
Real-Time Mobile Device Diagnostics.
Dr.Fone provides real-time, in-depth diagnostics. It offers a range of features, including:
- Basic Device Info.Get comprehensive information about your device, including its model, operating system, and more.
- Hardware and Parameters.Understand the hardware specifications and parameters affecting your device's performance.
- Mobile Device Status.Monitor your device's status in real-time, such as battery life and storage availability.
- Professional Report. Receive a detailed report with actionable insights on optimizing your device for enhanced signal strength.
Note
The Apple version offers Phone Verification and Device Details, while the Android version only provides Device Details. Though Dr.Fone can't directly check signal strength, it diagnoses phone hardware for issues that may affect signal quality.
Pricing (as of October 15, 2023)
Below are the pricing details of Dr.Fone's powerful toolkit to elevate your device performance.
- Fone Full Toolki.: $99.95 – A comprehensive package with all the tools you need for complete device optimization.
- Fone Basic. $39.95 – A more budget-friendly option for essential device management and signal enhancement.
Part 4. How To Use. Dr. Fone To Generate Device Reports
Dr.Fone offers a powerful tool for phone verification. The tool helps you ensure your device is always operating at its best. Here's a step-by-step guide on how to use this feature.

Note
You can view the device details in a Notepad document by using the Open in Notepad option. Click the Copy to Clipboard option to copy all the device details for easy pasting or reference.

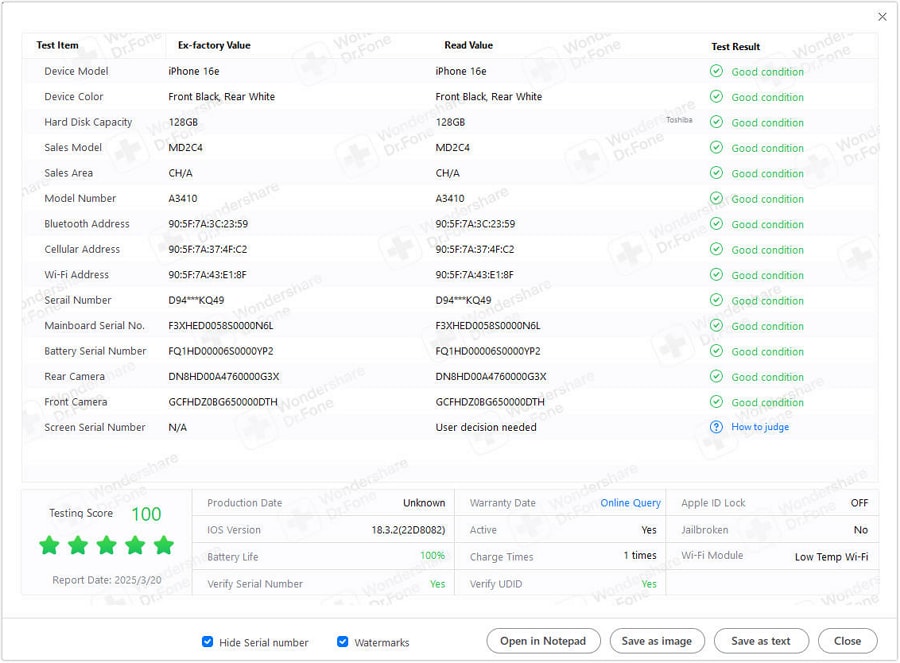
After the verification process is complete, you'll receive a detailed report. This report will outline the status of your device, including any issues detected during the verification. You can save the verification report as an image or text document for future reference. You can also close the application if you've finished reviewing the results.
Conclusion
Performing a mobile network test or verification report is important for a seamless mobile experience. Understanding factors influencing signal and using the signal strength test methods can pinpoint areas with weak coverage.
Consider using Dr.Fone's advanced phone verification to ensure enhanced signal performance. The feature helps diagnose your phone for any issues to assist in checking your mobile signal strength. Enjoy uninterrupted calls, fast data speeds, and a frustration-free mobile network experience with the right tools.
Android Tips
- Android How-Tos
- 1. Get Out of Android Odin Mode
- 2. Android Keyboard Settings
- 3. Get the Most Memory of Android
- 4. Partition SD Card for Android
- 5. Turn Off/On Emergency Alerts
- 6. Exit Android Factory Mode
- 7. Play MP4 files on Android
- 8. Play WMV on Android Phone
- 9. Reboot your Android Phone
- 10. Turn off Safe Mode on Android
- Android Password Find
- 1. Find Passwords Stored On Android
- 2. See Wi-Fi Password on Android
- 3. Show Wi-Fi Password on Android
- Broken Android Manage
- Data Manage
- 1. Top 3 Android Notification Manager
- 2. Edit Contacts on Android
- 3. Import Contacts from CSV File
- 4. Remove Facebook from Android
- 5. Transfer Phone Contacts to SIM
- 6. Unlock Android with Solid Explorer
- 7. Text from Android to Computer
- 8. Manage Audio on Android Device
- 9. Change System Fonts on Android
- 10. View HEIC File on Android
- Android Tricks





Daisy Raines
staff Editor