
How to Check Your Samsung Screen Using Secret Codes
Oct 24, 2025 • Filed to: Device Data Management • Proven solutions
Dr.Fone Basic:
Better Control for Your Phone
Manage, transfer, back up, restore, and mirror your device
Smartphones are now a big part of your everyday life. You use them to talk, stream videos, scroll social media, or even work on the go. But with daily use, screen issues can happen. From small scratches to serious display problems, these issues can affect how your phone works.
If you have a Samsung phone, there’s good news. Samsung has built-in tools to help you check your screen. One of the most helpful is the Samsung screen test code. This code helps you find screen problems quickly, saving time and money. In this article, you'll learn how to use the Samsung screen test code to keep your phone running smoothly.
Part 1. Understanding Samsung Screen Test Codes
Samsung display test codes are hidden codes that allow users to check their phone functionality. These codes are easy to access and can be used to perform various tests to identify smartphone issues, including the screen.
Using these codes can be very helpful because they can help us in several ways. For example, they allow us to detect problems early on, which can prevent them from becoming more severe and costly to fix.
Additionally, they can help us save time and money on repairs. We can use these codes to check if our phone's screen is working properly before anything happens.
Here is a list of Samsung screen test codes:
- *#0*#- This code allows you to test various components of your phone, including the screen. You can check for dead pixels, color accuracy, and touch sensitivity.
- *#*#0*#*#* - This is the Samsung LCD test code. You can use it to test the functionality of your device's display (LCD).
- *#2663#- This is the Samsung touchscreen test code. It gives you access to the Touchscreen Firmware Update menu, which can help fix touchscreen issues.
Try using these codes to ensure that your phone's screen is functioning correctly. With the list of secret codes provided, you can now perform screen checks and keep your phones functioning optimally.
Part 2. How To Test Your Samsung Screen Using Secret Codes
Now that we know more about Samsung screen test codes, it's time to dive into the process of how to test your device’s screen using these codes.
Follow the steps for using Samsung secret codes below:
- Step 1: Tap on the Phone app icon to open it.
- Step 2: Dial the code you want to use.
Look for the Samsung touchscreen test code in the list provided in Part 1 if you have a problem with the touchscreen. Which secret code to use will depend on your issues.
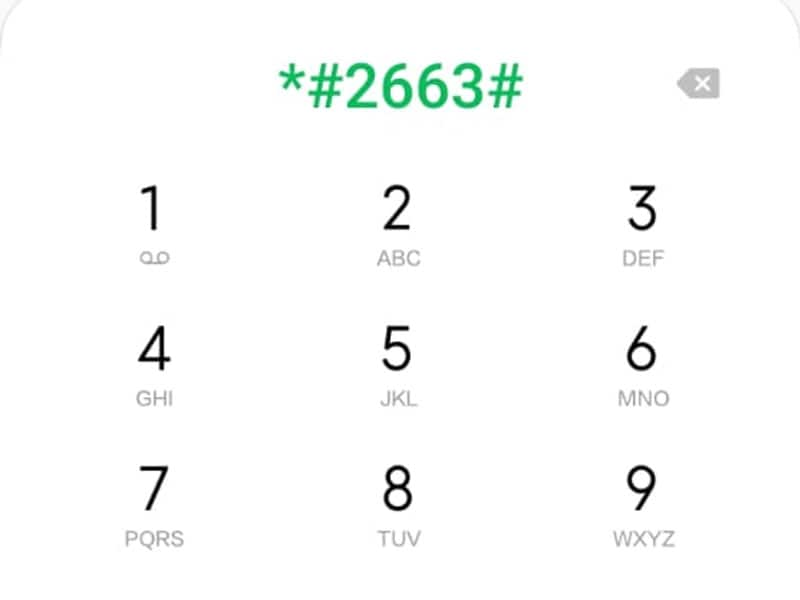
- Step 3: Press the call button.
If it doesn’t automatically direct you to the results, try pressing the call button and wait for the test to complete. You can interpret the results and take action if necessary.
Note: It’s important to know that the screen test codes mentioned in this article may not work on all Samsung phone models or carriers. The codes may also vary depending on your phone's region or operating system.
Tips: Looking for an all-in-one mobile management software? Look no further than Dr.Fone App - the ultimate choice for all your needs:
For iOS Users: Free up space with Smart Clean, remove any restriction including screen lock, iCloud activation lock, MDM, or Apple ID, and transfer data easily between devices with our all-in-one iOS solution.
For Android Users: Bypass screen locks and FRP with our Android unlocker, change your location with one click, and repair damaged Samsung devices with ease.
Discover more possibilities for mobile management solutions with Dr.Fone App (iOS) and Dr.Fone App (Android). Don't miss out, try it now and revolutionize your smartphone experience.
Part 3. Common Issues Detected by Samsung Screen Test Codes
Samsung screen check codes can detect a wide range of screen issues. The most common ones include dead pixels, color accuracy, touch sensitivity, and screen burn-in. If you are unsure about them, we have simplified the information here:
- Dead pixels
Dead pixels are areas of the screen that do not display any image. This issue can be caused by physical damage to the screen or a manufacturing defect. To test for dead pixels, use the #0# code and select the "Red," "Green," and "Blue" options. If you notice any black spots, your screen may have dead pixels.
- Color accuracy
Color accuracy is another issue that can affect your screen's quality. It can be caused by calibration issues or hardware problems. To test for color accuracy, use the same code and select the "Display" option. From there, you can compare the colors displayed on your screen to the reference colors and adjust the calibration if necessary.
- Touch sensitivity
Touch sensitivity issues can cause your screen to be unresponsive or register false touches. When dialing the code, select the "Touch" option and test the touch accuracy and sensitivity by drawing lines and shapes on the screen.
- Screen burn-in
Screen burn-in occurs when an image remains on the screen for an extended period. It causes a ghost image to appear even after the image has been removed. To test for screen burn-in, the code will let you select from the "Red," "Green," and "Blue" options. From there, you can check for any ghost images that may be present.

Interpreting the screen check code for Samsung is essential for taking appropriate action. However, remember that not all screen issues can be fixed through these codes. If you notice any persistent issues, it's always best to contact your phone manufacturer or a repair technician for assistance.
Bonus Part: How To Check Your Samsung Device’s Details Using a Third-Party App
As a Samsung user, it’s only natural to want to check your device’s performance and details from time to time. This helps you spot issues early, improve performance, and better understand how your phone is doing.
One tool that can help is Wondershare Dr.Fone. It’s a simple, reliable app that gives you a complete look at your Samsung phone’s hardware and software. You’ll be able to see everything from device specs and CPU info to performance and security details.
Key features include:
-
Full device overview, including CPU and operating system information
-
Accurate data specific to your connected device
-
Works smoothly across different devices
If you’re using the Phone Verification feature, note that it works differently on Android and iPhone. iPhone users get both device info and a verification report, while Android users receive just the device details.
See the instructions to use the Dr.Fone Device Details tool:
- Step 1: Launch Dr.Fone on your computer after connecting it to your phone.
Then, you may proceed to adhere to the guidelines presented by the software.
- Step 2: Access your device by tapping the device type.

- Step 3: Check your phone's condition by opening Device Details.
This will allow you to view its general status, battery health, and specifications.

Conclusion
Using Samsung display check codes is a quick way to find screen problems before they get worse. These codes can help you save time and money, but they may not fix every issue. If your screen still isn’t working right, it’s a good idea to contact Samsung or a repair expert. Also, keep in mind that these codes might not work on every model or in every region. For a deeper look at your phone’s performance, you can use tools like Dr.Fone. It gives you clear, detailed info to help keep your Samsung phone running smoothly.
Dr.Fone Basic:
Better Control for Your Phone
Manage, transfer, back up, restore, and mirror your device
Samsung Unlock
- Samsung Code
- 1. Samsung Unlock Code List
- 2. Samsung Reset Code List
- 3. Samsung Secret Code List
- 4. Check Screen Using Secret Codes
- 5. Samsung Unlock Code Generators
- 6. Free Samsung Unlock Code
- 7. Free Samsung Unlock Code Generators
- 8. Samsung Galaxy S2 Unlock Code
- Samsung A Series FRP Bypass
- 1. Samsung A01 FRP Bypass
- 2. Samsung A01 Core FRP Bypass
- 3. Samsung A02/A02s FRP Bypass
- 4. Samsung A2 Core FRP Bypass
- 5. Samsung A10/A10s FRP Bypass
- 6. Samsung A11 FRP Bypass
- 7. Samsung A12 FRP Bypass
- 8. Samsung A20/A20S FRP Bypass
- 9. Samsung A14 FRP Bypass
- 10. Samsung A30/30s FRP Bypass
- 11. Samsung A50 FRP Bypass
- 12. Samsung A51 FRP Bypass
- Samsung J Series FRP Bypass
- 1. Samsung J2 FRP Bypass
- 2. Samsung J4 FRP Bypass
- 3. Samsung J5 Prime FRP Bypass
- 4. Samsung J6 FRP Bypass
- 5. Samsung J7 FRP Bypass
- 6. Samsung J7 Prime FRP Bypass
- 7. Samsung J250 FRP Bypass
- Samsung S Series FRP Bypass
- 1. Samsung S7 FRP Bypass
- 2. Samsung S22 FRP Bypass
- 3. Bypass Samsung S24 FRP Lock
- 4. Samsung S25 FRP Bypass
- Samsung FRP Bypass for Others
- 1. Samsung M01 FRP Bypass
- 2. Samsung M11 FRP Bypass
- 3. Samsung G532F FRP Bypass
- 4. Samsung G531F/G531H FRP Bypass
- 5. Samsung Google Verification Bypass
- 6. HushSMS APK FRP Unlock
- 7. Samsung Android 11 FRP Bypass
- 8. Samsung FRP Bypass Without PC
- Samsung Factory/Hard Reset
- 1. Reboot Samsung
- 2. Hard Reset Samsung
- 3. Reset Locked Samsung Phone
- 4. Reset Samsung Tablet
- 5. Reset Samsung Without Password
- 6. Reset Samsung Account Password
- 7. Reset Samsung Galaxy S3
- 8. Reset Samsung Galaxy S4
- 9. Reset Samsung Galaxy S5
- 10. Reset Samsung Galaxy S9/S10
- 11. Reset Samsung Galaxy J5/J7
- 12. Reset Samsung A12
- 13. Factory Reset Samsung Tablet
- Samsung S Series Screen Unlock
- 1. Samsung S2 Screen Unlock
- 2. Samsung S3 Screen Unlock
- 3. Samsung S4 Screen Unlock
- 4. Samsung S5 Screen Unlock
- 5. Samsung S6 Screen Unlock
- 6. Samsung S7/S8 Screen Unlock
- 7. Samsung S20 Screen Unlock
- 8. Samsung S22 Ultra Screen Unlock
- 9. Unlock Samsung S25
- Samsung Screen Unlock Tools
- 1. Best Samsung Unlock Software
- 2. Forgot Samsung Galaxy Password
- 3. Bypass Samsung Lock Screen PIN
- 4. Unlock Samsung Galaxy Phones
- 5. Unlock Bootloader on Samsung
- 6. Unlock Home Screen Layout
- 7. Unlock Samsung Password
- 8. Remove Google Account
- 9. MDM Remove Tools
- 10. Find My Mobile Samsung.com
- 11. Samsung Reactivation Lock
- Samsung SIM Unlock
- ● Manage/transfer/recover data
- ● Unlock screen/activate/FRP lock
- ● Fix most iOS and Android issues
- Unlock Now Unlock Now Unlock Now




















James Davis
staff Editor