
Ultimate iPhone Screen Test Guide – Check iPhone Touchscreen Health Easily
Oct 24, 2025 • Filed to: Device Data Management • Proven solutions
Dr.Fone Basic:
Better Control for Your Phone
Manage, transfer, back up, restore, and mirror your device
Performing a screen test for an iPhone is essential because it helps identify any display problems. The screen is the primary interface of an iPhone, and it's crucial to ensure that it functions correctly for optimal performance. An iPhone screen test can detect any hardware or software issues, and if there are any malfunctions with the screen, it could affect the device's usability.
This article will share five quick and simple ways to perform touch tests for iPhones before introducing third-party software to do a deep analysis by executing a screen test for an iPhone. If all these tricks do not work for you, we have an application to recommend that would give you peace of mind knowing the condition of your iPhone.
Part 1. Quick and Easy Ways To Test iPhone Screens
iPhones are expensive devices, and their screens are essential components that should be in top working condition. This section will share some common and easy ways to diagnose issues with your iPhone screen and take appropriate measures to repair or replace it.
Option 1: iPhone Touch Test
An iPhone touch test is the first test that users should perform to check the screen's responsiveness. It is a simple test to determine the touchscreen functionality of an iPhone. This touch screen test can detect any issues with the touch screen, such as dead zones or areas where the screen does not respond to touch. It also checks if the touch points match the actual touch location.
Here are the steps for performing the touch test on your iPhone:
- Step 1: Hold any app icons on your iPhone screen and wait for the X to appear at the corner of your app's icon.
- Step 2: Select any icon and move it randomly across the screen.
Note: If you notice that the icon slips off your finger at any point on the screen, the touch point could already be faulty.

Another way to test is to open the Notes app and select the pen icon to draw a line on the point you suspect is dead touch. You will notice a broken line at the other dead point, signifying that the point is paralyzed.
Option 2: iPhone Render Tests
Another exciting way to perform an iPhone touchscreen test is to check the color of the iPhone screen. Sometimes, it is a common mistake while manufacturing the iPhone rendering the screen color. A common mistake in colors can be yellow, blue, or pink. This color error will affect the overall user experience.
To test iPhone renders, take two iPhones and open the Settings app, and set the brightness to the maximum. Put both iPhones next to each other and compare the two screens' differences. If the color difference is noticeable, the screen has a problem.

Option 3: Check iPhone Exposure
The problem of light exposure goes largely unnoticed by many users, even when it is a common issue. It is likely because the error is not very noticeable on the screen and does not significantly affect the brightness level. The LCD screen assembly causes the error with a non-standard backlight, which leads to light leakage on the sides of the phone screen.
Here are the quick steps to test the light on the iPhone:
- Step 1: Open a black photo and open the camera app.
- Step 2: Cover the shot quickly and increase the screen brightness to the maximum.
- Step 3: Check the edges to see if the screen is open. If it still exhibits a dark edge, the screen is okay. If you notice some light from the phone's edge, your phone suffers from exposure.
Dr.Fone Unlock Online - Free IMEI Check
iPhone 17 Is Here. Is Your Old Phone Ready to Sell?
Quickly check your iPhone or Android device status for free: Verify Blacklist, iCloud, Carrier Lock, and Warranty Status in Seconds. Ad-free, and globally.
Option 4: Built-in Diagnostic Tools
The iPhone comes with several built-in diagnostic tools that you can use to troubleshoot issues and check the health of your device. Besides the basic checks such as battery health, store management, network connectivity, etc., the iPhone has a built-in diagnostic tool called "Screen Test" that allows you to check your device's display and touch functionality.
To access this tool, follow these steps:
- Step 1: Open the Phone app and dial "3001#12345#".
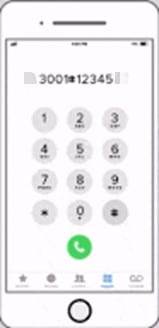
- Step 2: Press the call button, and the Field Test menu will appear.
- Step 3: Tap on Display from the list of options.
- Step 4: Tap on Touch Test to run the screen test.
The screen test will display several colored boxes on the screen, and you'll need to tap on each box to ensure the touch functionality is working correctly. You can also use the tool to check for dead pixels or other display issues.

📱 iPhone Frozen? Fix It in 3 Steps – No Data Loss!
Struggling with a frozen iPhone screen? 🤔 Our guide covers 6 common causes, step-by-step fixes for all models (iPhone 6s to iPhone 17), and safe data recovery. 98.6% success rate! ✨
Option 5: Call Apple Customer Support
Many iPhone users rely on Apple’s technical support when facing device issues. You can contact Apple Support directly or schedule an appointment at the Genius Bar in an Apple Store. For certain issues, especially on iOS 10, an in-store visit may be necessary to access diagnostics.apple.com.
To run a diagnostic test, open Safari on your iPhone and type "diagnostics://". Enter the service number provided by the technician. If any issues are detected, you can either try to fix them yourself (if simple) or send the device in for repair.
Dr.Fone App (iOS) & Dr.Fone App (Android)
Your One-Stop Expert for Screen Unlock, Smart Clean, Data Recovery, Change Location, and Phone Management of Mobile Devices!
- Effortlessly unlock various locks on your device.
- Instantly free up storage space by smart clean.
- Rapidly recover different kinds of lost phone data and information.
- Easily changes GPS location on Android devices.
- Easily manage cluttered and private device content.
Part 2. Test iPhone Touchscreen With Third-party Software
Testing the touchscreen of an iPhone is an essential step in determining its overall functionality. While built-in diagnostic tools are available, some users may prefer to use third-party software for a more comprehensive analysis. This section will discuss two third-party software to explain how you can perform this.
#1. Touch Screen Test
Touch Screen Test is a popular third-party software tool for running touch tests for iPhones. This app is available for download on the App Store. It is designed to give users a simple and effective way to test their touchscreen's touch response, accuracy, and other performance metrics.

Once installed, Touch Screen Test runs a series of tests on the iPhone's touchscreen, including a touch response test, a touch accuracy test, and a touch speed test. The app provides users with real-time feedback on the performance of their touchscreen and displays any potential issues or problems detected during the testing process.
Key features of the Touchscreen Test:
- Touch response test: The app performs a touch response test to evaluate how well your touchscreen responds to touch input.
- Touch accuracy test:The app performs a touch accuracy test to evaluate how accurately your touchscreen registers touch events.
- Touch speed test:The app performs a touch speed test to evaluate how quickly your touchscreen responds to touch gestures.
#2. Phone Doctor Plus
Phone Doctor Plus is a third-party app that allows iPhone users to test the performance of various hardware and software components on their devices. With the app, users can run comprehensive diagnostics to identify potential issues and areas for improvement, including iPhone screen tests, microphone, speaker, camera, sensors, CPU, memory, storage, and battery health.

The app provides real-time feedback and a user-friendly interface, making it easy for users to interpret results and act if necessary. Phone Doctor Plus is a helpful tool for iPhone users who want to take a more proactive approach to maintain their device's performance.
Key features of Phone Doctor Plus:
- Hardware testing: Phone Doctor Plus can test various hardware components, including the touchscreen, microphone, speaker, camera, and sensors.
- Software testing: The app can test various software components, including the CPU, memory, and storage.
- Battery testing: Phone Doctor Plus can be used to test the health of the iPhone's battery and identify any potential issues.
Tips: Looking for an all-in-one mobile management software? Look no further than Dr.Fone App - the ultimate choice for all your needs:
For iOS Users: Free up space with Smart Clean, remove any restriction including screen lock, iCloud activation lock, MDM, or Apple ID, and transfer data easily between devices with our all-in-one iOS solution.
For Android Users: Bypass screen locks and FRP with our Android unlocker, change your location with one click, and repair damaged Samsung devices with ease.
Discover more possibilities for mobile management solutions with Dr.Fone App (iOS) and Dr.Fone App (Android). Don't miss out, try it now and revolutionize your smartphone experience.
Bonus Tip: Best App To Test Overall Condition of Your iPhone
Wondershare Dr.Fone is a third-party software toolkit designed to help users manage, recover, and transfer data from iOS and Android devices. Developed by Wondershare, Dr.Fone provides various tools and features that enable users to troubleshoot various issues, including performing an iPhone screen test report.

Wondershare Dr.Fone
Your Smart iPhone Transfer and Managing Solution
- Act as an iOS device manager on PC.
- Get Real-Time Mobile Device Diagnostics.
- Backup iOS files wirelessly and automatically.
- Transfer various data between iOS and computer without iTunes/iCloud.
Dr.Fone is the right tool to check the condition of your iPhone's display and other parts, thanks to its handy verification report. Follow the steps below to access the verification report:
- Step 1: Once your iPhone is connected to Dr.Fone, either through a wired or wireless connection, the software will display a Verification Report button.

- Step 2: Click on the Verification Report button to view the overall health of your iPhone's hardware.
- Step 3: Look for any issues related to the iPhone's screen, such as touchscreen responsiveness or display issues.
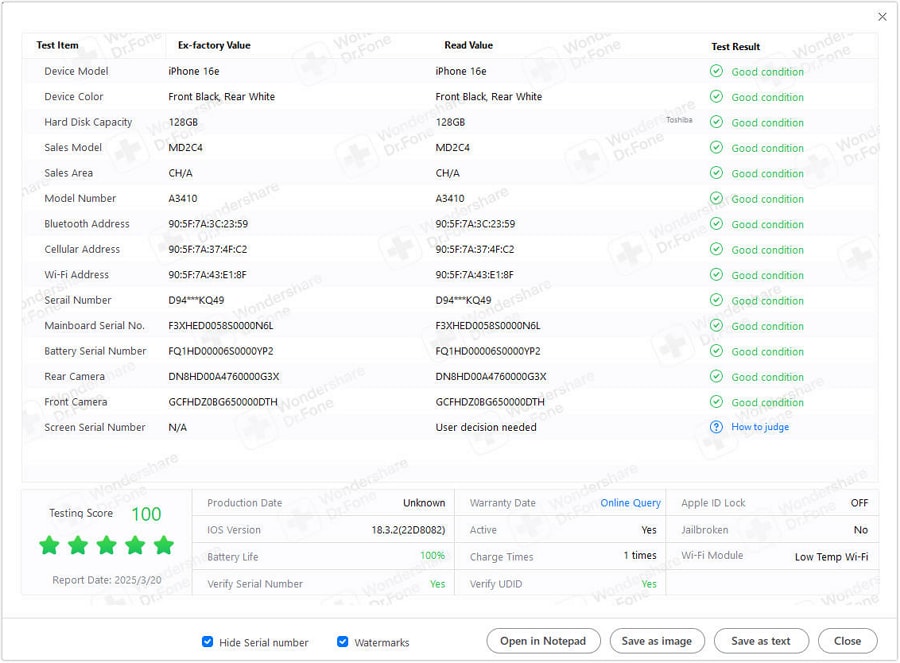
While the Verification Report feature of Dr.Fone cannot perform a dedicated screen test, it can give you an idea of the overall condition of your iPhone's hardware, including the screen. If you suspect specific issues with your iPhone's screen, you may want to consider using dedicated screen-testing software or seeking assistance from a professional technician.
Conclusion
This article summarizes possible ways to perform a touch test for your iPhone. It also shares five tips and tricks to perform screen tests for your iPhone efficiently. In addition, two pieces of third-party software will give you a deeper analysis of the status of your screen of iPhones through a rigorous screen test.
It is also worth pursuing Dr.Fone - Phone Verification feature, where you can check the condition of your iPhone's display thanks to its handy verification report. This report gives a good overview of the status of your iPhone's different functions, and you can use it to share with potential secondhand buyers or provide you with peace of mind.
Dr.Fone Basic:
Better Control for Your Phone
Manage, transfer, back up, restore, and mirror your device
iPhone Tips
- iPhone News
- iPhone Activate
- iPhone Data Manage
- 1. Export Notes from iPhone to PC/Mac
- 2. iPhone Notes Duplicate
- 3. Print WhatsApp Messages on iPhone
- iPhone Diagnostics
- 1. Check iPhone Wi-Fi Speed
- 2. Check and Monitor iPhone Temprature
- 3. Put iPhone in Diagnostic Mode
- 4. Test iPhone Screens
- iPhone How-tos
- 1. Force Quit Frozen Apps
- 2. Find Own Phone Number
- 3. Find Blocked Numbers on iPhone
- 4. iPhone Internet Explorer Alternatives
- 5. Sync Thunderbird with iPhone
- 6. Things Can Do with iPhone on Plane
- 7. Tips for Using VLC for iPhone
- 8. iPhone Explorer for Mac and Windows
- 9. Use iPhone as Security Camera
- iPhone Location Tips
- 1. Change iPhone GPS Location
- 2. Hide iPhone/Android Location
- 3. PokeGo++ iPhone
- 4. Change Home Address on iPhone
- 5. See Someone's Location on iPhone
- 6. PGSharp for iPhone
- 7. Change App Store Country
- iPhone Track
- 1. Track iPhone by Phone Number
- 2. Track iPhone without App
- 3. Turn Off Tracking on iPhone
- 4. Spy on iPhone without Jailbreak
- iPhone Tricks
- 1. Unlink iPhones
- 2. Mirror iPhone/iPad to Windows PC
- 3. Turn On iPhone Without Home Button
- 4. Charge iPhone Without Charger
- 5. Free Unlimited Data on Verizon iPhone
- 6. Use iPhone with Broken Home Button
- 7. Use iPhone without Touch Screen
- 8. Remote Control iPhone from PC
- 9. iPhone Stuck on Apple Logo
- 10. DFU Tools for iPhone
- 11. iPhone/iTunes Error 4013
- 12. iPhone Front Camera Not Working
- 13. Download Songs on iPhone/iPod
- 14. Unlock iPhone without Passcode
- 15. Reset iPhone Without Apple ID
- 16. Transfer Photo from Android to iOS
- Find My iPhone Tips




















Daisy Raines
staff Editor