Pro Tips for How To Check Your Phone Battery Health Easily
Aug 20, 2025 • Filed to: Device Data Management • Proven solutions
As a smartphone user, paying attention to battery health is crucial to ensure optimal functionality. Over time, with regular use and charging, the battery life of an iPhone may deteriorate, leading to unexpected shutdowns or reduced performance. To prevent such issues, one important metric to understand is the battery cycle count, which represents the number of times the phone battery has been fully discharged and recharged.
By learning how to test iPhone battery health, you can take proactive measures to extend the life of your device. This article provides tips and step-by-step instructions to check battery health and the tools and apps to help you do so effectively.
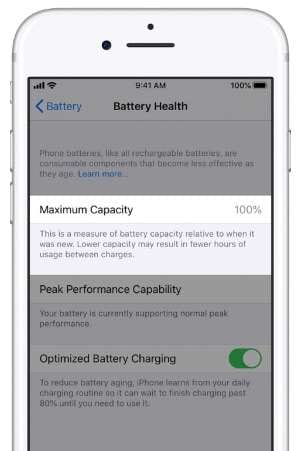
- Part 1: How To Check Charge Cycles on iPhone Using Built-In Tools
- Part 2: Wondershare Dr.Fone – All-in-One Smartphone Condition Monitor

- Part 3: Some Tips To Preserve the Battery Life of Your iPhone
Part 1. How To Check Charge Cycles on iPhone Using Built-In Tools
Are you curious about how to check your iPhone charge cycle count? Look no further. One of the most straightforward methods to test iPhone battery health is utilizing the built-in tools within the Settings app. Discover how to access the built-in tools and check your iPhone charge cycles to keep a close eye on its battery health. Keep reading for the step-by-step guide.
Steps To Check iPhone Charge Cycles Using Analytics Data
To verify your iPhone's battery health, you can take the following steps to check its charge cycles.
- Step 1: Navigate the Settings app on your iPhone, then scroll down and click Privacy & Security.
- Step 2: Click on Analytics and Improvements.
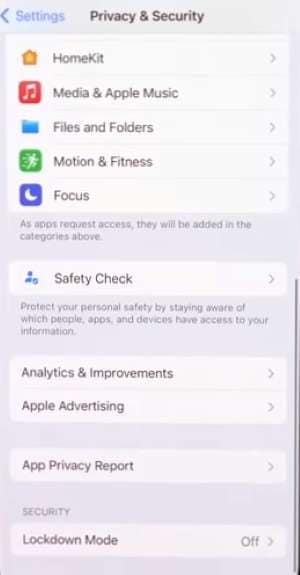
Note:
Ensure you have the Share iPhone Analytics option turned on for 24 to 48 hours to gather the data needed for this process.
- Step 3: Go to Analytics Data. Next, open the file with the current date from the list.
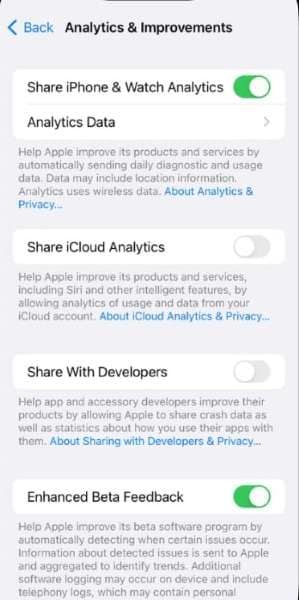
- Step 4: Copy the entire content and paste it into the Notes app. Use the Find in Note to search for last_value_cyclecount.
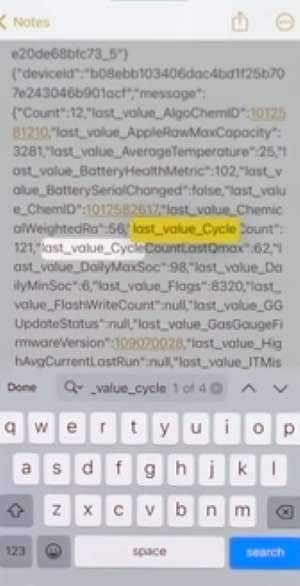
- Step 5: The number displayed beside the last cycle count search result is the iPhone total battery cycle count.
Compare iPhone Charge Cycle Count to Battery Health
Ensuring that the phone batteryof your iPhone is at its best is crucial to its overall performance. By checking your iPhone charge cycle count and watching its battery health indicator, you can determine if the phone battery is still at its design capacity.
If your battery health still reads 100% after less than 500 charge cycle counts, you can expect reliable performance from your device. That is without the need for a battery replacement.
Here is how to keep tabs on the battery health of an iPhone.
- Step 1: Access the Settings app on your iPhone, then go to Battery > Battery Health.
- Step 2: Check the Maximum Capacity statistic on the Battery Health page.
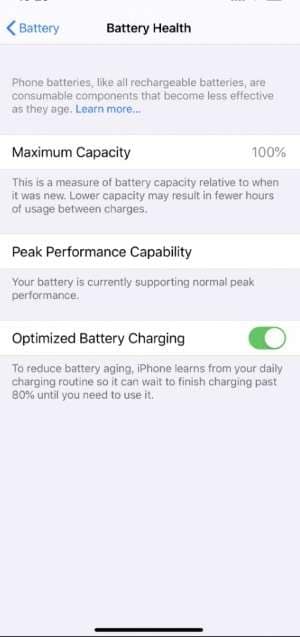
Note:
The iPhone charge cycle count and lifespan can be affected by various factors, including device usage and settings. If you need to repair or recycle your phone battery reach out to Apple or an authorized service provider for support.
Part 2. Wondershare Dr.Fone – All-in-One Smartphone Condition Monitor
Consider using Wondershare's Dr.Fone if you are looking for an easy and reliable way to monitor the battery health of your iPhone. While it cannot directly check the charging speed of an iPhone device, it provides a wealth of information that can help you determine whether your phone battery needs replacing.
With Dr.Fone, you can check the battery health of your iPhone. That includes the iPhone charge cycle count and its overall condition. Dr.Fone stands out for its user-friendly interface, making it easy for anyone to use. Even if you are not tech-savvy, you can still use it to monitor the battery health of your iPhone with just a few clicks.
The interface is straightforward to navigate. It makes it easy for beginners to understand the results. To test iPhone battery health using Dr.Fone, follow these steps:
- Step 1: Go to the official website and download Dr.Fone to your computer desktop. Make sure your computer is running Windows 7 or the latest version.

- Step 2: Launch the Dr.Fone application and navigate to My Device > Disconnected on the left-side navigation pane.

- Step 3: Decide whether you want to use a USB cable or wireless connection to connect your iPhone to your computer. Then, follow the instructions provided by Dr.Fone to complete the connection process.
Tip:
If you encounter any issues while attempting to connect your device, click the "Device still not recognized?" for additional assistance.
- Step 4: Wait until your device successfully connects to Dr.Fone. Once connected, you will see a display of the overall condition of your iPhone and details such as model name, warranty date, jailbroken status, battery life, and charge times.
- Step 5: Click Verification Report on the right side of the screen for a comprehensive view of information.
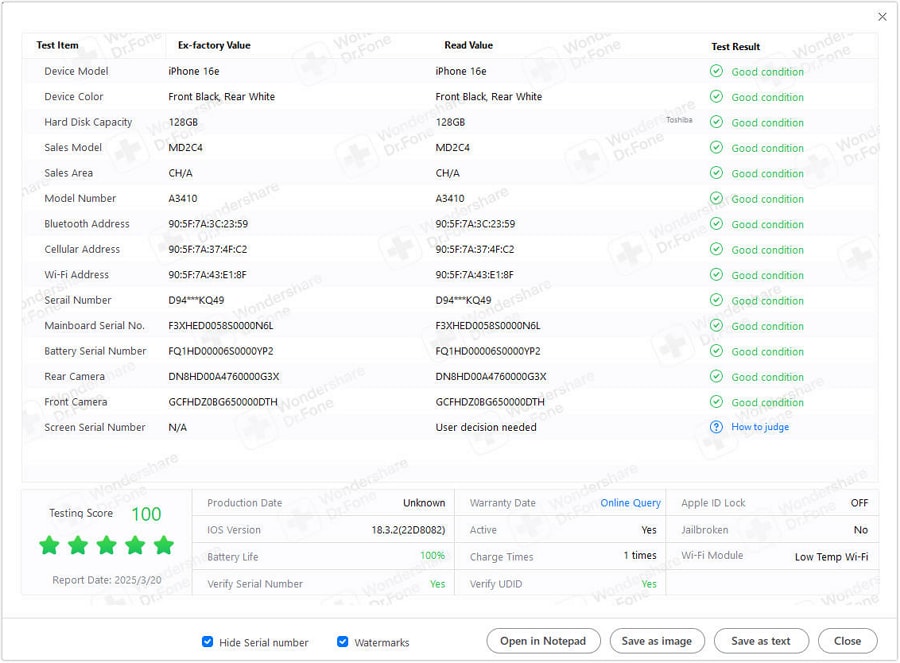
Note:
Dr.Fone will recommend that you consider replacing your phone battery if its maximum capacity is significantly lower than it should be.
Part 3. Some Tips To Preserve the Battery Life of Your iPhone
After learning how to check charge cycles on iPhone and test iPhone battery health in the previous sections, it is vital to take steps to maintain it. Your smartphone is an essential tool that keeps you connected to the world. But a dead battery can leave you disconnected and frustrated.
To avoid this, you can implement the following tips to help you preserve your phone's battery life and ensure it lasts as long as possible.
Use Low Power Mode
Most smartphones come with a power-saving mode that limits background app activity, reduces screen brightness, and adjusts other settings to help prolong battery life. Enable this feature when you're running low on phone battery or need to extend your phone's usage.
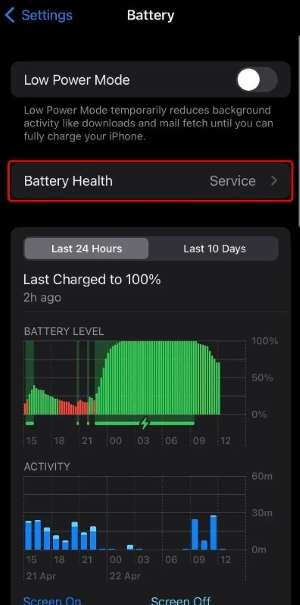
You can activate Low Power Mode on your iPhone by navigating to Settings > Battery. When your battery level drops to 20% and again at 10%, your iPhone will notify you and provide an option to activate Low Power Mode with a single tap. This mode automatically turns off once your phone recharges, ensuring that you don't have to remember to disable it later.
Avoid Extreme Temperatures
Avoid exposing your phone to extreme temperatures since it can permanently harm its battery capacity, resulting in shorter battery life. High temperatures, in particular, can cause irreparable damage to it. Prevent exposure to direct sunlight or inside a parked car on a hot day. Similarly, don't expose it to freezing temperatures or use it in a cold environment for too long.
Manage Your Apps
Some apps are notorious for draining your phone battery even when you're not actively using them. Close apps that you're not using, or force quit them if they're misbehaving. You can also limit background app refresh and push notifications for apps that you don't need to receive constant updates from.
Extend your iPhone's battery life by disabling the Background App Refresh function. Go to Settings > General > Background App Refresh, then choose Wi-Fi, Wi-Fi & Mobile Data, or Off to turn off the feature.
Use Wondershare Dr.Fone System Repair
If you've tried all the above tips and still experience battery drain problems, it may be due to a deeper software issue. Dr.Fone System Repair can help diagnose and fix any software-related issues causing battery drain.
You might also interest:
How to test iPhone microphone and fix its not working issue
How to run diagnostics on iPhone: put your iPhone in diagnostic mode
Conclusion
Having a regular checkup of the battery health of your iPhone will help to ensure its longevity and reliability. Learning how to check charge cycles on your iPhone and using the tips above, such as managing apps, managing background apps, and enabling Optimal Battery Charging, can extend your battery life.
These tips and regular battery health checkups will ensure your iPhone stays powered up when you need it the most. Dr.Fone is a versatile tool that offers several useful features, including the ability to check iPhone charge cycles, test iPhone battery life, and monitor the overall health of your device.
FAQs
iPhone Tips
- iPhone News
- iPhone Activate
- iPhone Data Manage
- 1. Export Notes from iPhone to PC/Mac
- 2. iPhone Notes Duplicate
- 3. Print WhatsApp Messages on iPhone
- iPhone Diagnostics
- 1. Check iPhone Wi-Fi Speed
- 2. Check and Monitor iPhone Temprature
- 3. Put iPhone in Diagnostic Mode
- 4. Test iPhone Screens
- iPhone How-tos
- 1. Force Quit Frozen Apps
- 2. Find Own Phone Number
- 3. Find Blocked Numbers on iPhone
- 4. iPhone Internet Explorer Alternatives
- 5. Sync Thunderbird with iPhone
- 6. Things Can Do with iPhone on Plane
- 7. Tips for Using VLC for iPhone
- 8. iPhone Explorer for Mac and Windows
- 9. Use iPhone as Security Camera
- iPhone Location Tips
- 1. Change iPhone GPS Location
- 2. Hide iPhone/Android Location
- 3. PokeGo++ iPhone
- 4. Change Home Address on iPhone
- 5. See Someone's Location on iPhone
- 6. PGSharp for iPhone
- 7. Change App Store Country
- iPhone Track
- 1. Track iPhone by Phone Number
- 2. Track iPhone without App
- 3. Turn Off Tracking on iPhone
- 4. Spy on iPhone without Jailbreak
- iPhone Tricks
- 1. Unlink iPhones
- 2. Mirror iPhone/iPad to Windows PC
- 3. Turn On iPhone Without Home Button
- 4. Charge iPhone Without Charger
- 5. Free Unlimited Data on Verizon iPhone
- 6. Use iPhone with Broken Home Button
- 7. Use iPhone without Touch Screen
- 8. Remote Control iPhone from PC
- 9. iPhone Stuck on Apple Logo
- 10. DFU Tools for iPhone
- 11. iPhone/iTunes Error 4013
- 12. iPhone Front Camera Not Working
- 13. Download Songs on iPhone/iPod
- 14. Unlock iPhone without Passcode
- 15. Reset iPhone Without Apple ID
- 16. Transfer Photo from Android to iOS
- Find My iPhone Tips

















Daisy Raines
staff Editor