How To Remove Activation Lock on iPhone/iPad/iPod Touch?
Activation Locks are a great security barrier that prevents unauthorized users from accessing the iDevice of another user. It, however, becomes a liability at times. If you forget the Activation Lock on your iDevice and fail to access it, you must bypass iCloud Activation Lock. This can be executed with the help of Dr.Fone - Screen Unlock (iOS), an exceptional iCloud unlock tool.
Manage Your Phone Wherever You Go
Index
Part 1: How To Remove iCloud Activation Lock on iPhone/iPad/iPod Touch (iOS/iPadOS 12.0-14.8.1)
Supported Devices: (Running iOS/iPadOS 12.0 to 14.8.1)
- iPhone: iPhone 5S, iPhone 6 / 6 Plus, iPhone 6S / 6S Plus, iPhone 7 / 7 Plus, iPhone 8 / 8 Plus, iPhone X, iPhone SE (1st).
- iPad: The new iPad [iPad (3rd)], iPad (4th), iPad (5th), iPad (6th), iPad (7th).
- iPad Mini: iPad Mini 2, iPad Mini 3, iPad Mini 4.
- iPad Air: iPad Air 1, iPad Air 2.
- iPad Pro: iPad Pro 12.9-in. (1st), iPad Pro 9.7-in. (1st), iPad Pro 12.9-in. (2nd), iPad Pro 10.5-in. (2nd).
- iPod Touch: iPod touch (6th), iPod touch (7th).
Download and install the latest version of Wondershare Dr.Fone on your computer and launch it. Continue to Toolbox > Screen Unlock > iOS to initiate the tool for bypassing Activation Lock.

* Dr.Fone Mac version still has the old interface, but it does not affect the use of Dr.Fone function, we will update it as soon as possible.
On the next screen, you have to select iCloud Activation Lock Removal for a specific purpose.

As you are led to a new window, select Start to initiate unlocking the iOS device's Activation Lock.

While propagating into the respective function, you will be prompted to connect your iOS device with a USB cable. As you connect the device, the window will display the status and will eventually lead to the next screen.

The process holds a significant difference for GSM and CDMA devices while unlocking Activation Lock:
How To Identify Whether a Phone is GSM or CDMA?
The identification of a GSM-supported and CDMA-supported iDevice is quite simple to process. To realize the identity of such devices, open the Settings of your iDevice and proceed to the General settings. Look for the About section to open the details of your iDevice.
Look through the settings and locate whether the device has a MEID or ESN number displayed in the list. If so, it supports CDMA networks. Conversely, if you have an IMEI number displayed in the list, the device represents a GSM-supported network. If you find both types of numbers in the list, the iDevice supports both GSM and CDMA networks.
When It is A GSM Device: Unlocking the Activation Lock does not harm the device, allowing you to enjoy all its services seamlessly. After bypassing the iCloud Activation Lock, your iOS device will resume normal functionality.

When It is A CDMA Device: For a CDMA device, the device won't be operational for calls and other cellular purposes. However, the Apple ID associated with the device will still be usable for accessing the App Store and other essential Apple functions.

As you proceed with the operation of unlocking the CDMA device type, you will be prompted with a list of pointers that you need to keep in mind. Checkmark the option of agreeing over the process and click Got It!

Following this, if your iDevice is not jailbroken, the platform will ask the user to execute the process. If you wish to follow textual guidelines for jailbreaking your device, click the Jailbreak Guide option. Conversely, you can also use the Watch Video option to observe the process through a video guide.

After ensuring your iOS device is jailbroken, the process will automatically start to remove Activation Lock and be displayed under the progress bar.

A completion message appears on the window once the process concludes. Select the Done button to complete unlocking the Activation Lock.

Part 2: How To Remove iCloud Activation Lock on iPhone/iPad/iPod Touch (iOS/iPadOS 15.0-16.7.11)
If you have an iOS device between iOS 15.0 to 16.7.11, this can be catered through this process. Follow the steps provided below:
Supported Devices: (Running iOS/iPadOS 15.0 to 16.7.11)
- iPhone: iPhone 6 / 6 Plus, iPhone 7 / 7 Plus, iPhone 8 / 8 Plus, iPhone X.
- iPad: iPad (5th), iPad (6th), iPad (7th).
- iPad Air: iPad Air 2.
- iPod Touch: iPod touch (7th), iPod touch (8th), iPod touch (9th).
As you process through the basic homepage of Wondershare Dr.Fone and initiate the removal of the iCloud Activation Lock, you will find yourselves on the respective screen. Here, click the Unlock Now button after confirming all the mentioned details involving the iOS device.

Next, a prompt will appear on the screen showing a warning to the user involving the process. Read out all the details and checkmark the option of I have read and agree the agreement. Continue by tapping the Got It! option.

You will have to put the iOS device in Recovery Mode using the instructions provided on the screen. On putting the device in Recovery Mode, the program sends a command to the device, and it restarts. Click the arrow on the right to continue.

Once you follow the steps shown in the illustration, the progress of entering Recovery Mode will be displayed. Please wait for it to complete before proceeding to the next step.
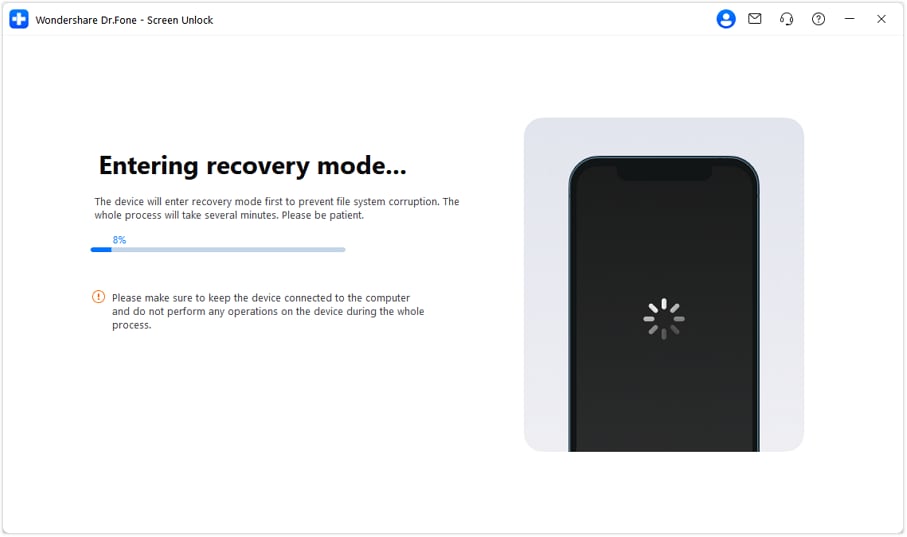
Continue to put the iOS device in DFU Mode. Follow the corresponding step-by-step instructions based on your device model, and wait for the device to enter DFU mode.
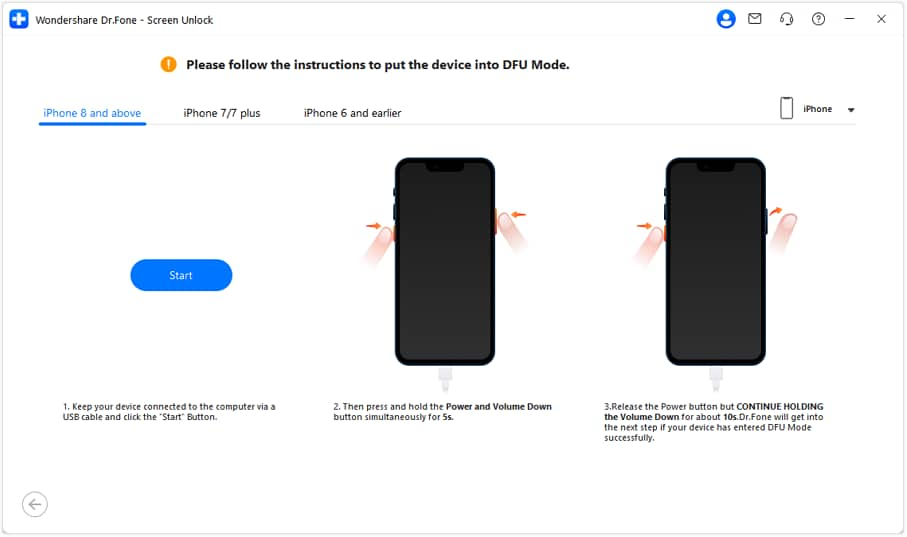
The jailbreak process will then begin and may take some time.
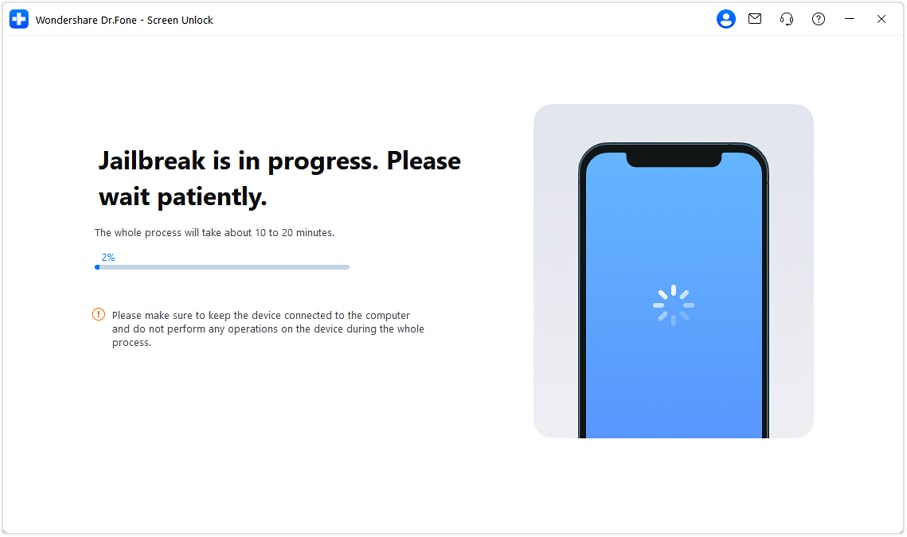
In situations where no device has been detected by the platform, the user needs to follow the on-screen instructions to put their iOS device in DFU Mode.

After completing the steps to enter DFU mode again, the jailbreak process will resume.
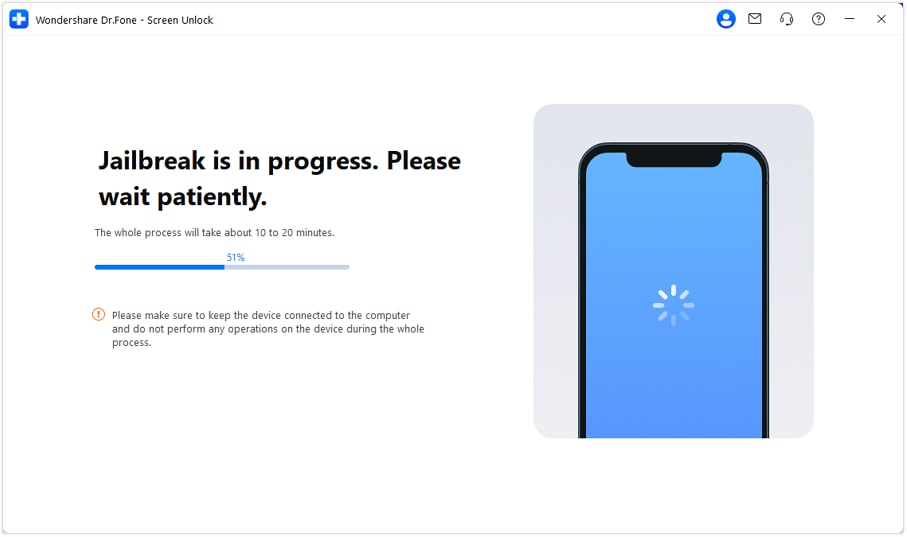
Once it is done, the screen displays the completion message. Click Done to conclude removing iCloud Activation Lock.

WHAT YOU'LL NEED

Dr.Fone provides a complete set of tools for solving all iOS/Android phone problems.
Need help?
You might find the answer to your question in the FAQ or additional information below:










