
How to Downgrade iOS 26 Beta/iOS 26 without iTunes
Aug 27, 2025 • Filed to: Phone Repair Solutions • Proven solutions
I'm wondering is there got the way to downgrade from iOS 26 beta to iOS 18? Please teach me how to do so. I feel lag while using iOS 18.
Every update of iOS 26 beta brings a lot of restrictions, and a few changes on iPhone and iPad, which are not aware by the users. These restrictions increase the dissatisfaction among the users, and they don't want to use the new version of iOS 26 on their devices. What's worse, most of the users also don’t like iTunes, and therefore they don’t want to use it as well. Apple claims that downgrading the iOS software without iTunes is not possible. Therefore, if you want to downgrade iOS 26 to the older version, this article is just right for you. In this article, the best and most used solutions for downgrading iOS will be discussed in detail. The readers will also get first-hand information about downgrading iOS 26 using the latest technologies. It is possible to downgrade without iTunes, and this tutorial proves it in full.
Part 1. Why Downgrading iOS 26 & Components Required to Downgrade iOS 26?
1. Why You Want to Downgrade iOS 26
Downgrading iOS to an older version is a common desire for many users, driven by various reasons such as compatibility issues, battery drain, or dissatisfaction with the latest update. However, the process of downgrading iOS can be complex and fraught with potential issues, including data loss, app incompatibility, and security vulnerabilities. In this section, we'll explore the common reasons behind iOS downgrades, as well as the potential pitfalls to watch out for, providing you with a comprehensive guide to making an informed decision.
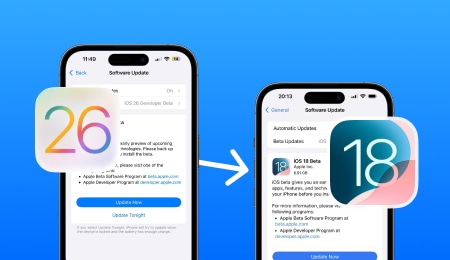
- Apple is known for adding restrictions in the new version of iOS, and downgrading iOS means that the users get the benefits of the older iOS.
- The new version of iOS will block the apps which are compatible with the older version of iOS, and it'll bring much inconvenience to the users.
- Users may not like the changes on the new version of iOS.
- The new version of iOS may have lags and bugs when first released, and many people are not satisfied with that.
- The older version of iOS will run more stable and smoothly on iOS devices when compared with the new version of iOS.
2. The Components Required to Downgrade iOS 26
To successfully downgrade your iOS to an older version, several key components must be in place, including a jailbroken iPhone, cracked firmware, and saved SHSH blobs. This ensures that the firmware remains usable and intact when downgraded to a lower version, which is crucial for maintaining the phone's functionality. However, the process can be complex and challenging for most users, requiring careful guidance and support.
What You'll Need
- SHSH or signature hash
- 128 byte RSA
- Tiny umbrella
Part 2. Back up iPhone Data before Downgrading iOS 26
It's very important to back up iPhone files before downgrading IOS 26 to an older version, because the downgrading process may result in data loss. Creating an iPhone backup in iTunes is a good option, but this iPhone backup doesn't include any multimedia files. Therefore, if you want to back up iPhone music, photos, and other files to a computer, you should take advantage of the third-party Wondershare Dr.Fone to get the work done. This program is used for managing iPhone, iPad, iPod, and Android files, and it can help you to back up iPhone multimedia files to a computer with one click. This part will show you how to back up iPhone files to a computer before downgrading iOS on your iPhone.
Wondershare Dr.Fone
One click to back up your iPhone data in 3 minutes!
- One-click to back up the whole iOS device to your computer.
- Allow previewing and selectively restore backup data to iPhone.
- No data loss on devices during the restore.
- Supports iPhone, iPad, iPod touch and the latest iOS version.
- Fully compatible with the latest Windows or Mac version.
How to Back up iPhone Files before Downgrading iOS 26?
- Step 1. Download and install Wondershare Dr.Fone on your computer, then start it. After that, connect your iPhone to computer with the USB cable.

- Step 2. Then select “My Backup” and click select Back Up Now to back up.

- Step 3. You will see all file types that will be backed to your computer. Wait for the backup process to complete.
Once the backup process is complete, you'll have successfully created a safe and secure copy of your iPhone files on your computer, thanks to the expertise of Wondershare Dr.Fone. This powerful tool enables you to back up your iPhone data to your computer with ease, providing a reliable safeguard against data loss before downgrading your iOS to an older version, and ensuring a transition to your previous iOS version with all your important files intact.
Part 3. How to Downgrade iOS 26 Beta to iOS 18 from Your iPhone?
Beta versions offer early access to new features but often come with trade-offs. If you’re experiencing issues with iOS 26 beta, reverting to iOS 18 using Dr.Fone - System Repair (iOS) is a smart, safe solution. With an easy interface, built-in firmware library, and minimal risk of data loss, Dr.Fone simplifies the downgrade process.
Dr.Fone - System Repair (iOS)
Upgrade and Downgrade iOS Without iTunes
- Fixes various iOS issues like iPhone stuck on Apple logo, white screen, stuck in recovery mode, etc.
- Works smoothly with all versions of iPhone, iPad, and iPod touch.
- Retains existing phone data during the fix.
- Easy-to-follow instructions provided.
Preparing Your iPhone for Downgrade
Before starting the downgrade process, ensure the following:
- Check Compatibility: Confirm your iPhone model supports iOS 18.
- Backup Your Data: Use iCloud, iTunes, or Dr.Fone's built-in backup tool.
- Charge Your Device: Ensure at least 50% battery.
- Turn Off Find My iPhone: Go to Settings > Apple ID > Find My > Turn Off.
How to Downgrade iOS 26 Beta to iOS 18 Using Dr.Fone – Step-by-Step Guide
- Step 1. Connect your iPhone to your computer and launch Dr.Fone.
- Step 2. Select the "System Repair" module and click on "iOS Upgrade/Downgrade".

- Step 3. Choose "Downgrade iOS" to proceed to the available firmware list.

- Step 4. Step 4: Select iOS 18 from the firmware options and begin the download.

- Step 5. Wait for the process to complete and your iPhone will reboot into iOS 18.

What Makes Dr.Fone Better Than iTunes or Finder?
- No Recovery Mode Needed: Avoid complex manual steps.
- One-Click Operation: Guided interface simplifies the downgrade process.
- Local Backup Support: Back up your data before downgrading.
- Built-in Firmware Library: No need to manually download IPSW files.
4,624,541 people have downloaded it
Part 4. Jailbreak iPhone to Downgrade to Older iOS Version
The very first thing of downgrading iOS 26 is to jailbreak your iPhone. But please note that after jailbreaking iPhone, the warranty of your device will be in no avail. If you want the warranty back, you'll only need to restore your iPhone with a normal iPhone backup. This part will show you how to jailbreak an iPhone to downgrade to older iOS version in detail, and it'll bring you a little help if you want the older iOS version on your device.
How to Downgrade iPhone to iOS 17, 16, 15, or Earlier Versions?
- Step 1. You need to download Tiny Umbrella by visiting the URL http://www.ijailbreak.com/ijailbreak-downloads-section/ at first.

- Step 2. Once the installation has been done, you should start Tiny Umbrella to continue.

- Step 3. Connect your iPhone to a computer with the USB cable, and Tiny Umbrella will automatically detect the device.

- Step 4. Click the Save SHSH button, and it allows you to save the 126-bit encryption onto the device.

- Step 5. Below the Save SHSH blob there is a button that is related to the TSS server. The user then needs to press that button to proceed further.

- Step 6. The user will receive the error 1015 when severe has done its work. The user then needs to proceed with the exit recovery option under the recovery devices option:

- Step 7. The user then needs to go to the advance option and uncheck the box highlighted, and this completes the process in full:

Note. The user needs to save the SHSH blobs once again when the process is finished. It allows them to downgrade the firmware. The device is then to be restarted to downgrade the firmware automatically.
Advantages of Tiny Umbrella
- This program is small, so it's easy to be downloaded.
- This program is easy to be handled, and even novice users can get the work done easily.
- The program works smoothly on the computer.
- The program has a very clear and easy GUI which helps users to finish the task with few clicks.
- The program can also help users to find buggy apps on their iOS devices.
By following these steps, you can successfully downgrade your iOS to an older version using Tiny Umbrella, but don't forget to take the crucial step of backing up your iPhone files to your computer first to prevent any data loss. To ensure a smooth downgrade process, it's essential to safeguard your data, and if you have any further questions or concerns, you can turn to the jailbreak community for support.
FAQs About iOS Downgrading
1. Can You Downgrade Without Losing Data?
Yes, but only if done correctly. Downgrading with iTunes often results in data loss unless you've backed up your device beforehand. Fortunately, Dr.Fone offers a Standard Mode downgrade option that helps you back up your data locally before reverting to a previous iOS version. Still, it's always recommended to back up your iPhone before starting the process.
2. Will downgrading void my warranty?
No, downgrading iOS does not void your Apple warranty.
3. How long does the downgrade take?
Typically, 10-30 minutes, depending on your internet speed and device model.
Wondershare Dr.Fone : Why not download it and have a try? If this guide helps, don't forget to share it with your friends.
Upgrade & Downgrade
- iOS Beta Install
- 1. Download iOS Beta Profile
- 2. Download the iOS 13 Beta
- 3. iOS 16 Beta Download
- 4. Uninstall iOS Beta
- 5. Install iPhone Beta Profile
- 6. Install Mac Beta Profile
- 7. Install iOS 15 Beta Profile
- 8. Upgrade iPad to iOS 14
- iOS News
- 1. Update iPhone 4s to iOS 9
- 2. Cheaper iPhone
- 3. Customize iPhone Home Screen
- 4. Know About iOS 15 Lock Screen
- 5. Add Lyrics to Song on Apple Music
- 6. Current iOS Version
- 7. Current iOS for iPad
- 8. iOS 19 and the iOS 26 Rumor
- iPhone Downgrade Tips
- 1. Downgrade iOS Like a Pro
- 2. Roll Back to an Older iOS Version
- 3. Downgrade to iOS 15
- 4. Install Developer Profile
- 5. Downgrade iOS without iTunes
- 6. Downgrade to iOS 14
- 7. Download and Install the iOS 16
- iPhone Update Tips
- 1. iPhone & iPad Security Updates
- 2. Undo an Update on iPhone
- 3. Update iPhone with/without iTunes
- 4. Fix iPhone Checking for Update Stuck
- 5. Fix iPad Software Update Failed
- 6. Fix iPhone Stuck On Update
- 7. Fix iPhone Won't Update
- 8. Fix Update Server Not Be Contacted
- 9. Fix iPhone Stuck on Update Requested
- 10. Resolve iPhone Cellular
- 11. Resolve iPhone Error 1110
- 12. Fix iPhone Frozen
- iOS 11/12 Problems
- 1. Fix iPhone Stuck on Waiting
- 2. Fix iPhone Can't Make Calls
- 3. Fix iPhone Stuck on Logo
- 4. Fix Photos Disappeared from iPhone
- 5. Fix iPhone Keeps Freezing
- iOS 13/14 Problems
- 1. Fix CarPlay Not Connecting
- 2. Fix Resolve Apps Won't Open
- 3. Fix Song/Playlist Missing
- 4. Fix iPhone Asking for Passcode
- 5. Fix Map Voice Navigation Won't Work
- 6. Fix iMessage Not Working
- 7. Recover Deleted Data on iOS 14
- 8. Recover Disappeared Notes on iOS 14
- iOS 15 Problems
- iOS 16 Problems
- 1. Fix iPhone Wi-Fi Not Working
- 2. Fix iOS 16 Battery Drain Issues
- 3. Fix Screen Mirroring Not Working
- 4. Fix Apple CarPlay is Not Supported
- 5. Fix iPhone Screen Not Responding
- 6. Fix iPhone Apps Keep Crashing
- 7. Fix Call Failed iPhone Issue
- 8. Fix iPhone Stuck On Apple Logo
- 9. Counter iPhone Heating Problems
- 10. Fix iPhone Stuck in Boot Loop
- 11. Fix iPhone Bluetooth Not Working
- iOS 17 Problems
- 1. iPhone Freezing After Update
- 2. iOS 17 Wallpapers Blurry at Top
- 3. Fix iPhone Charging Slow
- 4. Enable Live Activities iOS 17
- 5. Fix iOS 17 Apps Crashing
- 6. Fix iPhone Stuck on Verifying Update
- 7. Overheating after 17 Update
- 8. Fix iOS 17 Keyboard Bug
- 9. Fix iOS 17 Green Screen Issue
- 10. iOS 17 Bugs & Fixes
- 11. No iOS 17 Update on Your iPhone
- 12. iOS 17 Unable to Download
- 13. Missing contacts with iOS 17 update
- iOS 18 Problems
- 1. iOS 18 Black Screen
- 2. iPadOS 18 Math Notes Issues
- 3. iPhone Email Not Working
- 4. iPhone Contacts Disappeared
- 5. iPhone Stuck in Restore Mode
- 6. iPhone Stuck on Preparing Update
- 7. iPhone Flashlight Not Working
- 8. iPhone Bluetooth Issues
- 9. Stuck on Terms and Conditions
- 10. Frozen iPhone iOS 18
- 11. iOS 18 Beta Boot Loop Issue
- 12. iOS 18 Beta Overheating
- 13. iOS 18 Beta Volume Bug
- iOS 26 Topics




















Alice MJ
staff Editor
Generally rated4.5(105participated)