How to Play Fate Grand Order on PC
Aug 20, 2025 • Filed to: Phone Mirroring Solutions • Proven solutions
Many love to play games. If you are one of them, you will be missing the experience of playing games on a bigger screen, especially if the game is for smartphones.
Don't you?
Well, if the game is Fate Grand Order or alike, you must relax.
This guide will tell you how to play Fate Grand Order on pc. Just go through some of the easy methods presented here and play fate grand order on pc without any hassle. Now it's time to enjoy the experience of bigger screens.
How to Play Fate Grand Order on PC
Well, when it comes to playing games on PC, there are several techniques you can go with. The best way to do so is to install the game on your PC and play it seamlessly. But this scenario remains limited to the games that are compatible with the Windows platform. If the game is not designed for windows, you cant play it on your PC.
This means you cant simply pick a game from the Google Play Store, install it on your PC and start playing. These games are for the Android platform. You can play them seamlessly on your Android phone, but if you want to play them on your PC, you are either required to mirror your device's screen on PC, or you can go with some Emulator.
Method 1: Play Fate Grand Order on PC using BlueStacks Emulator
When it comes to the Emulator, the BlueStacks app tops the list. BlueStacks app player provides you with one of the best platforms to play Android games on your PC or Mac.
BlueStacks app allows your PC to download and install Android-powered apps and games directly to the Hard Disk Drive (HDD) or Solid State Drive (SSD) of your PC. This provides you the ability to play your favorite mobile video games like Fate Grand Order or alike on your PC anytime you want.
So it's time to stop worrying about data overage charges or battery usage. You can easily switch between devices and install BlueStacks Android Emulator on your PC or laptop to make sure you never miss the battle experience on a bigger screen. You just need to check some requirements, and if your PC fulfills these requirements, follow some simple steps.
Minimum System Requirements:
- OS: Microsoft Windows 7 or above
- Processor: Intel or AMD
- RAM: Minimum 4GB
- HDD or SSD: Minimum 5GB free space
- Up to date graphics drivers
- Apart from this, you must be an administrator
Step 1: Download the BlueStacks app on your PC. For this, navigate to the website and click on the Download BlueStacks button.

Step 2: By default, the BlueStacks app player will be installed to C drive. But you can change the install directory as per your choice by clicking on Customize Installation.
Image Name: play-fate-grand-order-on-pc-2.jpg
Image Alt: click on Customize Installation

Once selected, click on Install now the process of installation will begin.

Note: The downloaded apps and games will be saved to the selected directory and cant be changed after the installation. It is advised to go with a drive that has plenty of available storage space.
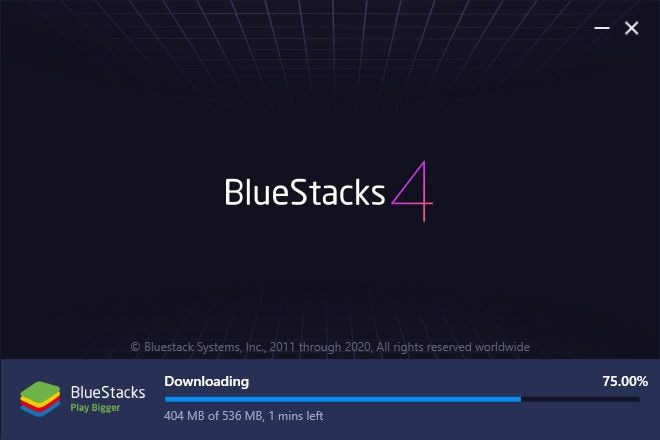
Step 3: The installation will take some time. Once the app is installed, it will be launched automatically. Now you will be prompted to link a Google account. You have to sign in to install games or apps.

Step 4: Once signed in, successfully search for Fate Grand order in the search bar. It will be at the top right corner. Once found, install the game. It will take some time for the installation to complete. Once completed, click on the Fate Grand order icon from the home screen and start playing the game seamlessly.
Image Name: play-fate-grand-order-on-pc-6.jpg
Image Alt: click on the icon
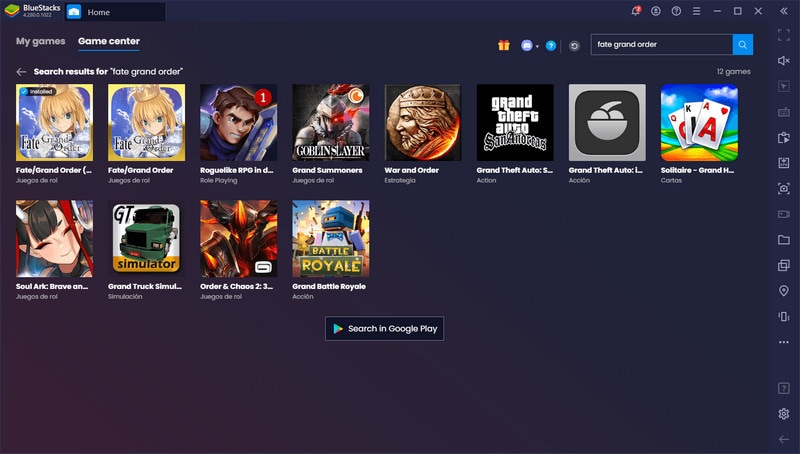
Method 2: Play Fate Grand Order on PC using NoxPlayer
You can easily play fate grand order on pc using NoxPlayer. It is one of the best Android emulators to play mobile games on PC. It is fully optimized and is both stable and smoother for games and apps.
You just need to check the minimum system requirements, and if it matches, you can download the NoxPlayer from the official site and use it to play games on PC.
Minimum System Requirements:
- OS: Windows XP SP3/ Windows Vista/ Windows 7/ Windows 8 Windows 10 (latest service pack) and DirectX 9.0c.
- Processor: At least Dual-core (can be either Intel or AMD)
- Video: Supports open GL 2.0 or above
- Memory: 1.5GB RAM
- Storage: 1GB under installation path and 1.5GB of either Hard Disk Drive (HDD) or Solid State Drive (SSD) space.
If your PC supports minimum requirements, you can go ahead and install NoxPlayer. For this, follow some steps.
Step 1: Go to the official website and click on Download. Once downloaded, double click the .exe file to install. By default, the emulator will be installed on a C drive. But you can customize the path by clicking on Custom.

Now browse the path where you want to install. If you encounter any ad during installation, click on Reject.

Step 2: Open Google Play in NoxPlayer and sign in to the Google account.
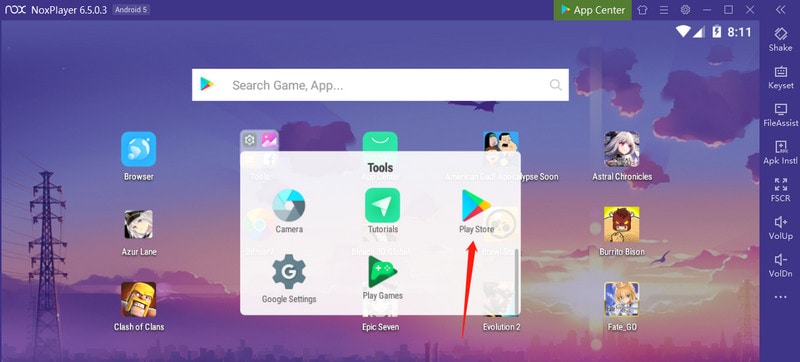
Step 3: Now install Fate Grand Order from the Google Play store. Once installed, click on the icon and start playing.
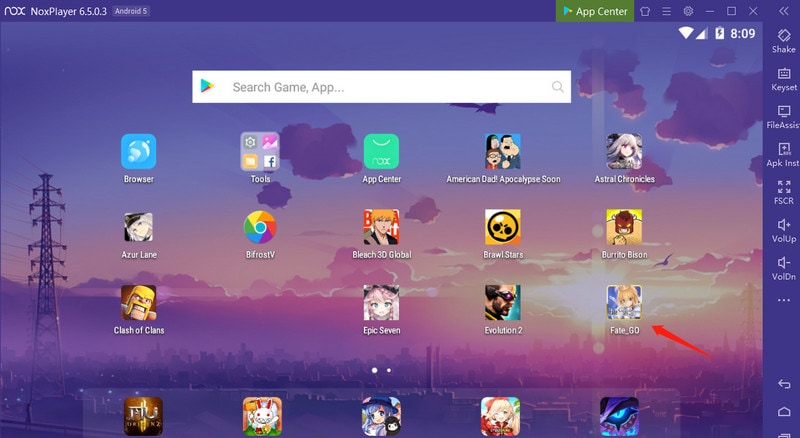
Method 3: Play Fate Grand Order on PC using Wondershare Dr.Fone (Android)
Although the first 2 methods are good to get a job done, this involves a complex procedure. You have to meet the system requirements. Otherwise, you will not be able to run the emulator on your PC and enjoy the game. Apart from this, you have to download and install the emulator on your PC first, followed by a game. This occupies a lot of time and space. Not only this, sometimes the game stopped while playing. This ruins the experience.
Now you might be wondering what the solution is?
Well, the ultimate solution is to go with Wondershare Dr.Fone (Android)
MirrorGo for Android is one of the advanced Android mirror applications for windows. It provides you a convenient way to mirror an Android device's screen on a PC. You just need to connect your Android phone with a PC, and you are done. You can enjoy apps and games on your PC's screen without any lag. You can control your phone from your PC and also transfer files using MirrorGo.
Let us go through some simple steps to mirror the screen of your Android device on PC.
Step 1: Download and install Wondershare Dr.Fone on your PC. Once installed, launch it.

Step 2: Connect your Android device with your PC either by using a USB cable or through WiFi. You can connect with a USB cable for a better experience.

Once connected, select Transfer files from the given options.

Step 3: You will be asked to turn on USB debugging on your Android device. You can easily turn it on by going to the About Phone in Settings and then clicking on the Build number 7 to 10 times. Now you have to click on the Developer options and enable it. Once enabled, click USB debugging, and you are done.

Once the USB debugging is enabled, the screen of your Android phone will be mirrored to the PC. Now you can seamlessly play fate grand order on PC. You need not worry about any interruption. You are going to get that big-screen experience you were looking for.
Conclusion:
When it comes to playing games, a bigger screen matters a lot. It provides you with a unique playing experience. This is why people love to buy gaming laptops and PCs. But many android games run on phones only. This means if you want to play them on Windows or Mac, you are not simply going to play them. You have to use some third-party software for the same.
This guide has presented to you with the same. You can either go with an Emulator, or you can select a simple and effective solution in the form of Wondershare Dr.Fone.
You Might Also Like
Play Mobile Games
- Play Mobile Games on PC
- Use Keyboard and Mouse on Android
- PUBG MOBILE Keyboard and Mouse
- Among Us Keyboard Controls
- Play Mobile Legends on PC
- Play Clash of Clans on PC
- Play Fornite Mobile on PC
- Play Summoners War on PC
- Play Lords Mobile on PC
- Play Creative Destruction on PC
- Play Pokemon on PC
- Play Pubg Mobile on PC
- Play Among Us on PC
- Play Free Fire on PC
- Play Pokemon Master on PC
- Play Zepeto on PC
- How to Play Genshin Impact on PC
- Play Fate Grand Order on PC
- Play Real Racing 3 on PC
- How to Play Animal Crossing on PC
















James Davis
staff Editor