Multiple Methods: How To Play PC Games on iPad or iPhone Without a Computer
Oct 24, 2025 • Filed to: Phone Mirroring Solutions • Proven solutions
Dr.Fone Basic:
Better Control for Your Phone
Manage, transfer, back up, restore, and mirror your device
There are ways to level up your gaming experience on the go. PCs may offer superior gameplay, but they can be bulky and immobile. It’s difficult to indulge in gaming while on the move.
That's where iPads and iPhones come in. They are highly portable and easy to carry wherever you go. With remote gaming, you can now enjoy your PC games on your iOS device, giving you the best of both worlds. Not only does it offer the convenience of portability, but remote gaming also eliminates the need for expensive gaming hardware.
If you are a casual gamer or a hardcore enthusiast, read on to discover how you can play PC games on your iPad or iPhone and take your gaming on the go to the next level!
Part 1: How To Play PC Games on iPad With a Remote Gaming App
First of all, if you're itching to play your favorite PC games on your iPad, look no further than remote gaming apps. These handy apps allow you to stream and play your PC games directly on your iPad or iPhone, giving you the freedom to game on the go without needing a powerful gaming rig.
One popular remote gaming app that has gained widespread popularity is Steam Link, developed by Valve Corporation. This app lets you stream pc games to your iPad/iPhone from the Steam library over an internet connection. It's like having your own personal gaming cloud, giving you the freedom to game on your iPad without being tied to your computer.
Here are the simple steps to use Steam Link for playing PC games on your iPad:
- Step 1: Install Steam Link from the App Store
Install the Steam Link app on your iPad or iPhone from the App Store.
- Step 2: Connect to the same local network
Ensure that your gaming PC and iOS device are connected to the same local network, either through Wi-Fi or Ethernet.
- Step 3: Launch Steam Link and connect to your gaming PC
Launch the Steam Link app on your iPad or iPhone and follow the on-screen instructions to connect to your gaming PC.
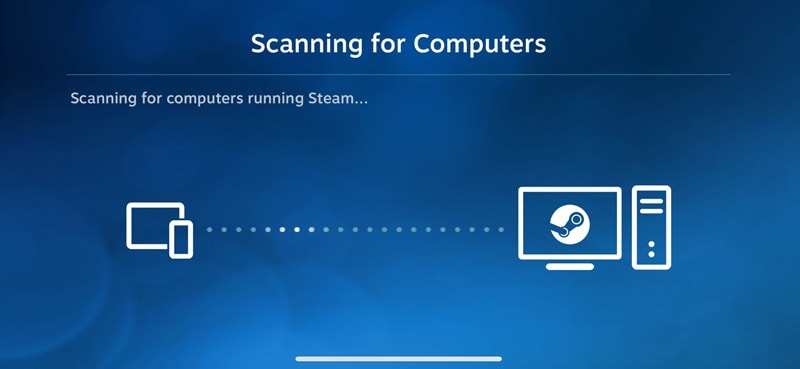
- Step 4: Browse and select Game
Once connected, you can browse your Steam library and select the game you want to play on your iPad or iPhone.
- Step 5: Start playing
Steam Link will stream the game from your PC to your iOS device, and you can use touch controls or connect a Bluetooth controller to play the game on your iPad or iPhone.

With Steam Link, you can now enjoy your PC games on your iPad or iPhone from anywhere or while you're on the move. Say goodbye to the constraints of your gaming setup and hello to the freedom of remote gaming with Steam Link!
Part 2: Using Moonlight To Stream PC Games to iOS Devices
If you're looking for another way to play your favorite PC games on your iOS device, Moonlight may be the solution you're looking for. This open-source project allows you to play pc games on iPhone or iPad, providing an alternative to the Steam Link app.
Moonlight works by using NVIDIA's GameStream technology. It lets you stream games from your NVIDIA-powered PC to your iOS device. So you'll need an NVIDIA graphics card and GeForce Experience software on your PC to use it.
To get started with Moonlight, follow these steps:
- Step 1: Download and install the Moonlight app on your iPad or iPhone.
Head to the App Store on your iOS device, search for Moonlight and download and install the app.
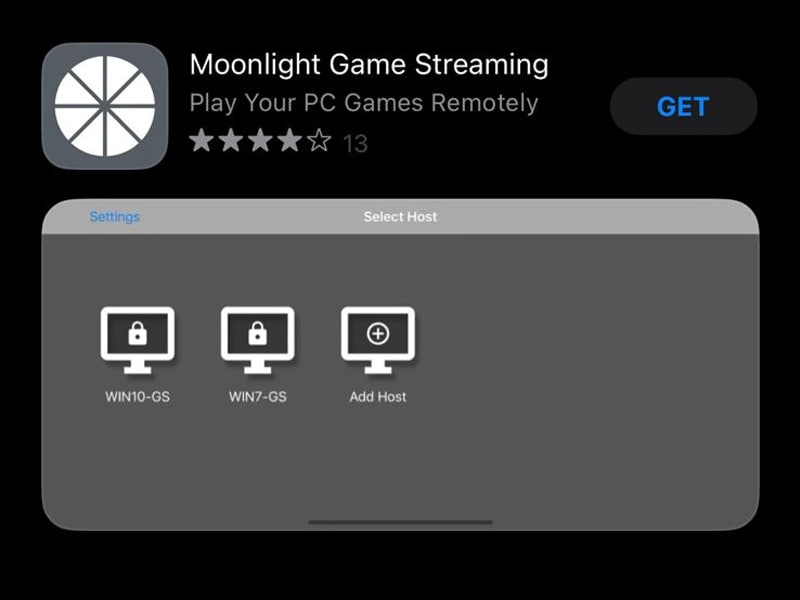
- Step 2: Install and set up GeForce Experience on your PC.
Head to the Nvidia website to download GeForce Experience on your PC. Follow the instruction to set up your account and connect your PC to your Nvidia account.

- Step 3: Linking your iOS device to your PC.
Access the GeForce Experience Settings > Shield and swich on the GameStream toggle. Then, make sure that your iOS device and your PC have the same network. Otherwise, you have to input the host PC manually.

- Step 4: Launch the Moonlight app on your iOS device and sign in with your Nvidia account.
Open the Moonlight app on your iOS device and sign in with your Nvidia account to access your library of PC games.
- Step 5: Select a game to stream and start playing.
Choose a game from your library and start playing on your iOS device with touch controls or a compatible Bluetooth controller.
While Moonlight offers an alternative to the Steam Link app, it does come with some potential issues and limitations. For example, it requires an NVIDIA graphics card and may not work as smoothly on older hardware.
Additionally, the performance of Moonlight may vary depending on the quality of your Wi-Fi network. Some games may also not be compatible with the app. But if you're looking for an open-source and customizable remote gaming solution, give Moonlight a try.
Part 3: Using Nvidia GeForce NOW
Now, if you're looking for another prominent gaming service, you can try Nvidia GeForce NOW. This app offers a gaming service that allows you to stream and play PC games on various devices, including iOS such as iPhones and iPads.
It offers a vast library of games from popular platforms like Steam, Epic Games, and Ubisoft, which can be accessed and played instantly without the need for downloading or installing them on your iOS device.
Here are the key steps to play using Nvidia GeForce NOW on your iOS device:
- Step 1: Access the website
Open Safari or any browser and go to play.geforcenow.com. You can add the website to your home screen for easy access.

- Step 2: Agree to Terms
Review and agree to the GeForce NOW Terms of Use when prompted before proceeding.
- Step 3: Log in to Nvidia account
Log in to your Nvidia account by tapping on the user icon in the upper right corner and selecting the Nvidia icon. You can also create one by tapping on "Join Today" and completing the sign-up process.
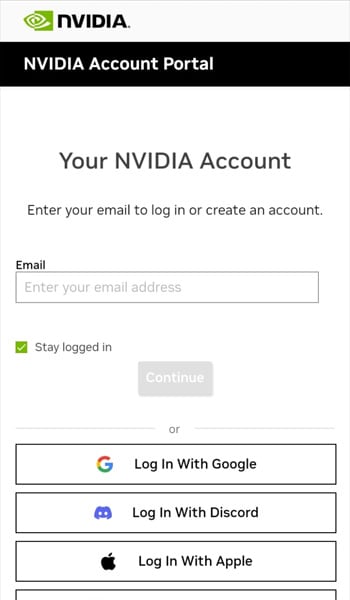
- Step 4: Choose your game
Browse and choose the game you want to play from your Nvidia account. Simply tap on the game you want to play and follow the prompts to start streaming the game to your iOS device.
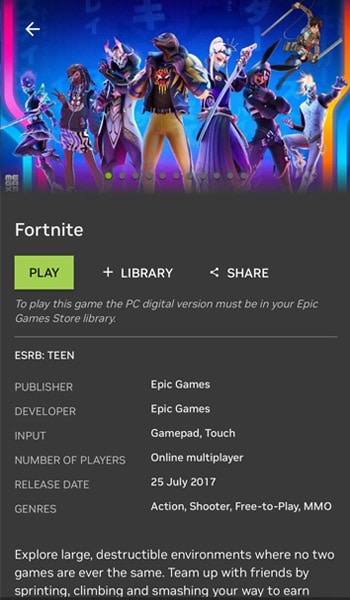
While GeForce NOW offers a free tier, it also offers a premium subscription plan with additional benefits such as extended session times and priority access. Additionally, not all games may be available on GeForce NOW, as it depends on the game publishers' agreements with Nvidia.
Some games may also require you to purchase them separately on supported platforms. So it's important to check the list of supported games and subscription plans before using the app.
Part 4: Tips for Optimizing Gameplay on an iOS Device
As you embark on your journey to play PC games on your iPad or iPhone without a computer using remote gaming apps like Steam Link, Moonlight, or GeForce NOW, it's important to optimize your gameplay for the best experience.
We have some tips to help you make the most out of your gaming sessions:
- Ensure a Stable Internet Connection
Since remote gaming relies on streaming games from a remote server, a stable and fast internet connection is crucial. Ensure you have a reliable Wi-Fi network or a strong cellular data connection to avoid lags or interruptions during gameplay. - Close Background Apps
Closing unnecessary background apps or processes on your iOS device can free up system resources and optimize performance. This can help ensure smooth gameplay and prevent any potential performance issues. - Use a Compatible Game Controller
While touch controls are available for many games, using a compatible game controller can offer a more immersive and precise gaming experience. Look for controllers that are officially supported by the remote gaming app or service you are using, and connect it to your iOS device for enhanced gameplay. - Adjust Graphics and Display Settings
Depending on the remote gaming app or service you are using, you may have options to adjust graphics and display settings for optimal performance. Experiment with different settings to find the right balance between visual quality and smooth gameplay.
Always note that remote gaming on an iOS device may have limitations, such as potential input lag, reduced graphics quality compared to gaming on a high-end PC, and compatibility issues with certain games or controllers.
Therefore, check the requirements and limitations of the remote gaming app or service you are using to manage your expectations and optimize your gameplay experience accordingly.
Bonus Part: How To Control Your Mobile Device From a Computer
While remote gaming apps like Steam Link, Moonlight, or Google Stadia allow you to play PC games on your iPhone without a computer, you may also want to control your mobile device from a computer for various reasons. Whether you need to access files, manage notifications, or simply control your device remotely, MirrorGo from Dr.Fone can help you achieve this. play
MirrorGo is a screen mirroring tool that allows you to mirror your iOS device's screen to your computer and control it from there. Here are some of MirrorGo features:

- Screen Mirroring. MirrorGo lets you mirror your iOS device's screen to your computer in real-time, allowing you to see everything on a larger screen and interact with it using your mouse and keyboard.
- Notifications Management.MirrorGo lets you manage your iOS device's notifications directly from your computer. You can view, reply to, or dismiss notifications without having to pick up your device.
- Game Keyboard.If you're playing mobile games on your iOS device, MirrorGo offers a game keyboard feature that lets you control the game using your computer's keyboard, providing a more precise and comfortable gaming experience.
- Control your device from a computer.
Using a PC screen, it is possible to manage an Android device. It involves accessing mobile apps, responding to SMS, WhatsApp messages, and other features on the computer.
Overall, MirrorGo can be a useful tool for controlling your iOS device from your computer and enhancing your remote gaming experience on an iOS device. Try it now and see how it can help you manage your mobile device more efficiently!
Conclusion
Playing PC games on your iPad or iPhone without a computer is now possible with remote gaming apps, cloud gaming services, and mobile device management tools. These methods offer convenience and flexibility for gaming on the go.
But you need to be mindful of potential limitations and compatibility issues. By exploring the various options available and following the tips for optimizing gameplay, you can elevate your gaming experience on iOS devices. Happy gaming!
Dr.Fone Basic:
Better Control for Your Phone
Manage, transfer, back up, restore, and mirror your device
You Might Also Like
iPad Tips
- iPad Manage
- 1. Download Movies on iPad
- 2. Download Music on iPad
- 3. Delete Duplicate Photos on iPad
- 4. Use iPad as An External Hard Drive
- 5. Delete Device Management on iPad
- 6. iPad Remote Management Software
- 7. Send Text Messages from iPad
- 8. Download WhatsApp on iPad
- 9. Change Weather Location on iPad
- iPad Backup
- 1. Ways to Restore iPad Without iTunes
- 2. Restore iPhone from iPad Backup
- 3. Backup iPhone/iPad in DFU Mode
- iPad Erase
- 1. Clear iPad data effectively
- 2. Delete Bookmarks on iPhone/iPad
- 3. Delete Browsing History on iPad
- 4. Ways to Delete Movies from iPad
- 5. Clear Cookies on iPad
- 6. Permanently Delete Emails from iPad
- 7. Wipe your iPad and Erase Everything
- 8. Clear System Data on iPad Storage
- iPad Mirror
- 1. Screen Recorders for iPad
- 2. Mirror iPad to Fire TV Stick
- 3. Screen Share Mac to iPad
- 4. Screen Mirror iPad Display
- 5. Share iPad Screen with PC
- 6. Screen Mirroring iPhone to iPad
- 7. iPad Mirror to PC without Lagging
- 8. Mirror iPad to Mac without Lagging
- iPad Recover
- 1. Recover Deleted Files on iPad
- 2. Recover Data from Broken iPad
- 3. Recover Deleted Safari Bookmarks
- 4. Recover Deleted Notes from iPad
- iPad Reset
- 1. Hard Reset/Factory Reset iPad 2
- 2. Reset iPad Air / Air 2
- 3. 5 Tactics to Reset Your iPad Mini
- 4. Factory Reset Your iPad Air/Pro
- 5. Factory Reset Your iPad 2023
- 6. Reset iPad, iPad Pro, and iPad Mini
- 7. Reset iPad Network Settings
- 8. Factory Reset iPad without Password
- iPad Tricks
- 1. Block People in Facebook on iPad
- 2. 25+ Cool Tips and Tricks on iPad
- 3. Play PC Games on iPad
- 4. Detect Spyware on iPhone
- 5. iPad Mini Jelly Scroll Issue
- 6. Fix Apple Keyboard Trackpad
- 7. iCloud Unlock without Passcode
- 8. Restore iPad from DFU Mode
- 9. Bypass Activation Lock on iPad
- 10. Photo Transfer Apps for iPad
- 11. Remove MDM from iPad Like a Pro
- 12. Reset iPad without Password
- ● Manage/transfer/recover data
- ● Unlock screen/activate/FRP lock
- ● Fix most iOS and Android issues
- Manage Now Manage Now Manage Now Manage Now


















James Davis
staff Editor