[2024 Guide]How To Find Your WhatsApp Backups in Google Drive
WhatsApp Content
- 1 WhatsApp Backup
- Backup WhatsApp Messages
- WhatsApp Online Backup
- WhatsApp Auto Backup
- WhatsApp Backup Extractor
- Backup WhatsApp Photos/Video
- 2 Whatsapp Recovery
- Android Whatsapp Recovery
- Restore WhatsApp Messages
- Restore WhatsApp Backup
- Restore Deleted WhatsApp Messages
- Recover WhatsApp Pictures
- Free WhatsApp Recovery Software
- 3 Whatsapp Transfer
- Copy WhatsApp to PC
- Backuptrans Alternative
- Transfer WhatsApp Messages
- Transfer WhatsApp from Android to Anroid
- Export WhatsApp History on iPhone
- Print WhatsApp Conversation on iPhone
- Transfer WhatsApp from Android to iPhone
- Transfer WhatsApp from iPhone to Android
- Transfer WhatsApp from iPhone to iPhone
- Transfer WhatsApp from iPhone to PC
- Transfer WhatsApp from Android to PC
- Transfer WhatsApp Photos from iPhone to Computer
- Transfer WhatsApp Photos from Android to Computer
Jul 12, 2024 • Filed to: Manage Social Apps • Proven solutions
WhatsApp stands as a staple of modern communication. It allows seamless interaction through messages, calls, and media sharing. Notably, this app ensures the safety of your conversations by offering a straightforward way to transfer and back up your chats through Google Drive.
While conversations on WhatsApp are end-to-end encrypted, safeguarding user privacy, Google Drive is a secure storage for these encrypted backups. Though direct access to WhatsApp conversations from a PC or Google Drive remains encrypted, this article focuses on guiding users through restoring these backups to their devices. This way, you’ll know how to find WhatsApp backups in Google Drive and learn how to restore them.
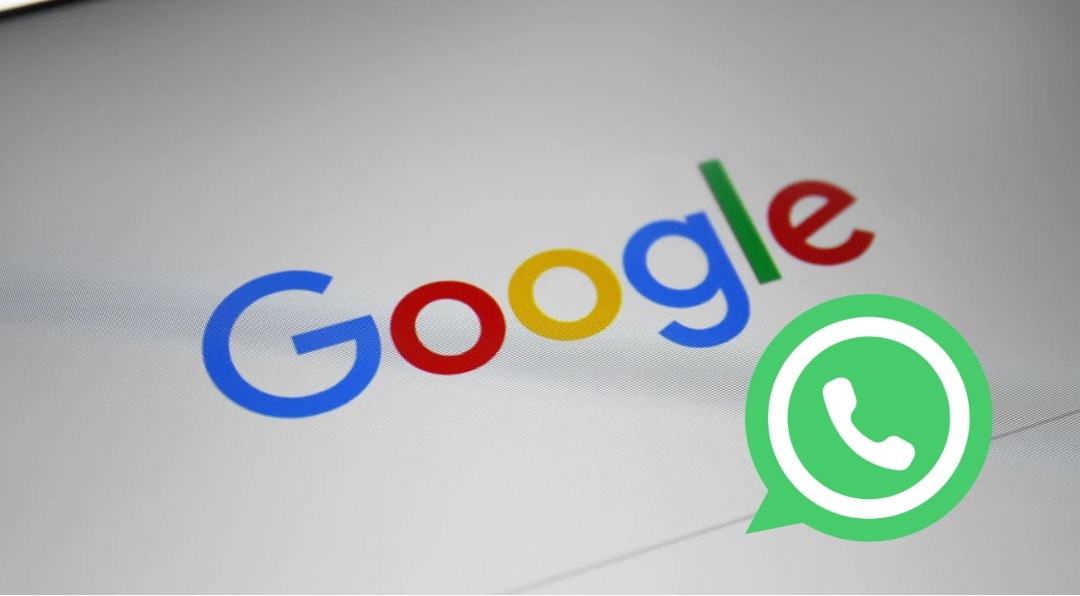
Part 1: How To Start Backing Up WhatsApp To Google Drive
Before finding your WhatsApp backups, you’ll have to have backups first, right? Whether you want to look for them in Google Drive, it’s good practice to keep your messages backed up. After all, ensuring the safety of your WhatsApp chats is crucial. Thankfully, Google Drive provides a secure space to store your encrypted WhatsApp backups, directly integrated with WhatsApp.
The methods below show how to start safeguarding your conversations:
How To Set Up Automatic Backup of WhatsApp Messages to Google Drive
WhatsApp offers an automatic backup process, so you won’t have to think about how to read WhatsApp backups from Google Drive. You’ll be at ease knowing the app does the backups for you. You can access this under Settings > Chats > Chat Backup. Be sure to tick the Include Videos button to secure the entirety of your conversations.
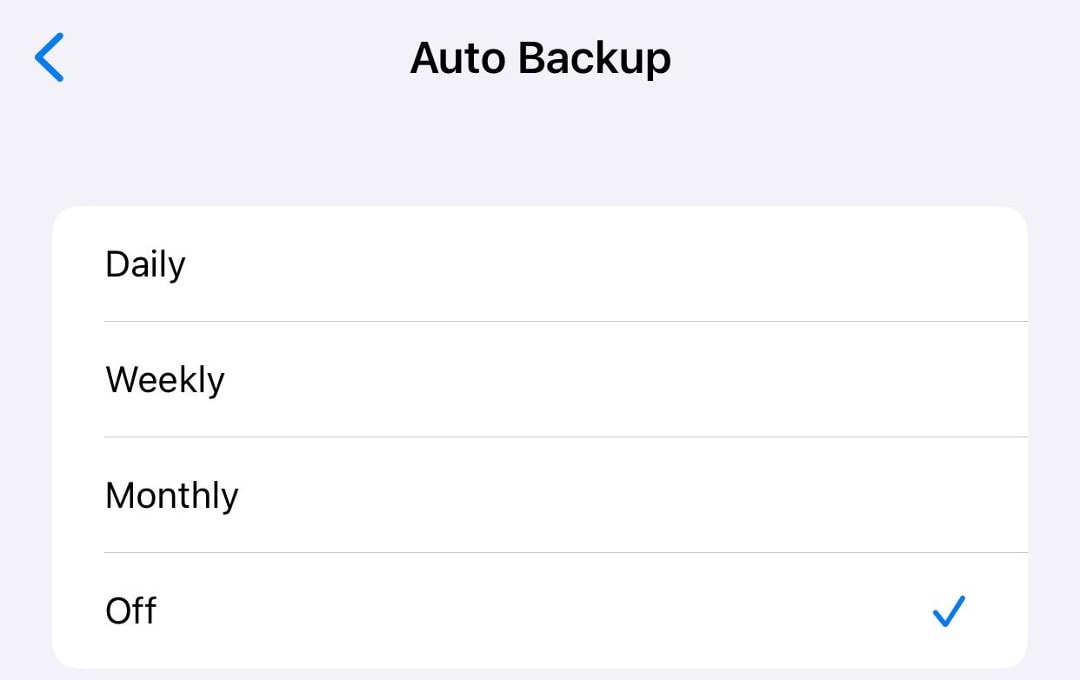
How To Manually Backup Your WhatsApp Messages to Google Drive
Alternatively, if you want to ensure that your messages are getting backed up, you can manually do so. After opening the app, go to Settings > Chats > Chat Backup again.Instead of tapping Auto Backup, tap Back Up Now. Log in to your Google Drive account if the app prompts you. This will perform an on-the-spot backup of your messages to Google Drive.
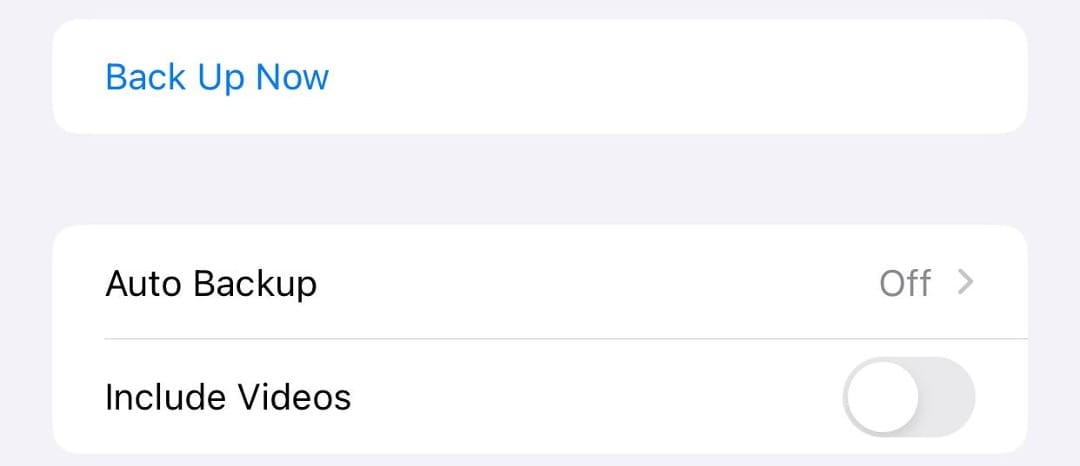
Part 2: How To Find Your WhatsApp Backups in Google Drive
Locating your WhatsApp backups on Google Drive allows you to ensure they’re safely stored and accessible for restoration whenever needed. However, note that you cannot read them solely from the Google Drive backup, as they’re end-to-end encrypted. You’ll have to restore them to your WhatsApp account or use a third-party device, which you’ll know how to do in the next section.
In the meantime, here’s how to find WhatsApp backups in Google Drive.
Through the Google Drive Mobile App
You’ll have to download the Google Drive app to access your WhatsApp Google Drive backups through your phone. To learn how to read WhatsApp backup from Google Drive on Android, access Storage > Backups in the app. You should find it like this:
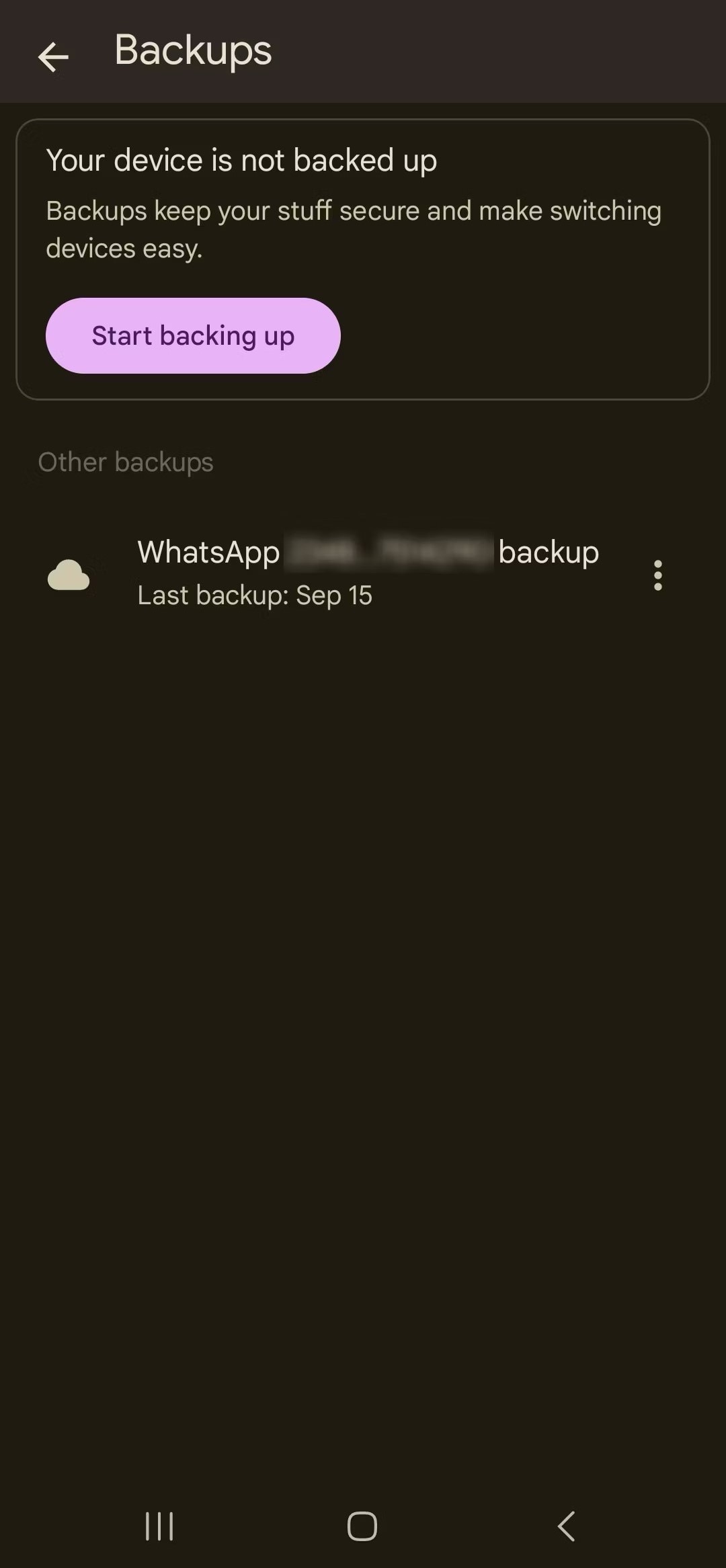
Through the Google Drive Website
Alternatively, you can access them directly from your computer by visiting the Google Drive website. You can access them by clicking Storage > Backups on the sidebar. It should look something like this:
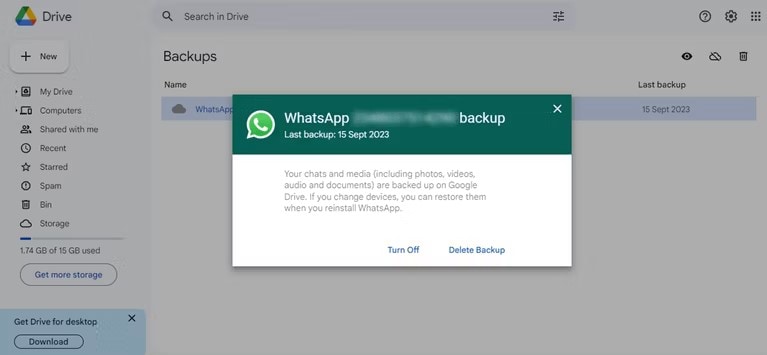
You can verify the date and time of the latest backup to ensure your chats are up to date and ready for restoration if needed.
Part 3: 2 Methods To Restore WhatsApp Backup From Google Drive
Now that you know how to create and find your WhatsApp’s Google Drive backup, it’s time to learn how to use or restore them. If you remember, earlier in the article, it was stated that Google Drive backups cannot be read on the spot. It’s not a file you can open like a photo or Word document. You’ll have to restore it to a WhatsApp account to become usable again.
This section is all about that. There are two ways presented here through which you can restore your precious backups to your phone or WhatsApp account. Please keep reading to learn more about them.
Method 1: Use WhatsApp Restore Backup Feature on Android To Restore Google Drive Backup
Of course, WhatsApp has its way of restoring your Google Drive backups for you. You won’t have to know how to find the WhatsApp Google Drive backup. You’ll have to know which Google account you stored it to. This is a very convenient and helpful feature you can use if you need to restore your backups in a hurry.
To do it, log in with your registered mobile number after downloading WhatsApp.Once you’re in, WhatsApp should prompt you if you want to restore from a backup. Find your previously made Google Drive backup here and restore it.
Method 2: Use a Professional Backup & Restore Tool
At times, Google Drive might be slow, or WhatsApp could face bugs, risking data loss during backups. A reliable solution becomes essential to ensure the safe transfer of cherished conversations and avoid such risks. Wondershare Dr.Fone emerges as the ideal solution for this endeavor. Specifically, its WhatsApp Transfer feature ensures a secure and reliable method to safeguard your conversations.
Dr.Fone - WhatsApp Transfer guarantees a seamless transfer of WhatsApp data. Beyond just Google Drive or iCloud, this tool offers versatile local backup options for messages, ensuring your data remains within your control. Further, using Dr.Fone, users can rely on local backup methods. This empowers them to store their WhatsApp data directly on their devices or computers, providing an extra layer of control and security.
How To Restore Google Drive Backups With Wondershare Dr.Fone
To begin creating and restoring WhatsApp backups with Dr.Fone - WhatsApp Transfer, follow the steps below:
- Step 1: Access the Toolbox > WhatsApp Transfer on the homepage.

- Step 2: You’ll find Backup WhatsApp messages on the next screen. Click it.
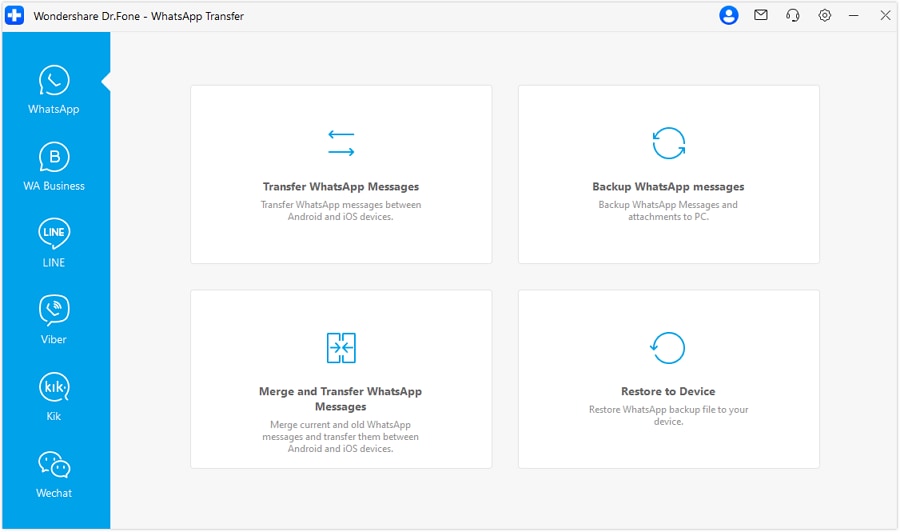
- Step 3: Follow the on-screen instructions for encryption.

- Step 5: Click Next.

- Step 6: Once the encryption process is finished, click OK.
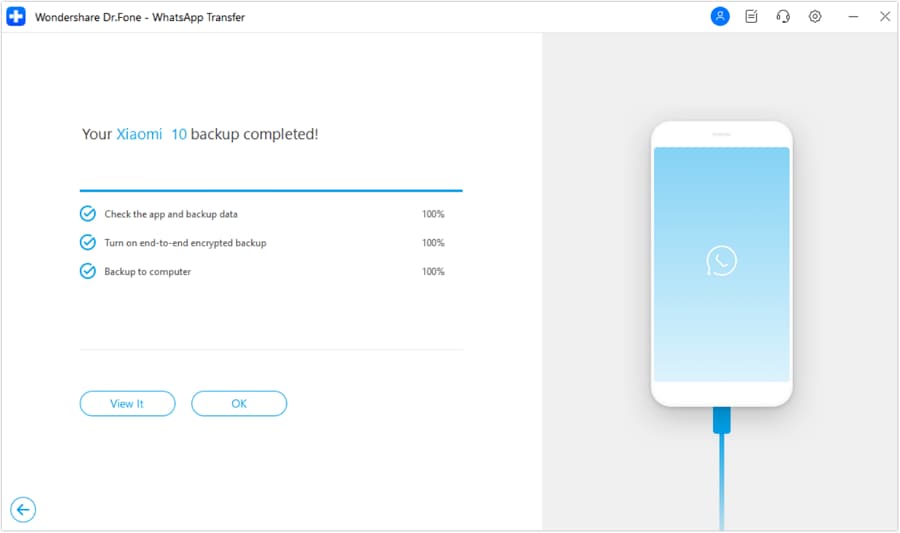
- Step 7: You should have your backup by now. To restore it to your phone or another, click Restore to Device on the WhatsApp Transfer homepage.

- Step 8: Find the backup file you previously made.

- Step 9: After previewing your backup file, click Restore to Device to transfer the data to your phone. You can also choose Recover to Computer to save them to your computer. From this step, follow their prompts.

Part 4: What To Do if WhatsApp Google Drive Backups Are Not Working
If the previous methods fail to work for WhatsApp backups on Google Drive, try troubleshooting these common issues to resolve the problem.
- Check the internet connection.Ensure a stable internet connection. Switch between Wi-Fi and mobile data to see if the issue persists.
- Enable backups in Google Drive.Confirm that WhatsApp can access and back up data to Google Drive. Check settings in both WhatsApp and Google Drive to enable backups.
- Clear WhatsApp caches and data.Navigate to your device’s settings > Apps > WhatsApp > Storage > Clear Cache/Clear Data. Remember, this may delete unsaved data, so proceed cautiously.
- Update Google Drive and WhatsApp apps.Ensure both Google Drive and WhatsApp are updated to their latest versions from the respective app stores.
- Create new backups to ensure data security. If previous backups fail, initiate a new backup manually in WhatsApp settings to secure your chats.
Following these steps can help troubleshoot issues with WhatsApp Google Drive backups and ensure the safety of your valuable data.
Conclusion
Mastering backups and how to read WhatsApp backups from Google Drive or iCloud is vital to secure your conversations. These backups serve as a safety net, ensuring your chats remain accessible despite unexpected issues. Remember the importance of regular backups to Google Drive for preserving your WhatsApp data. Also, consider Wondershare Dr.Fone - WhatsApp Transfer for a more reliable and comprehensive backup solution.
Regardless of the method chosen, maintaining regular backups is critical to safeguard your cherished messages. Make sure you regularly perform any of the methods presented in this article to have a worry-free WhatsApp experience.





Daisy Raines
staff Editor