Check Wi-Fi Speed on iPhone: The Best Methods and Apps
Jul 12, 2024 • Filed to: Manage Device Data • Proven solutions
Having a stable and fast Wi-Fi connection is crucial in today's world. Whether you're working remotely, attending online classes, or simply browsing the web, a slow or unreliable Wi-Fi connection can be frustrating and limit your productivity. Therefore, it's essential to check your Wi-Fi speed on your device to ensure that you have a stable and fast connection.
In this article, we will get to learn different methods to check Wi-Fi speed on an iPhone, including online speed testing and using third-party apps. By the end, you will have a better understanding of how to check the Wi-Fi speed on an iPhone and how to improve it if necessary.
Don't settle for slow and unreliable internet – read on and learn the best ways to test your Wi-Fi speed!
Part 1. How To Test Wi-Fi Speed on iPhone Online
While the iPhone's built-in Wi-Fi feature can provide some information about the network you're connected to, it doesn't give you a speed test result.
If you want to check the actual connection speed of your Wi-Fi, online speed tests can be a helpful option. These online tests can measure your download and upload speeds, as well as other important metrics like ping and jitter.
Here are the simple ways how to test Wi-Fi speed on iPhone using Speedtest online:
- Step 1: Open a web browser and go to the Speedtest website.
One of the best websites for iPhone Wi-Fi speed tests is Speedtest. You can access the website here.
- Step 2: Click on the "Go" button to begin the test.
Then, wait for the test to complete. The website will display the download and upload speeds, as well as other important metrics such as ping or jitter.

If you are not sure how to read the result, here's what each of these metrics means:
- Download speed:It measures how quickly data can be transferred from the internet to your device.
- Upload speed:It measures the speed at which data can be transferred from your device to the internet.
- Ping:It measures the latency or delays between your device and the internet.
Part 2. How To Test Wi-Fi Speed With the Best iPhone Apps
If you frequently check your phone’s Wi-Fi speed, you might want to explore alternative options to make the process more convenient. Below are some of the top iPhone applications to test Wi-Fi speed and their key features:
- Speedtest by Ookla
This is one of the most popular iPhone Wi-Fi test apps. It's easy to use and provides accurate and detailed results for download and upload speeds. It also measures your ping and jitter, allowing you to save and compare your results over time.
Step-by-step guide:
- Step 1: Download and install Speedtest by Ookla from the App Store.
- Step 2: Open the app and click the "Start" button to start the test.
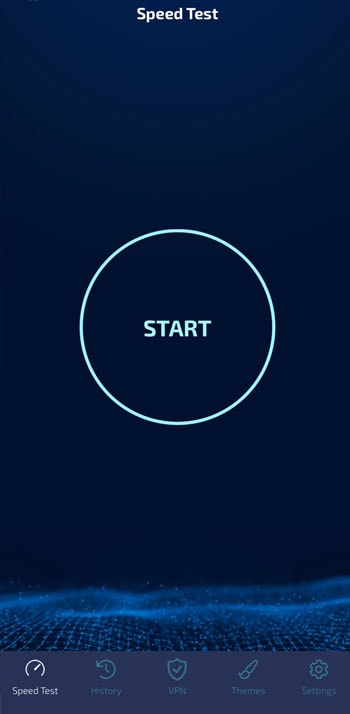
- Step 3: Wait until the test to complete, and view your results.
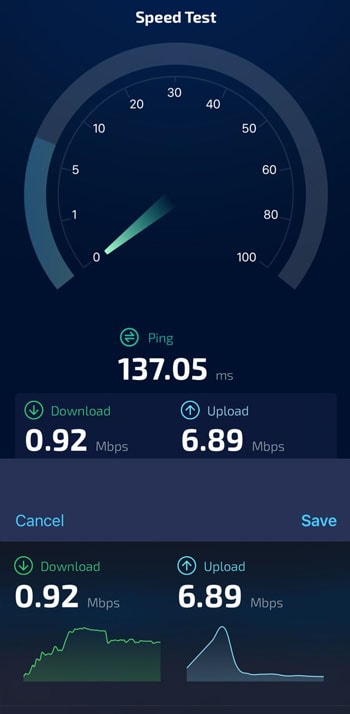
- Wifi Analyzer Network Analyzer
This app not only tests your Wi-Fi speed but also provides detailed information about your network, such as signal strength, channel, and frequency. It also has a network scanner feature that lets you identify any other devices connected to your network.
Step-by-step guide:
- Step 1: Install Wifi Analyzer Network Analyzer from the App Store.
Search for ‘Wifi Analyzer Network Analyzer’ and start installing it on your iPhone.
- Step 2: Open the app and click the "Speed" tab.
Wait until it finishes analyzing, then see the network speed result.
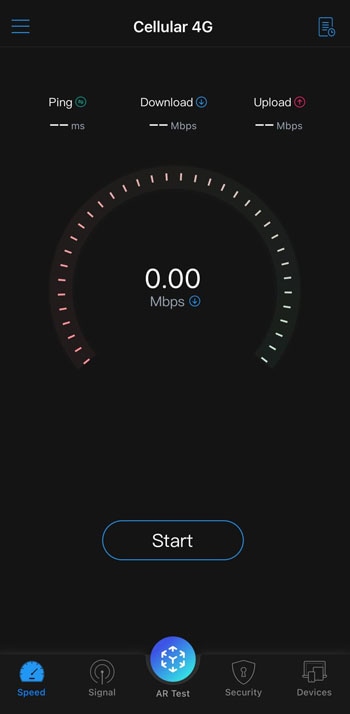
- iWifi
With its user-friendly interface, iWifi offers rapid outcomes for measuring download and upload speeds. Additionally, it comes equipped with a signal strength indicator that can aid in determining the optimal positioning of your device for connecting to the Wi-Fi network.
Step-by-step guide:
- Step 1: Download and install iWifi from the App Store.
- Step 2: Open the app and click the Speed Test tab.
Click ‘START SPEEDTEST’ to begin.
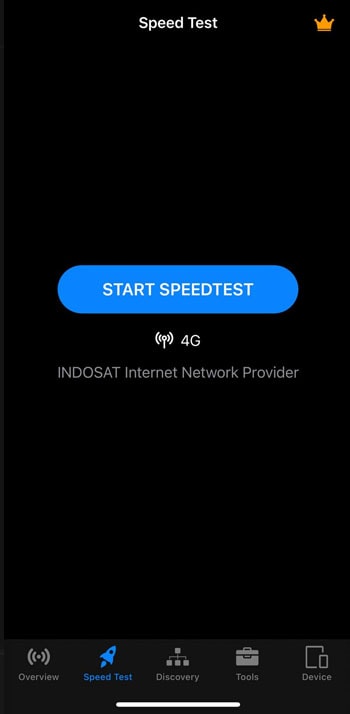
- Step 3: Wait for the test to finish, then review your results.
When it’s done analyzing your connection speed, it should look like this.
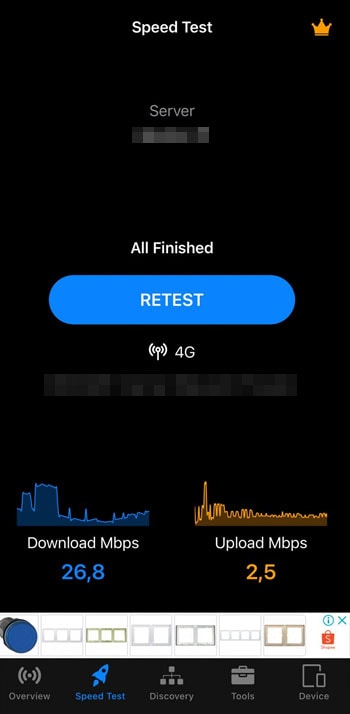
Author’s verdict
After evaluating the three Wi-Fi speed testing apps for iPhone, Speedtest by Ookla is the best option. It stands out for providing the most reliable information on download and upload speeds and ping. The app is also user-friendly, with a simple and modern interface that makes it easy to use. Most importantly, it’s quick in the process.
Part 3. Additional Tips To Improve Wi-Fi Speed on iPhone
If you've followed the methods to check your Wi-Fi speed but find that your connection is sluggish, don't worry! There are extra steps you can take to improve your Wi-Fi speed:
- Reset Your Wi-Fi Network.
When you're experiencing slow Wi-Fi speeds, the first thing you should try is resetting your Wi-Fi network. Power off your modem and router, wait a few seconds, and power them back on. It will clear any network congestion and reset your network settings.
- Move Closer to the Router.
In case you are located far away from your router, you may experience slower Wi-Fi speeds due to poor signal. Then, you can try moving closer to your router. If moving closer is not feasible, you could purchase a Wi-Fi range extender, which can amplify and improve your Wi-Fi signal.
- Change Your Wi-Fi Channel.
If you're experiencing interference from other Wi-Fi networks, changing your Wi-Fi channel can help improve your Wi-Fi speed. To do this, access your router's settings and change the channel to a less crowded one.
That’s it! Since no one wants to experience the frustration of a slow or unreliable internet connection, try implementing the tips and tricks we've discussed in this article. By doing so, you can supercharge your Wi-Fi speed and enjoy a smooth browsing and productivity experience. Stay connected to the digital world without missing a beat!
Part 4: Bonus Tip: How To Check Your Device Performance
Aside from checking the Wi-Fi speed on your iPhone, you may also be interested in obtaining more precise information regarding the factory and actual values of your device's Wi-Fi. You can get this information by using Dr.Fone Phone Verification feature(IOS only).
With this feature, you can’t only obtain precise information regarding your device's Wi-Fi, but you can also confirm various health-related elements for your device. This feature examines the battery health, screen condition, and general performance of your device. By generating a complete study of your device, the report can help you identify any problems that may be affecting its performance.
Some of Dr.Fone Phone Verification key features:
- Gives users a comprehensive understanding of their device's performance.
- Works across devices seamlessly.
- Offers accurate details that are specific to your device.
If you want to learn how to check your iPhone overall performance, follow the instructions below:
- Step 1: Connect your iPhone to Dr.Fone using a cable or wireless connection.
- Step 2: Once your device appears on the left panel under the "My Device" section, select it.

- Step 3: Select the ‘Device Details’ option located on the top right of the screen.
You will be able to access a new window where you can view all the device information, as seen in the picture.

To access a detailed report on your device's information, click on the Verification Report button located on the top-right side of the screen.
This tool is only available for the iOS version. It will provide you with a more comprehensive report that assesses your device's details in depth. You will know whether your Wi-Fi connection or other functions are in good or bad condition.
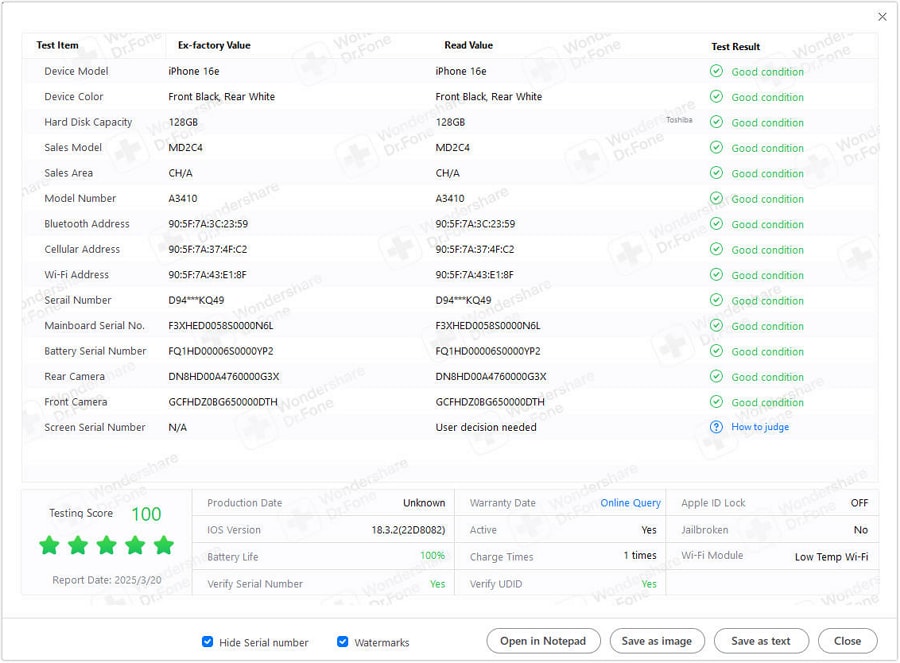
Summary
Checking your Wi-Fi speed on your iPhone is essential to ensure you have a stable and fast connection to support your productivity. There are various methods for testing Wi-Fi speed, including online speed tests and using third-party apps. Online speed tests are simple, while third-party apps offer more convenience.
In addition, if you want to obtain more precise information about the factory and actual values of your device's Wi-Fi and other performance, you can use the Dr.Fone Phone Verification feature, which is specifically designed for iOS.
So, don't let a slow or unreliable Wi-Fi connection hinder your productivity or enjoyment. Try the tips and tools in this article to test your Wi-Fi speed on your iPhone and improve it if necessary!
iPhone Tips
- iPhone News
- iPhone Activate
- iPhone Data Manage
- 1. Export Notes from iPhone to PC/Mac
- 2. iPhone Notes Duplicate
- 3. Print WhatsApp Messages on iPhone
- iPhone Diagnostics
- 1. Check iPhone Wi-Fi Speed
- 2. Check and Monitor iPhone Temprature
- 3. Put iPhone in Diagnostic Mode
- 4. Test iPhone Screens
- iPhone How-tos
- 1. Force Quit Frozen Apps
- 2. Find Own Phone Number
- 3. Find Blocked Numbers on iPhone
- 4. iPhone Internet Explorer Alternatives
- 5. Sync Thunderbird with iPhone
- 6. Things Can Do with iPhone on Plane
- 7. Tips for Using VLC for iPhone
- 8. iPhone Explorer for Mac and Windows
- 9. Use iPhone as Security Camera
- iPhone Location Tips
- 1. Change iPhone GPS Location
- 2. Hide iPhone/Android Location
- 3. PokeGo++ iPhone
- 4. Change Home Address on iPhone
- 5. See Someone's Location on iPhone
- 6. PGSharp for iPhone
- 7. Change App Store Country
- iPhone Track
- 1. Track iPhone by Phone Number
- 2. Track iPhone without App
- 3. Turn Off Tracking on iPhone
- 4. Spy on iPhone without Jailbreak
- iPhone Tricks
- 1. Unlink iPhones
- 2. Mirror iPhone/iPad to Windows PC
- 3. Turn On iPhone Without Home Button
- 4. Charge iPhone Without Charger
- 5. Free Unlimited Data on Verizon iPhone
- 6. Use iPhone with Broken Home Button
- 7. Use iPhone without Touch Screen
- 8. Remote Control iPhone from PC
- 9. iPhone Stuck on Apple Logo
- 10. DFU Tools for iPhone
- 11. iPhone/iTunes Error 4013
- 12. iPhone Front Camera Not Working
- 13. Download Songs on iPhone/iPod
- 14. Unlock iPhone without Passcode
- 15. Reset iPhone Without Apple ID
- 16. Transfer Photo from Android to iOS
- Find My iPhone Tips





James Davis
staff Editor