
How to Recover Data from a Broken iPhone- A Comprehensive Guide 2025
Aug 20, 2025 • Filed to: Data Recovery Solutions • Proven solutions
You drop your iPhone, and suddenly, the screen is shattered or the device won’t turn on. Important photos, contacts, or work files now seem out of reach. Taking into account the sensitivity of the situation on the whole, it’s even more challenging to lose some very useful information but hectic too. Worry not. However, even when your iPhone suffers physical damage, there is an even chance that the data is recoverable, and most importantly, still intact.
This article sheds light on how to get data off a broken iPhone without compromising the structural integrity of the device, be it a cracked screen, or even if the iPhone is completely non-functional. You’ll learn effective methods, including using powerful tools to safely retrieve data from broken iPhone and access your important files quickly.

- Part 1: Can You Recover Data from a Broken iPhone
- Part 2: How to Recover Data from Broken iPhone with Backup?
- Solution 1: Get Data Off Broken iPhone Using iCloud Backup
- Solution 2: Smashed iPhone Data Recovery Via iTunes

- Part 3: How To Recover Data From iPhone With Broken Screen Without Backup
- Part 4: Seek Assistance from the Official Apple Support Team
Part 1: Can You Recover Data from a Broken iPhone
Yes, it is very simple. Your data may not be lost after all, even if the iPhone is damaged. Depending on whether the device can still be connected to the computer or if a backup has been done previously, recovery is possible.
Let’s look at the two common situations:
- If You Don’t Have a Backup
Don’t worry if you never made a backup. Professional tools for iPhone broken screen data recovery can extract your files directly from the device. This is especially useful if your screen is damaged but the iPhone is still recognized by a computer.
- If You Have a Backup
If you have previously backed up your iPhone on iCloud or iTunes, recovery becomes effortless. The phone not turning on does not matter in the slightest. You can restore a broken iPhone using the backup file. Restoring data from a broken iPhone to a new device or even a computer is made easy with both iCloud and iTunes.
Part 2: How to Recover Data from Broken iPhone with Backup?
If you have a backup of the data on the broken iOS device and would like to get it restored, you can follow the solutions outlined below:
Solution 1: Get Data Off Broken iPhone Using iCloud Backup
If iCloud backup is enabled on your iPhone, your data is automatically saved whenever your device is connected to WiFi and a power source. This allows you to recover your data by restoring the backup to a new iPhone, even if your old device won’t turn on.
Let’s say your iPhone is enabled for iCloud backup. Every time your device is connected to WiFi and a power source, it saves the data on your iPhone automatically. This enhances the retrieval process. Now, even if your old iPhone won't power on, you can restore all of your data onto a new one using backup.
Essentials to start the process
- Your broken iPhone and a new iPhone.
- An available iCloud backup.
- A stable WiFi connection.
Important Note: Some data types, like photos and iMessages, might not be included in the iCloud backup. If those are activated under "Apps Using iCloud," you can retrieve them by logging into the same iCloud account and using WiFi. Steps to Restore from iCloud Backup are as follows:
Step 1: Erase All Content and Settings
If you’ve already set up your new iPhone, reset it to start fresh:
Open Settings on your new iPhone. Go to General, then select Reset. Tap Erase All Content and Settings. Enter your passcode when prompted.
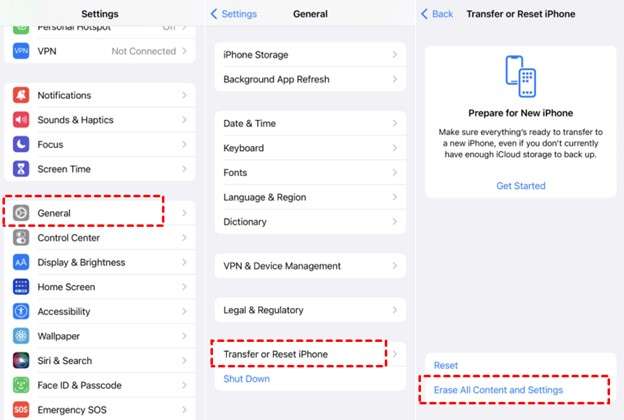
Step 2: Restore from iCloud Backup
Once the reset is complete or if you’re setting up a new iPhone for the first time:
Turn on your new iPhone and follow the setup instructions. Connect to a working WiFi network during setup. Press the Restore iCloud Backup button when you get to the Apps & Data page. To proceed to iCloud account unlocking, enter your Apple ID. Finally, select the most current backup to restore your data.
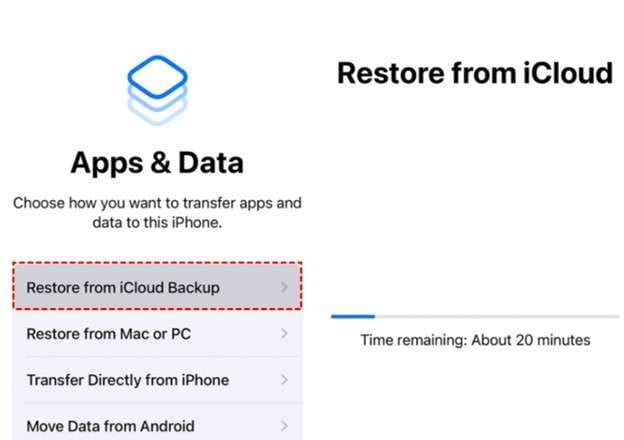
Solution 2: Smashed iPhone Data Recovery Via iTunes
If you frequently back up your iPhone, iTunes makes recovering data from a damaged screen easy.
Essentials to start the process
- What you need is a new iOS phone and your broken iPhone.
- An appropriate charging cord. An ideal one would be a lightning one.
- Updated iTunes software.
- Verify that you have iTunes backups on hand.
Let's learn how to get data off a broken iPhone by following the steps:
Step 1: Attach Your Damaged iPhone
Send your damaged iPhone charging via a USB cord to an iTunes-equipped computer.
Step 2: Click ''Trust This PC''
To provide access, choose "Trust This Computer" on your iPhone or enter your passcode when requested.
Step 3: Access Your Device in iTunes
When your iPhone is found, you can access its summary page in iTunes by clicking on its icon.
Step 4: Backup and Restore
Locate the "Backups" menu and select "Restore Backup." Find the backup file that includes the information you wish to restore.
Step 5: Finish the Repairs
Click "Restore" to begin the process. Wait for the restoration to finish—this might take a while, depending on the size of the backup.
Step 6: Check the Recovered Information
Once the restore is finished, make sure all of your lost data is back on your iPhone by checking it.
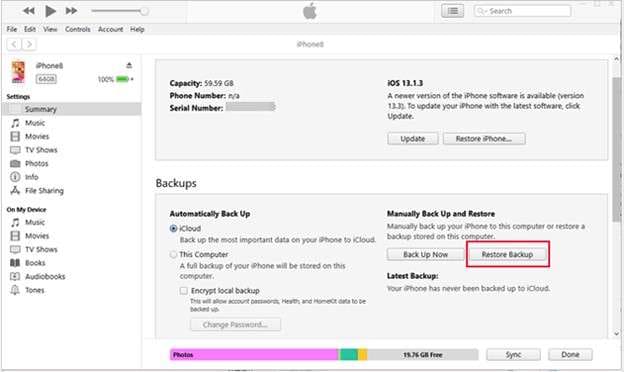
Part 3: How To Recover Data From iPhone With Broken Screen Without Backup
The expert technician regrettably concludes that your iPhone 14, or any other iPhone model, is destroyed. It can't be fixed, or the cost of fixing it is sufficient to buy a new one.
Now what can you do? You still have the option to sell it to a nearby repair shop for cash or have Apple recycle it. Then you should get a new phone for yourself. Remember your info in iTunes or iCloud Backup, regardless of whether it's an iPhone or another phone. They are still obtainable.
How? Professional iPhone recovery software can access iTunes and iCloud backups, much like Apple itself. Dr.Fone - Data Recovery (iOS), for instance, is a capable data recovery tool for iOS. This powerful tool can extract nearly all types of files, such as messages, call logs, images, etc, even from damaged or unreachable devices.

Dr.Fone - Data Recovery (iOS)
Recover Data From iPhone With Broken Screen Without Backup
- Designed with the technology of recovering files from iTunes, iCloud or phone directly.
- Capable of recovering data in serious scenarios like device damage, system crash or accidental deletion of files.
- Fully supports all the popular forms of iOS devices.
- Provision of exporting the files recovered from Dr.Fone - Data Recovery (iOS) to your computer easily.
- Users can speedily recover selective data types without having to load the entire chunk of data altogether.
Steps to Recover Data on Broken iPhone using Dr.Fone - Data Recovery (iOS)
Step 1: Connect Your iPhone to the Computer
Start by connecting your iPhone to a computer. Once connected, open Dr.Fone. The dashboard will display multiple tools—select the “Data Recovery” option to proceed.

Step 2: Scan for Deleted Contacts
After you've found the "Contacts" tab, click the "Start Scan" button. Once Dr.Fone detects that your iPhone has lost data, it will begin scanning the storage space for retrievable objects, including contacts.

Step 3: Preview and Recover Deleted Contacts
A preview of all the data discovered will be available once Dr.Fone finishes scanning. Choose "Contacts" from the left-hand menu. You can see all of the deleted contacts here, along with other details like job titles and addresses.
Click "Recover to Device" after selecting the contacts you want to restore from the list of deleted ones. If you ever find yourself in need of restoring your contacts, you also have the option to save them all to your computer.

Part 4: Seek Assistance from the Official Apple Support Team
You might want to consider taking your seriously damaged device to your local Apple shop. Let the staff there take a look at it if it still won't connect to your computer. The team should be able to inform you if data recovery is possible and will take the necessary steps to restore your data.
Conclusion:
Recovering data from a damaged iPhone may seem overwhelming, but with the right steps, it's achievable. From iphone broken screen data recovery to using backups or advanced tools, there are multiple ways to access your files. Solutions like iCloud and iTunes work well if you have backups ready.
For devices without backups or with severe damage, professional tools like Dr.Fone - Data Recovery (iOS) provide a reliable way to retrieve data from broken iPhone. These methods ensure your important photos, contacts, and documents remain intact. Even in challenging situations, don’t give up on your data. By acting carefully, you can recover what matters most efficiently and securely.
FAQs
- Through iCloud: On any web browser, visit iCloud.com, as long as you have iCloud Photos turned on. You can download pictures on the spot.
- By Restoring an iTunes Backup: Attach a new iPhone to your computer. Launch iTunes. Click “Restore Backup” and you will get the photos from your backup.
- With the help of other Applications: If the device functions, powerful applications like Dr.Fone - Data Recovery (iOS) can retrieve data from dead iPhones.
- Back up your old iPhone using iCloud or iTunes.
- Power on your new iPhone and follow the setup instructions.
- At the "Apps & Data" screen, select either "Restore from iCloud Backup" or "Restore from iTunes Backup."
- Choose the latest backup and complete the setup.
- Verify your account status with your carrier to ensure no billing issues or service suspension.
- To reset network connections and perhaps fix the problem, restart your brand-new iPhone.
- For additional help, get in touch with your carrier if the issue continues.
iPhone Recovery
- Deleted Data Recover
- 1. Recover HEIC Photos on iPhone
- 2. Recover Deleted Calendar Event
- 3. Retrieve iPhone Deleted Reminders
- 4. Retrieve iPhone Deleted Voicemail
- 5. Recover iPhone Deleted Photos
- 6. Recover iPhone Deleted Note
- 7. Recover Call History from iPhone
- 8. Recover iPhone Deleted Contacts
- 9. Recover iPhone Voice Memos
- 10. Recover Deleted iOS Files
- iPhone Passwords Recover
- 1. Retrieve iPhone Email Password
- 2. See iPhone Saved Password
- 3. Access iPhone Password
- 4. Get iPhone Password Back
- 5. iPhone Passcode Requriement Pops
- 6. Find iPhone Wi-Fi Password
- iPhone WhatsApp Recover
- 1. Recover WhatsApp Messages Apps
- 2. Recover Deleted WhatsApp Messages
- 3. Recover WhatsApp Messages Online
- 4. Retrieve Deleted WhatsApp
- Recover from Stolen iPhone
- Recover from Broken iPhone
- 1. Recover Data from Broken iPhone
- 2. Fix iPhone Fell in Water
- 3. Water Damaged iPhone Data Recovery
- 4. Recover Data from Dead iPhone
- 5. Recover Photos From Broken iPhone
- iPhone Recovery Tips
- 1. GT Recovery Undelete Restore
- 2. Recover Data from Memory Card
- 3. Recover iPhone Lost Data
- 4. See Deleted Safari History
- 5. Clear Safari History
- 6. Recover from iPhone in DFU Mode
- 7. iTunes Data Recovery
- 8. Recover iPhone Data Without iTunes
- iPhone Recovery Tools
- ● Manage/transfer/recover data
- ● Unlock screen/activate/FRP lock
- ● Fix most iOS and Android issues
- Recover Now Recover Now Recover Now



















James Davis
staff Editor