How to Control PC from iPhone?
Jul 12, 2024 • Filed to: Mirror Phone Solutions • Proven solutions
Technology has reached its peak in today’s world. Everything is available with just one tap. Imagine controlling your PC from your phone. Sounds good? The latest one-tap feature has reached almost every device and now it has created a remark by introducing the new element of how to control PC from iPhone with just a few steps. Therefore, if you have an iPhone and are looking forward to controlling your PC/MacBook then you’re on the right page. With the right apps followed by step-to-step guidance, this article is perfectly curated for you to know how to connect pc from iPhone.
Part 1: Can I control PC or Mac from the iPhone?
The answer is YES. With various applications and step by step guidance, it is possible to control your computing device from the iPhone. By doing this, one can have complete access to the files in the PC/MacBook and further carry out functions through one device.
Apple manufactures one of the most advanced and technology-driven devices all around the globe. The iPhone, as well as the MacBook, come in with various features that make life simpler and tech-savvy.
It is indeed helpful to connect pc fromiPhone, as it brings in easier actions to use and lessens the work input.
So, let’s have a look at the few trusted apps that help you in acquiring full control of your PC/MacBook from your iPhone.
This is how a connected PC and iPhone would look like:

Part 2: Keynote
Keynote is used on your iPhone to make slideshow presentations. It is also known as a presentation-creation app used widely by students and professionals. It has powerful tools and fantastic effects to create remarkable and impressive presentations. It is user friendly and anyone with basic computer knowledge can use this app precisely. With keynote, the iPhone will act as a remote control. You can connect your pc from iPhone and controlyour slideshow presentations from your iPhone by going through the following steps on your PC/ MacBook and iPhone.
Step 1: Create a slideshow in the keynote on your Mac.
Step 2: Download the Keynote remote application on your iPhone as well as your MacBook from App Store.
Step 3: Make sure you connect both, your MacBook/PC and your iPhone to the same Wi-Fi network.
Step 4: Open the presentation in a keynote from your Mac. It can be any file from iCloud as well as your Mac.
In case, you are presenting from your Mac to another display or video projection system, you can still use your iPhone as a remote control. That is the wonder of the keynote.
Step 5: Tap Keynote Remote on your iPhone. Once you do so, the following dialog box will appear. Click “Allow” to accept the incoming connections.
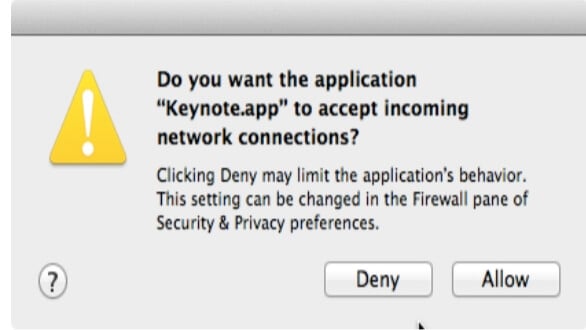
Step 6: Click on “Settings” on the upper left corner to open the Keynote Remote settings, as shown below.
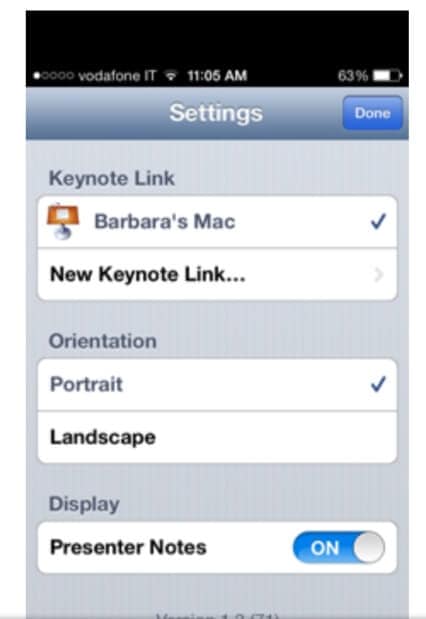
Step 7: Click on “Presenter Notes” on the “On position”.
Step 8: Click on “Done”.
Step 9: Click on “Play Slideshow” on your iPhone, as shown.
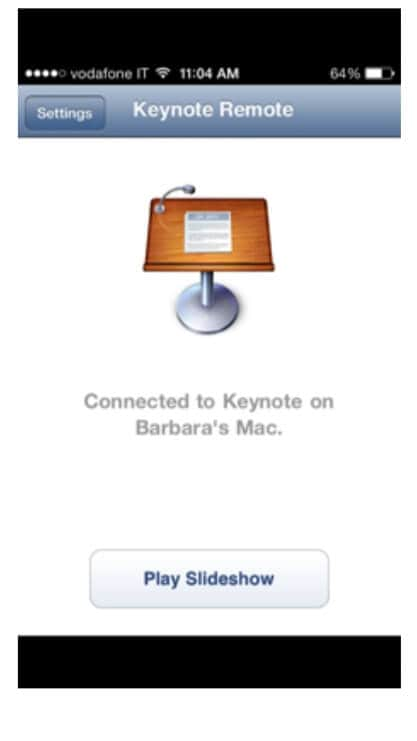
Step 10: Your presentation will appear on the screen. You can swipe and across the screen to move from one slide to another.
This is how you can control your PC/MacBook presentations from your iPhone using Keynote and Keynote Remote.
Part 3: Microsoft’s Remote Desktop
An application created by Microsoft helps one to have complete access to their computing device on the phone. It helps to monitor the virtual apps on your devices and is widely accepted by android as well as the iOS users. One can access files, play games, enjoy movies and music from the PC/MacBook to directly on the iPad/iPhone. By following the step-by-step procedure mentioned below one will be able to connect pc from iPhone as well as iPad and carry out functions with ease. (The procedure for the iPad and iPhone is the same).
Step 1: Download the Microsoft Remote Desktop from the AppStore/ Play Store on your MacBook/PC and iPad/iPhone.
Step 2: Connect both your devices to one Wi-Fi connection.
Step 3: As you open the app on your iPhone/iPad the following screen will flash. This screen is waiting for a further connection to be added. Go ahead to add a connection and tap “Add” on the top right.
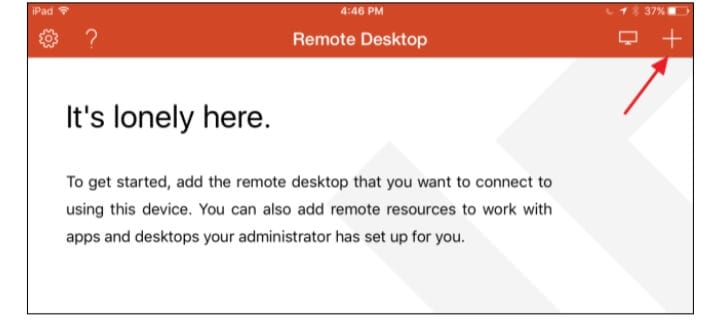
Step 4: The connection has to be established with a PC/MacBook. So, tap on the “Desktop” option as shown below.
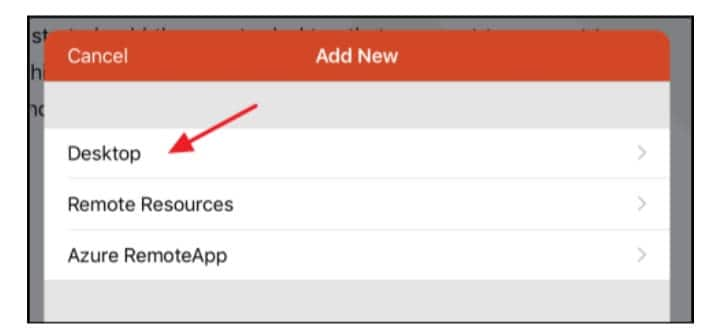
Step 5: Tap “User Account” and add your windows user name and password so it is secured and you can connect anytime without entering the details each time. If you need more security and want to go ahead with entering your details each time, tap on “Additional Options”.
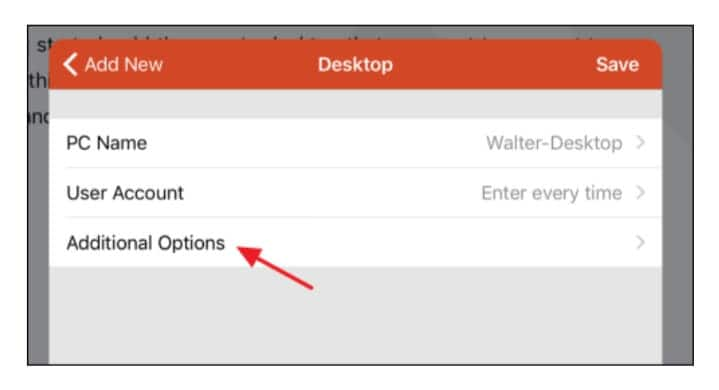
Step 6: After completing all the configuration options,tap on “Desktop” and then tap on “Save” to save your new connection.
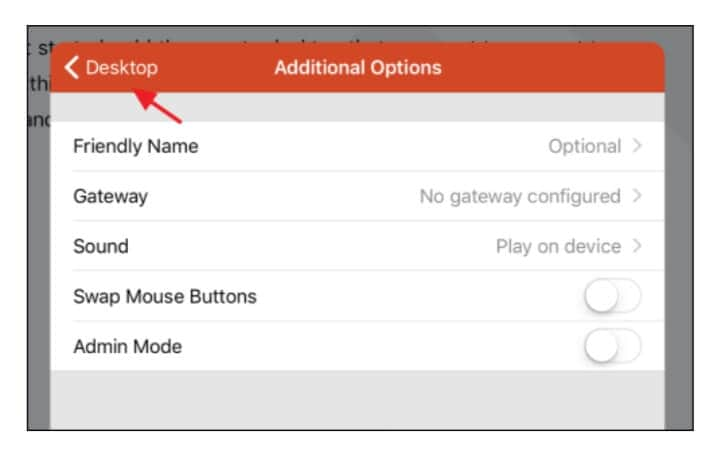
Step 7: Once the connection is established, it will show up in the main “Remote Desktop” window. Once it created, the screen will look blank. A thumbnail of the connection will appear. Just tap the thumbnail and the connection will startup.
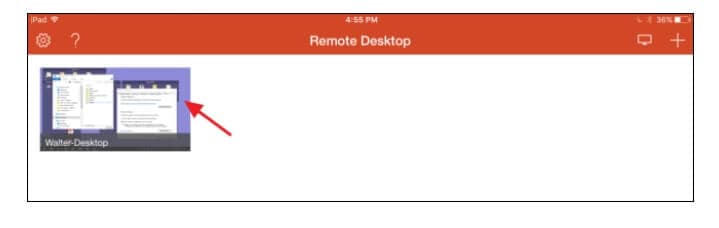
Step 8: Once the configuration is done, the PC/MacBook should connect right away. When this screen appears, tap “Accept”. To not receive this pop-up again, click on “Don’t ask me again for connection to this computer”.
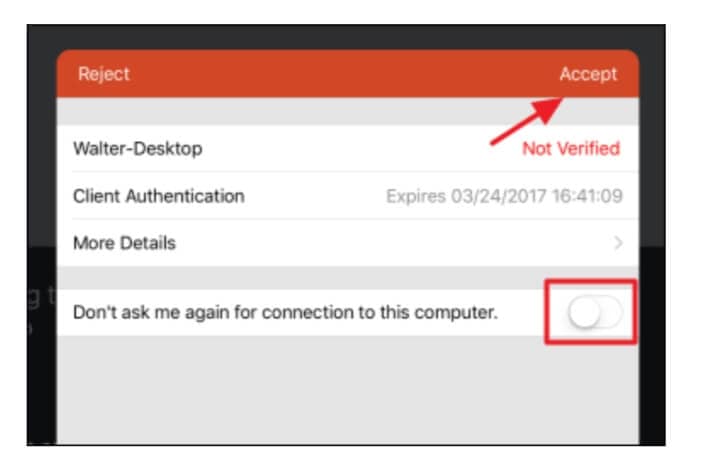
Step 9: Once the connection is successful you’ll be able to carry out functions on both in the same way. The screen would look like this:
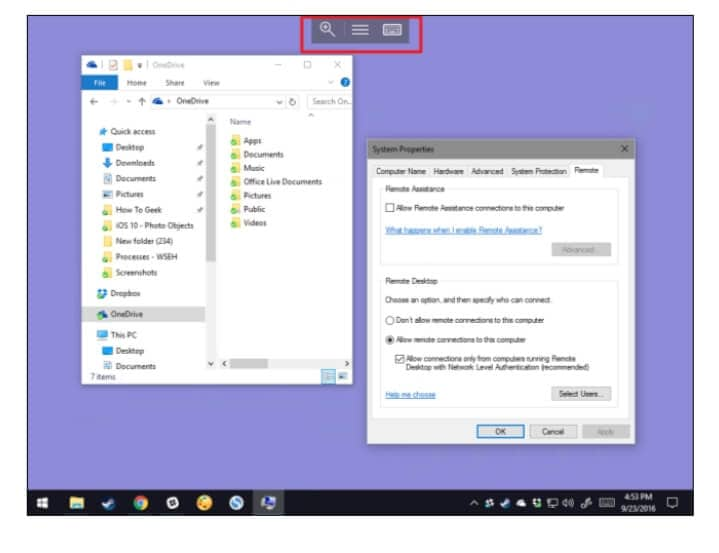
By clicking on the middle tab, one can see various options and connect to multiple connections as well.
Part 4: Mobile Mouse Pro
This application is indeed amazing in its features. It is simple and very easy to understand without a lot of steps to be followed. Transform your iPhone into an all-rounder mouse that not only controls your PC/MacBook but also it can remote lots of applications by downloading Mobile Mouse Pro. One can have complete access to e-mails, music, movies, games, etc. It acts as an air mouse and is easily connectable. Follow these instructions to connect your pc from iPhone via the Mobile Mouse Pro application.
Step 1: Download the Mobile Mouse Pro app on both, your PC/MacBook and your iPhone.
Step 2: Connect both the devices to a single Wi-Fi network.
Step 3: That’s it. You have now connected both your devices for further activity.
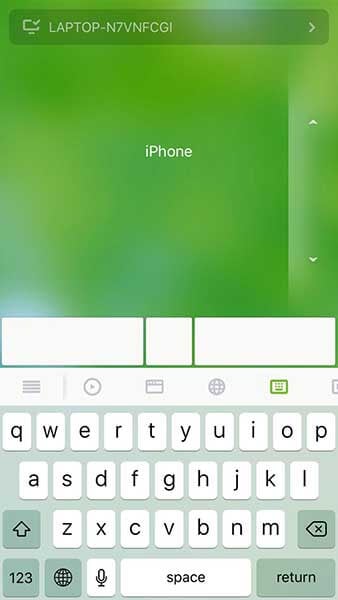
Part 5: Wi-Fi Remote
The Vectir Wi-Fi Remote Control connects your PC/MacBook from your iPhone or any other android device. An eye-catching aspect about this app is that, along with carrying out the basic work functions like presentations, writing a blog, graphic designing, etc. One can also control the browsers, watching movies, play games, and listen to music along with added options like skip/play/stop, viewing song and artist information. The phone turns into a convenient wireless keyboard or wireless mouse pointer. Control your custom applications using the Keyboard Control and Remote Profile Visual Designer Features. The Wi-Fi Remote is available on every iOS and Android device. Here are the basic steps on how to connect your pc from iPhone.
Step 1: Firstly, connect your PC/MacBook as well as your iPhone to the same Wi-Fi network connection.
Step 2: Install the Vectir Wi-Fi Remote Control on your PC/MacBook as well as you iPhone.
Step 3: Open the app, the name of the devices available will appear. Click on your desired choice.
Step 4: Done. You have successfully connected your PC/MacBook from your iPhone.
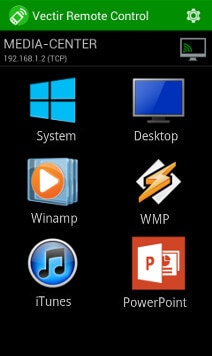
Conclusion
Connecting your PC/MacBook to your iPhone is indeed a feature which eases work and enhances the experience as well. With the following applications, one can enjoy the basic functions carried out on the PC directly on the iPhone. All the applications mentioned are tried and tested. They are effective and profoundly use by many professionals and students to carry out work in a faster manner.
So, what are you waiting for? Go ahead and try out these applications to connect your pc from iPhone and enhance your work experience with ease.
Other Popular Articles From Wondershare
iPhone Mirror
- Control iPhone from PC
- Control iPhone Tips
- Mirror iPhone to PC
- 1. Cast iPhone to Mac
- 2. Apps to Mirror iPhone to Mac
- 3. Cast iPhone to Windows PC
- 4. Mirror iPhone/iPad to Windows PC
- 5. Display iPhone Screen on PC
- 6. Screen Share on iPhone
- 7. Mirror iPhone to Laptop
- 8. Mirror iPhone to PC via USB
- 9. Mirror iPhone to Windows 10
- 10. Stream iPhone to Computer
- 11. Stream iPhone Video to Computer
- Mirror iPhone to Others
- 1. Screen Mirroring iPhone to iPad
- 2. Mirror iPhone to iPhone
- 3. Mirror iPhone/iPad to Fire TV Stick
- 4. Mirror iPhone to Roku
- 5. Cast iPhone to Chromecast
- Screen Record iPhone
- 1. iPhone Screen Recorders
- 2. Record Youtube Videos on iPhone
- 3. Capture iPhone Screen on PC/Mac
- 4. Screenshot Snapchat without Knowing
- 5. Turn on Screen Record on iPhone
- 6. Capture iPhone Screen Video
- 7. Record iPhone Screen without Jailbreak
- Screen Mirroring Tips
- ● Manage/transfer/recover data
- ● Unlock screen/activate/FRP lock
- ● Fix most iOS and Android issues
- Mirror Now Mirror Now Mirror Now




James Davis
staff Editor