How to Record Screen on iPhone without Jailbreak
Jul 12, 2024 • Filed to: Mirror Phone Solutions • Proven solutions
To record screen on iPhone has been not a very easy task at the begining. You would have to go through hassle to record screen on iPhone, iPad or iPod touch. Many of such procedures required jail breaking your iPhone. However, as developments in the field of technology has been made, there are easier ways to record screen on iPhone or other such products by Apple without jailbreak.
Read further on a guide to know how to record the screen of an iPhone.
- Part 1: Best Way to Record Screen on iPhone without Jailbreak
- Part 2: Recording Screen on iPhone without Jailbreak
- Part 3: How to Record iPhone Screen without Jailbreak
Part 1: Best Way to Record Screen on iPhone without Jailbreak
The first recorder I want to share to you is Wondershare Dr.Fone from Wondershare. This tool have both the desktop version and the app version. And both of them support the un-jailbroken iOS devices. You can buy one of them and get both the two versions.

Wondershare Dr.Fone
Flexibly record iOS screen on iPhone or PC.
- Easy, flexible and reliable.
- Record apps, videos, games, and other content on your iPhone, iPad or computer.
- Export HD videos to your device or PC.
-
Supports iPhone XS (Max) / iPhone XR / iPhone X / 8 (Plus)/ iPhone 7(Plus)/ iPhone6s(Plus), iPhone SE, iPad and iPod touch that runs iOS 7.1 to iOS 12
 .
.
- Contains both Windows and iOS versions.
How to install and record screen on iPhone
Step 1: Install Wondershare Dr.Fone app
Fisrtly, you should go to the installation guide to download and install the app on your iPhone.
Step 2: Start to record on iPhone
Run the app on your device and click "Next" to initiate the recording process. When it is finished, the recording video will be sent to the Camera Roll.

Part 2: Recording Screen on iPhone without Jailbreak
Screen recording of your device has many different uses which vary from user to user. Basically, if someone wants others to know about how to do a thing, or how to use a software, how to play a game and stuff like that, the person uses screen recording for that. So if you have an iPhone, you are going to have to record screen on your iPhone.
To do that, there are different techniques through which you can record screen on iPhone. Some people have already jail broken their iPhone, while others don't like to do it. Majority of the users of iPhone do not jailbreak their iPhone.
In order to record screen on iPhone, you do not necessarily have to jailbreak your iPhone. There are some methods through which you can Record Screen on iPhone without having to jail break it as a pre-requirement. We are going to introduce you to such methods which do not require jail breaking your iPhone in order to achieve your objective of Screen Recording on iPhone down below.
Part 3: How to Record iPhone Screen without Jailbreak
The first and foremost method of recording screen of your iPhone, which is also legitimate, is to do it with the help of QuickTime Player. Read further on the guide on how to record iPhone screen by the use of QuickTime Player.
1. QuickTime Player Method of Recording Screen on iPhone:
The option was introduced to be used by the users starting from the release of iOS 8 and OS X Yosemite. Therefore, you're going to have to at least have a device running iOS 8 and a Mac having at least OS X Yosemite.
Why Use QuickTime Player to Record Screen on iPhone?
1. It does NOT require Jailbreaking your iPhone.
2. It's completely free to use.
3. It's the most authentic way to record screen on iPhone.
4. HQ screen recording.
5. Editing and sharing tools.
Here is the guide:
1. What you will need is:
i. An iOS device running iOS 8 or later. It can be your iPhone, iPad or iPod touch.
ii. A Mac running OS X Yosemite or later.
iii. A lightning cable (the cable that comes with iOS devices), or the usual data cable / charging cord.
2. No need to install a third-party app or additional hardware.
3. After having connected your iPhone to your PC or Max, please observe the following:
i.Open the QuickTime Player.
ii.Click on 'File' and select 'New Screen Recording'

iii. A recording window will appear infront of you. Click the arrow button which is the drop menu beside the record button, and select your iPhone.
Select the mic if you want to record the sound effects in the recording as well.
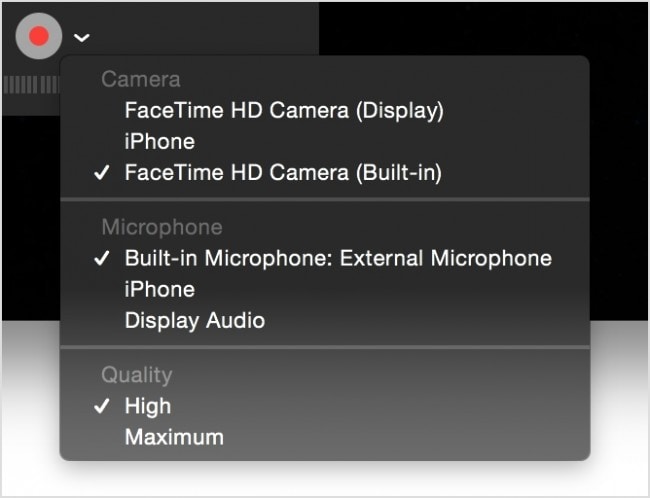
v. Click the Record button. Anything that you wanted to record on iPhone as it is being recorded now!
vi. As soon as you have finished what you wanted to record, tap the stop button, and the recording will be stopped and saved.
2. Using Reflector 2:
Reflector 2 costs around $14.99.
Why Reflector 2?
1. It does NOT require Jailbreaking your iPhone.
2. Advanced tools.
3. HQ Recording.
It's an emulator app for your iPhone, iPad or iPod touch onto the screen of your computer using Airplay mirroring. You don't need any cables or stuff like that, just your iPhone whose screen is to be recorded and your computer, and that's it. The device should support Airplay mirroring though.
Here's a list of devices which support Airplay Mirroring:
Supported Windows Mirroring Devices
Enable screen mirroring and media streaming on any Windows computer with AirParrot 2.
AirParrot 2 can be installed on:
When everything is good to go, just go to the device menu from your computer screen on which the mirror of your iPhone screen is being projected, and click on "Start Recording".
Summary:
There are different methods to record screen on iPhone. Some of them require jailbreak whereas, there are other methods too which do no require jailbreaking your iPhone.
The methods which do not require jailbreaking usually involve having a computer available at your ease.
These include:
1. Recording directly through QuickTime Player.
2. Recording by the means of some application like Reflector 2.
However, if you do not want to jailbreak your iPhone and also, that you do not want to use a computer to record screen on iPhone, You need to install Shou application and start recording the screen!
iPhone Mirror
- Control iPhone from PC
- Control iPhone Tips
- Mirror iPhone to PC
- 1. Cast iPhone to Mac
- 2. Apps to Mirror iPhone to Mac
- 3. Cast iPhone to Windows PC
- 4. Mirror iPhone/iPad to Windows PC
- 5. Display iPhone Screen on PC
- 6. Screen Share on iPhone
- 7. Mirror iPhone to Laptop
- 8. Mirror iPhone to PC via USB
- 9. Mirror iPhone to Windows 10
- 10. Stream iPhone to Computer
- 11. Stream iPhone Video to Computer
- Mirror iPhone to Others
- 1. Screen Mirroring iPhone to iPad
- 2. Mirror iPhone to iPhone
- 3. Mirror iPhone/iPad to Fire TV Stick
- 4. Mirror iPhone to Roku
- 5. Cast iPhone to Chromecast
- Screen Record iPhone
- 1. iPhone Screen Recorders
- 2. Record Youtube Videos on iPhone
- 3. Capture iPhone Screen on PC/Mac
- 4. Screenshot Snapchat without Knowing
- 5. Turn on Screen Record on iPhone
- 6. Capture iPhone Screen Video
- 7. Record iPhone Screen without Jailbreak
- Screen Mirroring Tips
- ● Manage/transfer/recover data
- ● Unlock screen/activate/FRP lock
- ● Fix most iOS and Android issues
- Mirror Now Mirror Now Mirror Now






Alice MJ
staff Editor