2 ways to Capture iPhone Screen Video
Jul 12, 2024 • Filed to: Mirror Phone Solutions • Proven solutions
What if you want to make a computer tutorial or want to show something you are doing with your computer? How are you going to properly record what you're doing in your screen? Well fortunately, there are some ways on how to do that. Let's check out the two simplest ways on how to do an iPhone screen video capture.
- Part 1: Is it possible to do an iPhone video capture?
- Part 2: How to do an iPhone video capture with one click?
- Part 3: How Else Can I Record Screen Video?
Part 1: Is it possible to do an iPhone video capture?
The iPhone allows a range of features and that includes being able do an iPhone screen video capture. Doing an iPhone video capture means being able to record what is shown on the screen which is very useful if you'd like to show someone what you are currently doing or for giving instructions on computer related activities. Yes it is very much possible to do this and one of the easiest ways to record your screen is to use Wondershare Dr.Fone that allows you to easily capture iPhone screen video. You can also check out here for how to record your iPhone screen.Part 2: How to do an iPhone video capture with one click?
Now that we know that it is actually possible to do an iPhone video capture, let's see how it works. Firstly, Wondershare Dr.Fone is known to be the best product that offers this feature. Let's take a look at the features that it offers. The first feature that it offers is a share screen feature. This feature will allow you to share pictures to your PC without having to upload them. This saves a lot of time and effort with regard to uploading files. You may also export your videos easily from your iPhone to your computer. Most importantly, you can record what you are doing in your iPhone and mirror it to your computer. Most importantly, you can record your games, videos or whatever you're doing with your iPhone live. The best part is that it can work great with almost all iOS handheld devices. It can work with iPhone, iPad, and even iPod.

Wondershare Dr.Fone
One click to do an iPhone video capture!
- Safe, fast, and simple.
- Mirror your device to your computer or projector wirelessly.
- Record mobile games, videos and more on the computer.
- Support iPhone,iPad and iPod touch that runs iOS 7.1 to iOS 12.
- Offer both Windows and iOS programs (the iOS program is unavailable for iOS 11-12).
How To Use Wondershare Dr.Fone to do an iPhone video capture
To use Wondershare Dr.Fone to record your live content, you must follow a simple 3 step process. These three steps are, connect to Wifi, mirror the device, and simply record the content. Let's go through the steps one by one.
Step 1: Install Wondershare Dr.Fone and connect to Wi-Fi
The first step is to install Wondershare Dr.Fone on your PC. Then you have to make sure that both your iOS device (iPad, iPhone, iPod, or computer) and your PC are connected to the same Wi-Fi network.

Step 2: Enable Mirroring
The next step would be to enable mirroring so that your two devices will be connected (let's say you're using an iPhone). Upon connecting your device to the Wi-Fi, swipe upward so that you can see the connection settings. At the lower right, you will find an Airplay (or Screen Mirroring) tab. Click the Airplay (or Screen Mirroring) tab and you will see an iPhone tab and a Dr.Fone tab. Hover around the Dr.Fone tab and enable the Mirroring option. You can see the steps by looking at the screenshots below.
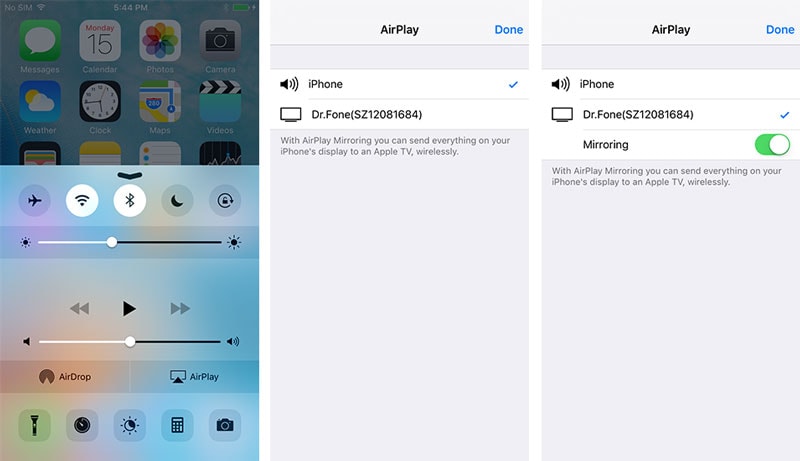
The same process goes for the other iOS devices as well like the iPad or the iPod. By following these steps, you have now mirrored your iOS device to your PC and can now capture iPhone screen video.
Step 3: Record What You're Doing In Your Phone
The last step is on doing an iPhone video capture is the easiest and the most fun step-- recording the content of your phone. To get a clearer picture of how it's done, let me show you a screenshot below of a person playing Pokemon Go and recording his gameplay.


After connecting to PC, the device will allow you to start recording. Firstly, a record bar will show up in the bottom part of the screen. There is a red circular button which is the record button. You will click on this button when you want to start the recording.
The numbers in the middle represent the recording time. This will show you how long you've already been recording your video so that you'll know when to stop. In order to stop recording, all you have to do is click the record button again and your video will be saved.
Lastly, the right side has the little box. This is the button to make your screen full screen just in case you want your whole game to take up the entire screen.
After you've done those steps, then all you have to do is save your video in your phone and there you have it! You can watch your video anytime you want.
Tips: If you'd like to record video screen on iPhone, here I provide you an amazing tool: iOS Recorder App. With this app, you can easily record your videos on your iOS devices.
Part 3: How Else Can I Record Screen Video?
Another alternative to capture iPhone screen video is through a Lightning to USB cable. Only devices running on iOS 8 and above and Macs running on OSX Yosemite can make use of this feature though. Now, connect your Mac and your iOS device using the cable. After that, boot up your iTunes.
Allow the two devices to connect and then open up Quicktime. You can automatically capture iPhone screen video with the Quicktime player in the devices and computers with the above mentioned specs.

Once you open Quicktime, click on File (upper left) and click on "New Movie Recording".

When that is done, a record bar will show up at the bottom of your screen.
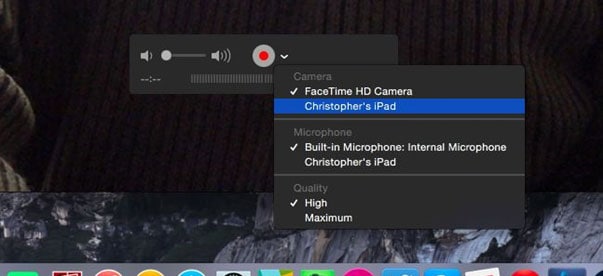
Click on the options that you'd like to use for your camera and also microphone. When you're done, you may then record away. After you're done recording, simply save your video to your computer and you can transfer it to your device if you want.
Tips: If you'd like to keep BBC iPlayer videos, then you can download BBC iPlayer video to your computer fastly and easily.
Those are two of the easiest ways to capture iPhone screen video. As you can see, it is actually easy to do this if you know how. I would prefer though to still stick with Wondershare Dr.Fone since it also comes with other features that will add to the whole experience. With that, it's possible to record games and connect my two devices anytime.
iPhone Video
- iPhone Video Tips
- 1. Stream iPhone Video to Computer
- 2. Get Video off iPhone without Hassle
- 3. Perform Video Sharing Online
- 4. Email iPhone Videos/Photos
- 5. Photo/Video Compressor Apps
- 6. Video Calling Apps
- 7. Recover Deleted Videos from iPhone
- iPhone Video Record
- Put Video on iPhone
- Get Video from iPhone
- 1. Transfer Video from iPhone to Laptop
- 2. Send Large Size Video from iPhone
- 3. Transfer Video from iPhone to Mac
- 4. Transfer Video to External Drive
- Transfer Video to iPhone
- 1. Transfer Video from Mac to iPhone
- 2. Transfer Video from PC to iPhone
- 3. Transfer From PC to Camera Roll
- 4. Transfer Video from Laptop to iPhone
- 5. Send Long Videos on iPhone
- 6. Add Videos to iPhone
- 7. Transfer to iPhone without iTunes
- Video Problems
- 1. iOS Video Bug
- 2. No Sound on iPhone Video
- 3. Unblock YouTube Videos
- 4. Messenger Video Call No Sound
- 5. Facebook Video Chat Troubleshoot
- 6. YouTube Can't Work Over WiFi
- Video on Social Apps
- 1. Upload Video to Instagram from PC
- 2. Download Instagram Videos on PC
- 3. Hack Snap/Picture/Video/Password
- 4. Save YouTube Videos to Camera Roll
- 5. Save WeChat Video/Audio/Message
- 6. Back up WhatsApp Photos/Videos
- 7. Send Large Videos on Gmail
- 8. Send Large Videos on WhatsApp
- 9. Send Large Videos on Messenger
- 10. Save Snapchat Video
- 11. Download Private Instagram Video
- 12. Make Whatsapp Desktop Video Call






Daisy Raines
staff Editor