How to Record Youtube Videos on iPhone?
Oct 24, 2025 • Filed to: Phone Mirroring Solutions • Proven solutions
Dr.Fone Basic:
Better Control for Your Phone
Manage, transfer, back up, restore, and mirror your device
It’s okay if you don’t know how to record YouTube videos on iPhone, but you probably live in a cave if you didn’t know that your smartphone could do that. In fact, many web surfers consider YouTube one of the most useful sites on the Internet.

No wonder it keeps snagging the position of the world’s second-most visited site, coming after top-tier search engine Google – according to Alexa ranking. From movies to learning to comic clips, you get them on the site. So, it is heartwarming to know how to use your iDevice to record such content that means a lot to you. Well, this do-it-yourself guide will dissect the clear-cut outlines on how you can record them. Get yourself a glass of wine because this read promises to be fascinating!
Part 1. Can I record a video playing on my iPhone?
Yes, you can record YouTube video on iPhone. The good thing is that you don’t have to be a techie to do that because it is something regular iDevice users can do. From its icon, you will launch into the video-sharing site.
Once you get there, you will start watching any content that appeals to you. If you need a particular video, you can use the search box to look for it. The moment you see the content you are looking for, you can tap it, give it some time to load, and enjoy. Afterward, you will start recording it on the go. While there are built-in features that allow you to achieve that, you will see in a jiffy some must-have, third-party apps that make it more fun.
Part 2. How to record YouTube videos on iPhone and save videos on a PC?
Having gotten up to this point, you will learn how to record a YouTube video on iPhone shortly. Sure, Wondershare Dr.Fone helps you with that effortlessly. In short, it is a toolkit that allows you to seamlessly cast your smartphone to your PC’s screen. To get started, you need to download Wondershare Dr.Fone software.
You will enjoy the big-screen iDevice experience if you have a Windows 10 computer. To do that, you have to follow these step-by-step instructions carefully.
- Download and install the MirrorGo software on your PC
- Connect your iDevice and PC to the same WiFi (You don’t need any cables to perform the task)
- Launch the software from your PC and select MirrorGo from Screen Mirroring (Your phone will appear on your computer screen)
- From your mobile phone, go to the site and stream any video of your choice
- To control your phone from your computer, you need to go to Settings - > Accessibility Touch - > AssistiveTouch
- Pair the Bluetooth of your smartphone with your personal computer
- Still on the toolkit, you can go to the Record tab and record the video as you stream it
- You can now save the video on your personal computer
Upon trying it, you will notice that the steps are interesting and straightforward. Put simply, it is a fulfilled promised. But then, there’s a lot more in store for you.

Part 3. How to record YouTube videos on iPhone on Mac?
If you have an iPhone, streaming and saving videos on your Mac laptop is a no-brainer. However, you need the QuickTime software to do it.
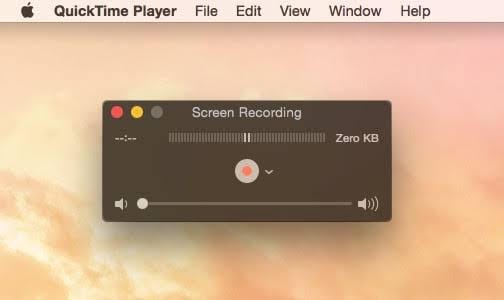
Developed by Apple and released in 1991, QuickTime allows you to play videos and watch movies from your Mac laptop. Since time is of essence, the outlines below will break down the steps:
- Connect your iPhone to your Mac laptop
- Launch the QuickTime software by clicking on its icon
- Connect your iDevice to your Mac laptop using a lightning cable
- At this point, your iPhone will cast on your Mac laptop
- Visit the website and start screaming any clips of your choice
- Choose Recording from the control bar that pops up (It will display the name of your iDevice)
- Go to File and choose New Movie Recording
- On your camera, you will see the Record and Stop So, click the former to kick it off and the latter to end it.
- Go to Save (or hold CTRL + S) to save the new file (ensure you rename the file to something you can remember). One moment you save it, the file appears on the desktop.
Think of it this way: You are watching an online video from your smartphone, recording, and saving it on your Mac laptop. That’s what’s up!
Part 4. How to Record YouTube video with sound with just iPhone
Hey friend, you have enjoyed this how-to guide so far, haven’t you? Guess what, there is even more. In this segment, you will grasp how to screen record YouTube videos with sound. As always, it is not even difficult.

To get started, follow the snap-of-the-finger outlines below:
- Go to your Settings > Control Center > Customize Controls > Screen Recording (Make sure you keep selecting them one after another until you arrive at the last option on the list as shown above).
- At this point, the recording function appears as an icon (If you have an iOS 12, you have to swipe down to see it. In contrast, you have to swipe up to see it if you are using the lower version).
- Click on the Screen Recording button and enable your mic by tapping on the mic symbol (the color turns red the moment you enable it). At this juncture, your phone is screen recording.
- Visit the website and look for any clips you like
- Start playing it.
- Your phone will record it.
- Afterward, make sure you save the file so you can watch it whenever you want to.
Conclusion
To wrap up this how-to tutorial, you have seen how to record YouTube videos on iPhone. In fact, you now know that it is not as difficult as you once thought. You have also learned how you can cast your smartphone to your computer to get a better view and experience. It works well for both Windows and Mac. Without mincing words, you can now get more out of your iDevice by streaming YouTube content and recording it – even when you are on the move. In truth, you are underutilizing the tech wizardry of your smartphone if you don’t explore all the mind-blowing things you can do with it. Therefore, make sure you try these tidbits now!
Dr.Fone Basic:
Better Control for Your Phone
Manage, transfer, back up, restore, and mirror your device
iPhone Video
- iPhone Video Tips
- 1. Stream iPhone Video to Computer
- 2. Get Video off iPhone without Hassle
- 3. Perform Video Sharing Online
- 4. Email iPhone Videos/Photos
- 5. Photo/Video Compressor Apps
- 6. Video Calling Apps
- 7. Recover Deleted Videos from iPhone
- iPhone Video Record
- Put Video on iPhone
- Get Video from iPhone
- 1. Transfer Video from iPhone to Laptop
- 2. Send Large Size Video from iPhone
- 3. Transfer Video from iPhone to Mac
- 4. Transfer Video to External Drive
- Transfer Video to iPhone
- 1. Transfer Video from Mac to iPhone
- 2. Transfer Video from PC to iPhone
- 3. Transfer From PC to Camera Roll
- 4. Transfer Video from Laptop to iPhone
- 5. Send Long Videos on iPhone
- 6. Add Videos to iPhone
- 7. Transfer to iPhone without iTunes
- Video Problems
- 1. iOS Video Bug
- 2. No Sound on iPhone Video
- 3. Unblock YouTube Videos
- 4. Messenger Video Call No Sound
- 5. Facebook Video Chat Troubleshoot
- 6. YouTube Can't Work Over WiFi
- Video on Social Apps
- 1. Upload Video to Instagram from PC
- 2. Download Instagram Videos on PC
- 3. Hack Snap/Picture/Video/Password
- 4. Save YouTube Videos to Camera Roll
- 5. Save WeChat Video/Audio/Message
- 6. Back up WhatsApp Photos/Videos
- 7. Send Large Videos on Gmail
- 8. Send Large Videos on WhatsApp
- 9. Send Large Videos on Messenger
- 10. Save Snapchat Video
- 11. Download Private Instagram Video
- 12. Make Whatsapp Desktop Video Call

















James Davis
staff Editor