How to Access Computer from iPhone?
Jul 12, 2024 • Filed to: Mirror Phone Solutions • Proven solutions
This era of convenience allows us to access our data from wherever we like. If you wish to access computer files from iPhone or whatever device, then it is highly possible.
There is no limit to the convenience that a smartphone offers. You can manage all the contents of a 17-inch PC’s screen from your 5-inch iPhone. It is also one of the main factors why a smartphone is considered an essential gadget by the users.
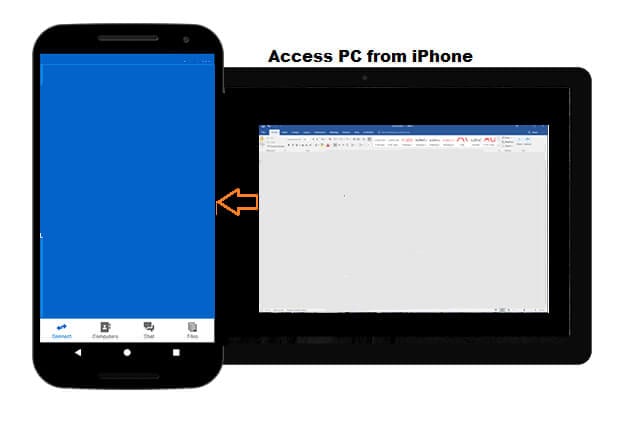
However, the process of remote access computer from iPhone isn’t straightforward. You would require the assistance of third-party software. The program will allow you to access your Mac or PC with an iPhone remotely. With these services, you will also be able to transfer the contents of your computer to the iPhone.
Keep reading this tutorial as we will discuss the top three methods to remote access computer from an iPhone.
If you are Android users, you can also access the computer from Android like a pro.
Part 1. Remote Access a Computer from iPhone with TeamViewer
If you are looking for a free service to remote access a computer from iPhone, then look no further than TeamViewer. It is an excellent solution to meet all your personal needs to access the contents of your desktop from afar.
However, if you are looking for commercial usage, then payment of a subscription fee is needed to utilize the services of TeamViewer.
Following are the instructions that you need to follow to access a computer from iPhone with TeamViewer:
Step 1. Install the TeamViewer app on your iPhone;
Step 2. Now Download and Install TeamViewer on your PC or Mac;
Step 3. Run the program on the system and note down the TeamViewer ID;
Step 4. Now access your iPhone, and Run the TeamViewer app on it;
Step 5. Type the TeamViewer ID under the remote control panel;
Step 6. Tap on Connect, and that’s it!
After following the procedure listed above, you will be able to view the screen and even manage your PC from iPhone/iPad.
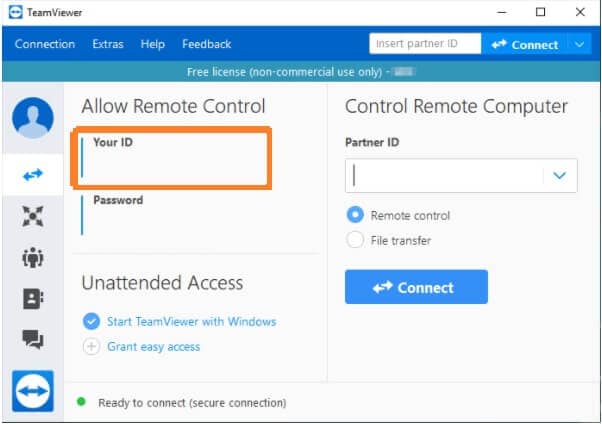
Part 2. Remote Access a Computer from iPhone with GoToAssist Remote
GoToAssist is an excellent and professional remote desktop application that assists the user in performing their tasks quickly. Much like TeamViewer, you can use this application on your iPhone or iPad to view or manage the contents of the PC.
Unlike TeamViewer, the service is not entirely free, as you would need to purchase the program to utilize its facilities. However, if you still wish to check the service for free, then you can take advantage of GotoAssist’s 30-day trial offer.
Here are the steps needed to access the PC from iPhone with the help of GoToAssist:
Step 1. Create an Account on the official website of GoToAssist;
Step 2. Install GoToAssist on your iPhone from the Apple App Store;
Step 3. Run the App and enter your login credentials;
Step 4. Now Tap on Settings to check whether the remote control feature is enabled or not;
Step 5. Press the Tap Start a Support Session option and note down the Key;
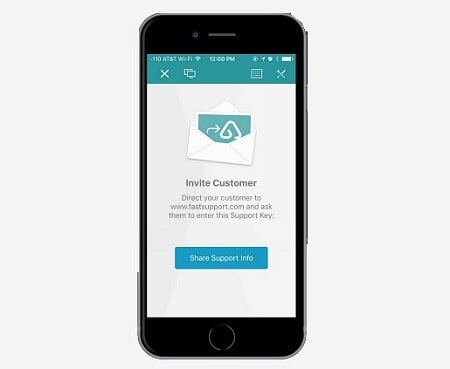
Step 6. Tap on Share Support Info, and an email will be sent to the PC;
Step 7. Open the Email from PC and open the link available inside;
Step 8. The window will open, and you will be able to manage the PC with iPhone via GoToAssist.
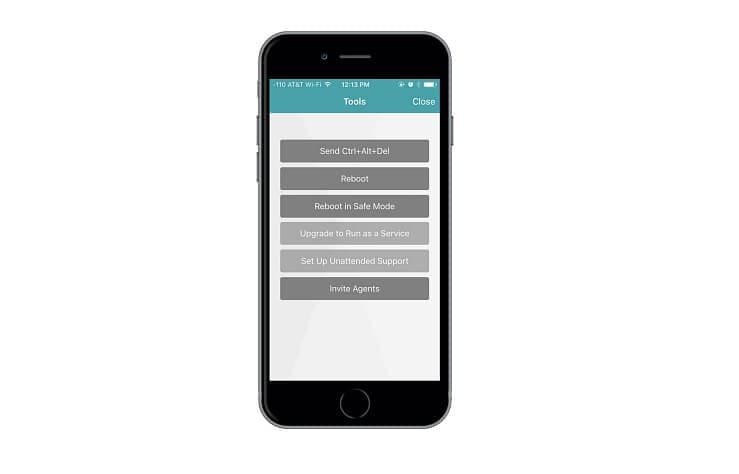
Part 3. Remote Access a Computer from iPhone with Microsoft Remote Desktop client Support
The process of setting up the Microsoft Remote Desktop could get painfully slow. Still, if you are looking for a reliable option to access a computer from iPhone, which is also free, then it is definitely the one you should try.
Follow the detailed method stated below to know how to use the Remote Desktop tool to access PC from iPhone.
Step 1. If you are using Windows 7, then you have to manually enable the Remote Desktop settings from the Properties option of the My Computer icon. Otherwise, skip this step and start from step 2;
Step 2. Install the Microsoft Remote Desktop app from the Apple App Store on your iPhone;
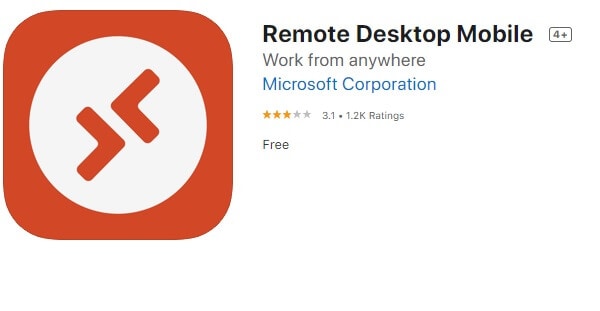
Step 3. Open the app after installation. From the interface, locate the + icon on the top-right hand side and tap on it.
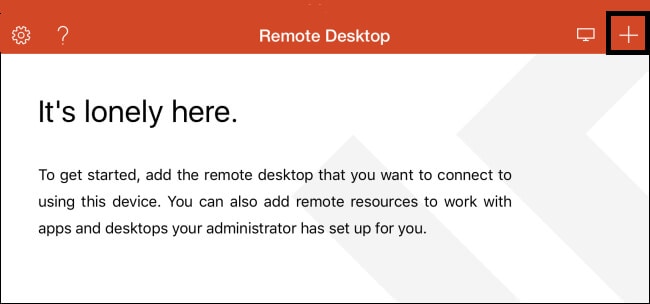
Step 4. You will see a drop-down menu. From there, select Desktop;
Step 5. Enter the PC name on the pop-up box and tap on Save;
Step 6. Now tap on Accept to establish the connection;
Step 7. Start accessing the PC from iPhone with the app!
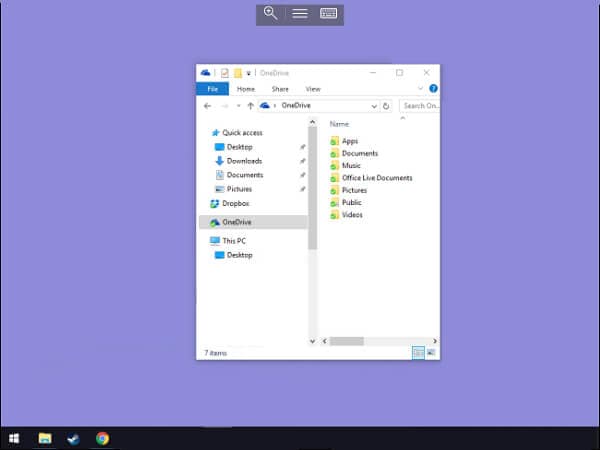
Conclusion:
Programs that offer Remote Desktop features are extremely convenient, no matter if you are a top-tier professional or a student. It allows you to finish the intended task quickly and efficiently.
Not only that, but the file transfer function of such applications also lightens up the storage load of the iPhone significantly. All you need is access to a stable internet connection and trusted third-party software to access PC from iPhone
In this article, we have shared the convenient and quickest methods to access the contents of a PC from the iPhone’s screen. You can try any one of the mentioned programs to complete your job.
You can share this guide with any individual who intends to remote access their computer from iPhone and does not know where to start.
Other Popular Articles From Wondershare
iPhone Mirror
- Control iPhone from PC
- Control iPhone Tips
- Mirror iPhone to PC
- 1. Cast iPhone to Mac
- 2. Apps to Mirror iPhone to Mac
- 3. Cast iPhone to Windows PC
- 4. Mirror iPhone/iPad to Windows PC
- 5. Display iPhone Screen on PC
- 6. Screen Share on iPhone
- 7. Mirror iPhone to Laptop
- 8. Mirror iPhone to PC via USB
- 9. Mirror iPhone to Windows 10
- 10. Stream iPhone to Computer
- 11. Stream iPhone Video to Computer
- Mirror iPhone to Others
- 1. Screen Mirroring iPhone to iPad
- 2. Mirror iPhone to iPhone
- 3. Mirror iPhone/iPad to Fire TV Stick
- 4. Mirror iPhone to Roku
- 5. Cast iPhone to Chromecast
- Screen Record iPhone
- 1. iPhone Screen Recorders
- 2. Record Youtube Videos on iPhone
- 3. Capture iPhone Screen on PC/Mac
- 4. Screenshot Snapchat without Knowing
- 5. Turn on Screen Record on iPhone
- 6. Capture iPhone Screen Video
- 7. Record iPhone Screen without Jailbreak
- Screen Mirroring Tips
- ● Manage/transfer/recover data
- ● Unlock screen/activate/FRP lock
- ● Fix most iOS and Android issues
- Mirror Now Mirror Now Mirror Now




James Davis
staff Editor