How to Fix iTunes Won't Update/Install Due to Windows Installer Package Problem?
Jul 12, 2024 • Filed to: Mobile Repair Solutions • Proven solutions
iTunes is a popular media player and library management software for Apple users. Nowadays, it is the official iOS device manager for Windows users. It allows them to access and sync their Apple media content. However, iTunes may encounter technical issues. The most well-known error is "iTunes there is a problem with this Windows Installer package."
There are several effective solutions to overcome these iTunes problems. This article will delve into 3 easy ways to resolve issues, such as the iTunes won’t update issue.
Part 1: Why the iTunes Windows Installer Package Issue Occurs in the First Place?
Understanding why the iTunes Windows installer package issue occurs is important as it will help find a solution. Many reasons can cause iTunes issues, like iTunes won’t install. These range from corrupted installation files to conflicting settings. We have explained a few of the most common reasons below:
Incomplete or Corrupted Installation Files
If the iTunes installation files are incomplete or corrupted, it can lead to errors during installation. This could be caused by interrupted downloads or file transfer errors. Besides, the source from where you downloaded the iTunes installer can also be an issue.
Conflicts with Existing Software
Sometimes, conflicts may arise between iTunes and other software installed on your system. It happens when certain applications or drivers interfere with installing or operating iTunes. You, as a result, see the Windows Installer Package problem.
Outdated or Incompatible Windows Components
Windows operating systems require specific components and dependencies for certain software installations. The iTunes installer may encounter errors if these components are outdated or incompatible. As a result, the iTunes installation process fails, or you see the iTunes won't install error.
Windows Installer Service Issues
The Windows Installer Service is an essential service on Windows. It manages software installation, maintenance, and removal procedures. Moreover, it ensures that installations are executed. This service also allows for seamless removal or modification of installed programs. Malfunctioning of this service can lead to the iTunes Windows Installer Package problem.
Registry Errors
In Windows OS, the Windows Registry is a crucial database. It stores settings and configurations for various software applications. There can be errors or invalid entries related to iTunes in the registry. These can lead to installation problems and trigger the Windows Installer Package issue.
Part 2: 3 Best Ways To Fix iTunes Windows Installer Package Error
Coming across the “iTunes there is a problem with this Windows Installer Package” issue is not great. There is also no need to worry as many easy and quick solutions to resolve this issue are available. Given below are the 3 best ways to fix the iTunes Windows Installer Package error:
Way 1: Make Sure to Use the Administrative Account
If you see an error message about iTunes Windows Installer Package, make sure you're using an admin account on your Windows computer. Administrative privileges are necessary to install or modify the software on your system. You can use the following steps to run the iTunes installation package as an administrator:
- Step: Log into your Windows using an account with administrative rights. Afterward, go to the iTunes installation file, right-click, and select "Run as administrator." Now follow the on-screen instructions to install iTunes.
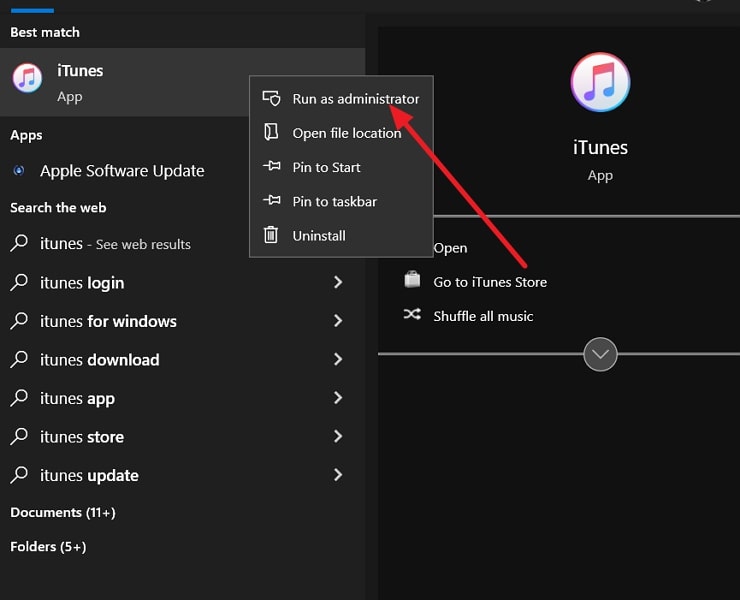
Way 2: Repair Apple Software Update
It is possible that the reason you are facing the iTunes won’t install issue is related to Apple Software Update misconfiguration. The Apple Software Update utility handles managing updates and installations for Apple software. If this utility is corrupted or not functioning correctly, it can lead to installation errors with iTunes. To repair Apple Software Update, follow these steps:
- Step 1: Use the “Win + I” keys to open Windows Settings and click "Apps." Here, select "Apps & Features” from the left side and find “Apple Software Update.”
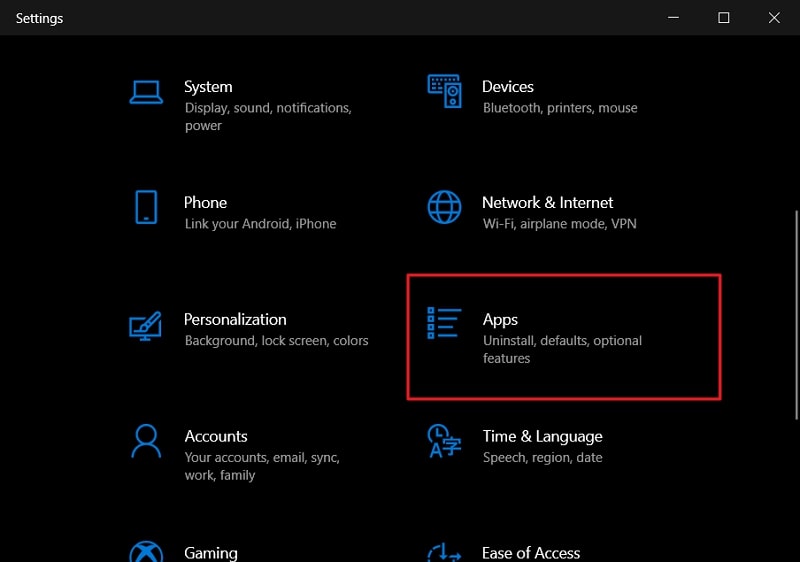
- Step 2: After finding "Apple Software Update," click it and select "Modify." In the “Modify” window, choose “Repair” and follow the on-screen instructions to complete the process.
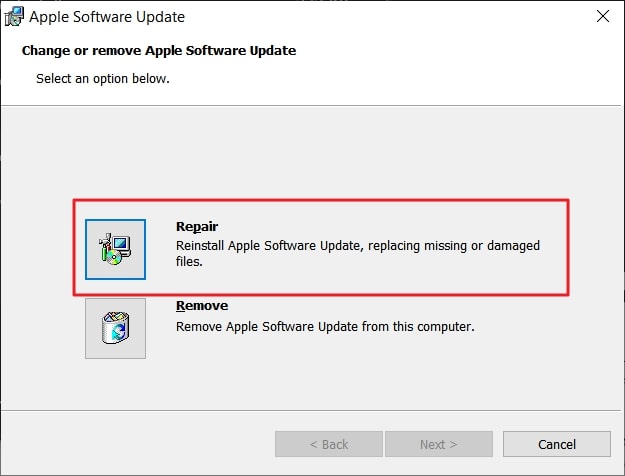
- Step 3: Now download the latest iTunes from the official site and double-click the file to install it. During the installation window, select "Repair" and follow the on-screen steps to complete the procedure.
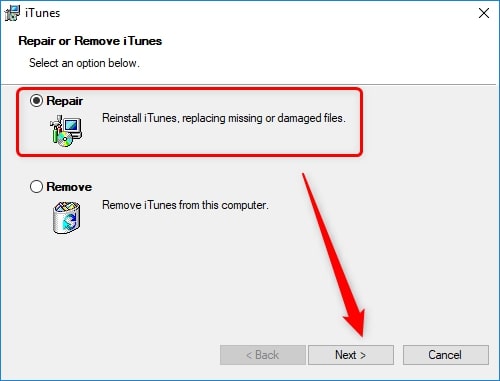
Way 3: Use Microsoft Program Install and Uninstall Troubleshooter
Microsoft provides a Program Install and Uninstall Troubleshooter tool that can also help you in this situation. It diagnoses and resolves issues related to installing or uninstalling programs on Windows. You will need to download this utility from the Microsoft Support website. These are the steps to use Microsoft Program Install and Uninstall Troubleshooter to fix iTunes won’t update issue:
- Step 1: Run Microsoft Program Install and Uninstall Troubleshooter after downloading it. Once it completes the initial scan, click “Next” and select “Uninstalling.”
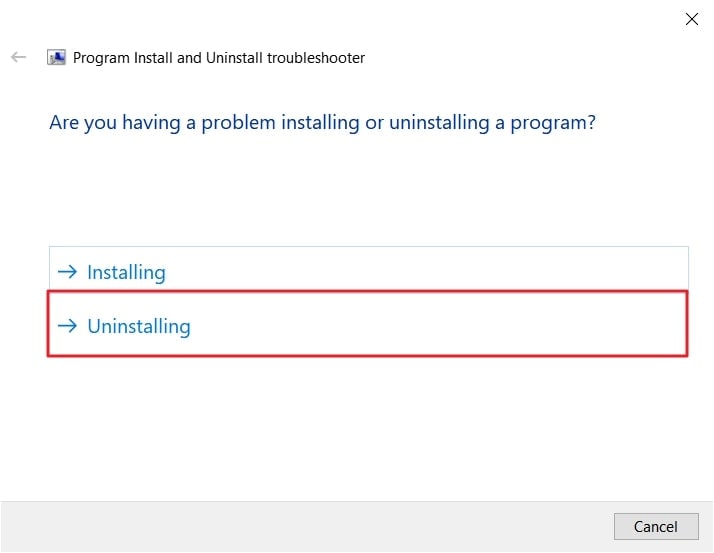
- Step 2: Now, select “Apple Software Update” from the program list and tap “Next.” Following this, choose “Yes, Try Uninstall” and wait for the issue to get resolved. Afterward, try installing iTunes again using the official installer package.
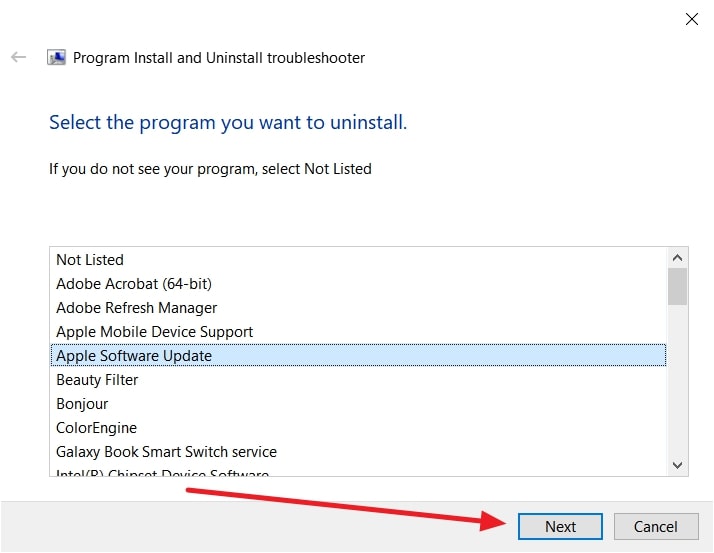
Bonus Tip: Best iTunes Repair Toolkit for Fixing All iTunes Errors – Wondershare Dr.Fone
Having to fix iTunes issues like iTunes won’t update again and again is tiring. Given the importance of iTunes, it is no wonder you are forced to fix these issues. In these situations, having one tool that can fix all these issues is a blessing in disguise. We have one for you if you are looking for such a tool. That tool is Wondershare Dr.Fone which can resolve over 200 iTunes issues.
It is compatible with all versions of iTunes and can fix most problems using one click. Furthermore, you don't lose any data during the iTunes repair process.
Steps To Fix All Possible iTunes Errors – Wondershare Dr.Fone
Wondershare Dr.Fone makes it easy and fast to repair iTunes issues. The required steps for this procedure are given below:
- Step 1: Choose System Repair in Wondershare Dr.Fone
Launch Wondershare Dr.Fone on your system and select "Toolbox" from the left side. Here, click "System Repair" and choose "iPhone" on the following screen.

- Step 2: Select the iTunes Error
Now connect your iOS device to your system and select "iTunes Repair" from the screen. Afterward, choose the specific error you want to repair. Once you have selected it, click "Repair" to start the process.
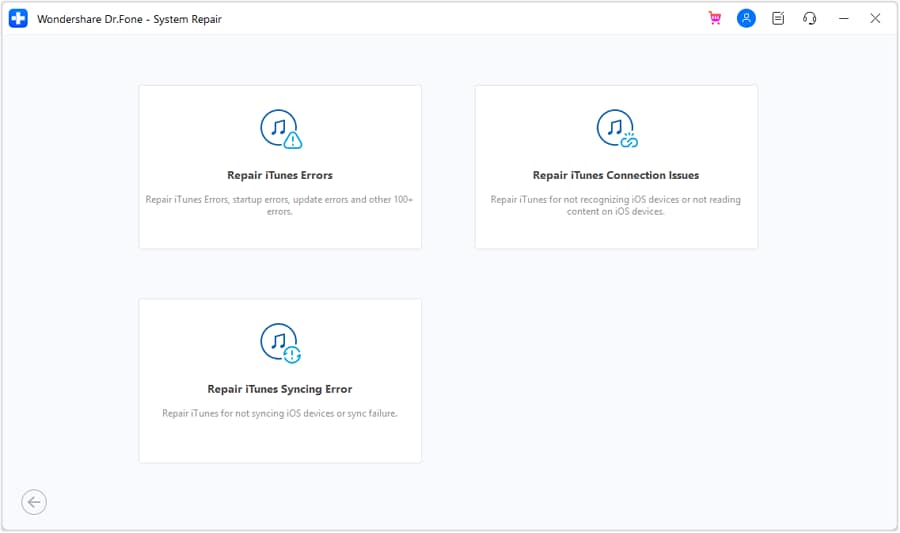
- Step 3: Repair Your iTunes Error
After the repair process is complete, check if the issue is resolved. If yes, press "OK" to close the screen; otherwise, click "Advanced Repair." Now wait for the process to complete to resolve your iTunes issue.
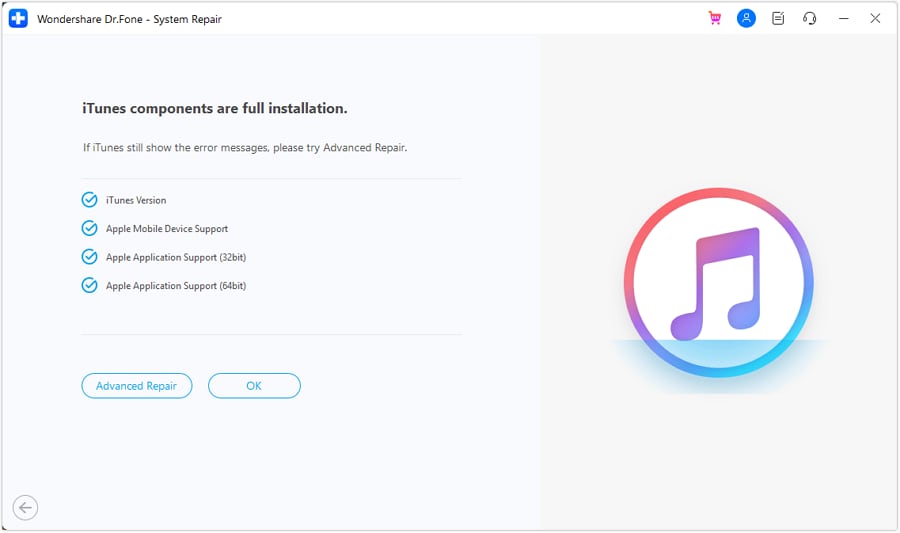
Frequently Asked Questions
FAQs about WhatsApp transferring to new phone
| Error | Description |
| iTunes Error Code 1 | Occurs when iPhone cannot be restored due to hardware faults. |
| iTunes Error Code 7 | When iTunes is not installed correctly. |
| iTunes Error Code 3014 | Happens because of issues in the Apple Server. |
| iTunes Error Code 1611 | Needs to check the computer’s security software that is interrupting. |
| iTunes Error 13 | Happens due to issues with the USB connection. |
| iTunes Error 10 | iTunes software is outdated. |
Conclusion
In conclusion, resolving the iTunes Windows Installer Package problem can be frustrating. However, with the right approach and tools, you can overcome this iTunes won’t update issue. Among the various methods discussed, Wondershare Dr.Fone stands out as the top recommendation. Wondershare Dr.Fone offers a user-friendly and intuitive solution.
You don't need any technical expertise to use this iTunes repair tool. It offers comprehensive features and a straightforward interface. That allows even novice users to easily navigate through the troubleshooting process.
iTunes Issues
- iTunes Errors
- 1. Fix iTunes Error Code 11
- 2. Fix iTunes Error Code 54
- 3. FixiTunes Error Code 1100
- 4. Fix iTunes Error Code 3004
- 5. Fix iTunes Error Code 2005/2003
- iTunes Connect Issues
- 1. iTunes Match Not Working
- 2. Cannot Connect to iTunes Store
- 3. iTunes Not Detecting Your iPhone
- 4. iPhone Not Showing up in iTunes
- 5. iPhone Stuck on Connect to iTunes
- 6. iPhone is Disabled Connect to iTunes
- Other iTunes Problems
- 1. iTunes is Running So Slow
- 2. Fix iTunes Corrupt Backup
- 3. iPhone Not Showing up in iTunes
- 4. App Store Not Working on iPhone
- 5. iPhone Stuck on Verifying Update
- 6. iTunes Keeps Freezing / Crashing
- 7. iTunes Won't Open on Windows
- 8. iTunes Won't Update/Install for Win
- 9. iTunes Has Stopped Working on Win
- 10. Can't Find iTunes on macOS 10.15
- iTunes Tricks
- 1. View iTunes Backup Files for Free
- 2. Unlock iPod touch without iTunes
- 3. Recover iPhone Data from iTunes
- 4. Transfer iPad Music to iTunes
- 5. Transfer iPod Music to iTunes
- 6. Top 20 alternatives to iTunes
- 7. Top 6 Free iTunes Backup Extractors
- 8. Downgrade iOS without iTunes
- Other iOS Problems
- ● Manage/transfer/recover data
- ● Unlock screen/activate/FRP lock
- ● Fix most iOS and Android issues
- Repair Now Repair Now Repair Now




Alice MJ
staff Editor
Generally rated4.5(105participated)