Best 6 Methods When iPad Won't Sync with iTunes in 2025
Aug 27, 2025 • Filed to: Phone Repair Solutions • Proven solutions
Usually when I connect my iPad to my laptop, iTunes opens automatically or sometimes I open manually and then I can sync whatever I want. However, for the last week whenever I connect them together, my iPad starts charging instead of syncing and when I open iTunes my iPad doesn't appear. Why won't my iPad sync with iTunes
Attempt to sync iPad with iTunes, but nothing happens? It's a universal problem that puzzles many iPad users, just like you. Whatever the reason leading to iTunes sync failure, you must want to how to fix it. Here, this article aims at providing you several methods to solve the problem that iPad won't sync with iTunes.
Method 1. Disconnect Your iPad and Plug into its USB Cable Again
The situation may occurs, when you connect your iPad to computer via a USB cable, the iPad does get charged, but the computer can't read it as an external hard disk, neither does your iTunes. When this happen, you can just plug off your iPad and plug the USB cable to make the connection for the second time. If it still fails to work, you can change another USB cable and try it again.
Method 3. Update iTunes to the Latest Version
When you find that you can't sync iPad with iTunes, you'd better check whether iTunes installed is the latest one. If not, please update iTunes to the latest one. Then, sync your iPad to iTunes again. This method may fix iTunes and make it work properly.
Method 4. Re-authorize iTunes and Computer
Open iTunes and click Store. In the drop-down list, click Deauthorize This Computer... and sign in the Apple ID. When the deauthorizing is complete, click Authorize This Computer... to reauthorize it again. Or, go and find another computer. Authorize another computer and try it again. This may works.
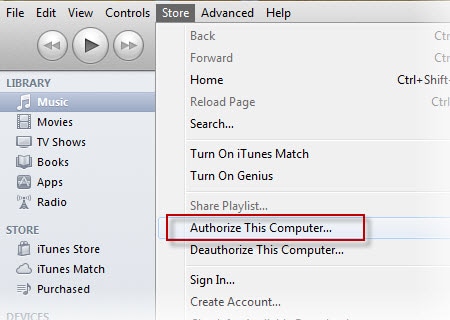
Method 5. Reboot or Reset Your iPad
If your iPad will not sync with iTunes, you can also try to shut down your iPad and reboot it. Then, sync iPad with iTunes. Sometimes, this may make iTunes back to work normally. If not, you can also try resetting your iPad. I have to say resetting your iPad may take your iPad under risk, for you will lose all data on it. Thus, make sure you have back up all data on iPad before resetting.
Method 6. One Click to sync iPad to iTunes
When iTunes won't sync iPad, you can try something different. Nowadays, there're many iTunes alternative tools that can sync data to iPad. Here, I recommend you the most reliable one - Dr.Fone - Phone Manager.
Download and install this tool and try it yourself. Select the right version that is compatible with your computer. Here, lets' try the Windows version.

Dr.Fone - Phone Manager
iPad Won't Sync with iTunes? Solve it with Simple Steps.
- Transfer media files between iOS devices and iTunes in simple steps.
- Clear instructions displayed on the tool screen in real time.
- Transfer, manage, export/import your music, photos, videos, contacts, SMS, Apps etc.
- Backup your music, photos, videos, contacts, SMS, Apps etc. to computer and restore them easily.
- Transfer music, photos, videos, contacts, messages, etc from one smartphone to another.
- Fully compatible with iOS 7, iOS 8, iOS 9, iOS 10, iOS 11, iOS 12, iOS 13 and iPod.
The following guide just shows how it can be done:
Step 1. Connect your iPad by plugging in a USB cable to your computer and launch this tool. Then click "Phone Manager".

Step 2. In the main transfer window that shows up, click "Transfer Device Media to iTunes".

Step 3. The tool will scan all the files in your device and display them in different file types. You need to select the desired file types and click "Start".

Step 4. After that, all the files will be synced from your iPad to iTunes in just a while.
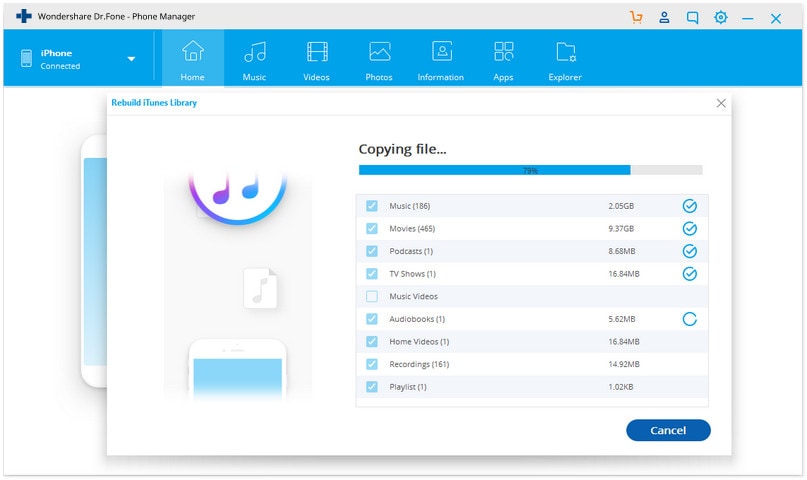
iPad Issues
- iPad Beta Install
- iPad DFU Mode
- 1. Backup iPad in DFU Mode
- 2. Put iPad in and get out of DFU mode
- 3. Restore iPad from DFU mode
- 4. Get iPad In and Out of DFU Mode
- iPad Recovery Mode
- 1. iPad Recovery Mode Not Working
- 2. Restore iPad Stuck in Recovery Mode
- 3. Put iPad in Recovery Mode
- iPad Update/Downgrade
- 1. Downgrade iPadOS 16 Beta to 15
- 2. Fix iPad Stuck on Preparing Update
- 3. Fix iPad Stuck On Update Requested
- 4. Fix iPad stuck at Verifying Update
- 5. Fix iPad not updating
- iPad Common Problems
- 1. 5 Ways to Fix iPad Boot Loop
- 2. Fix Poor Wi-Fi Signal on iPad
- 3. Fix iPad crashes
- 4. Fix Wifi keeps dropping on iPad
- 5. Fix iPad Not Connecting to Hotspot
- 6. Fix iPad Overheating
- 7. Fix Common iPad Problems Easily
- 8. Fix iPad Keeps Restarting
- 9. Fix iPad Stuck in Headphone Mode
- 10. Fix iPad Won't Connect to Wi-Fi
- 11.Solutions for iPad Won't Rotate
- 12.Solutions for iPad Won't Turn Off
- 13.Fix My iPad Won't Turn On
- 14.Ways to Speed Up the Slow iPad
- 15.Fix iPad Won't Sync with iTunes
- 16.Fixe Ghost Typing and False Touch
- 17.Repair iPad Touch ID Not Working
- 18.Fix iPad Keeps Freezing
- 19.Fix Disabled iPad
- iPad App Problems
- 1. Fix iPad Sound Not Working
- 2. Fix Wallpaper not Displaying
- 3. 12 Fixes for Apps Not Downloading
- 4. Fix All iPad Email Problems
- 5. Fixe iPad No Sound in Games
- 6. Ways to Fix No Sound on iPad
- 7. Fix iPad Not Receiving Emails
- 8. Fixe Safari Crashing on iPads
- 9. Fix YouTube Not Working on iPad
- 10. Force Quit Frozen Apps On iPad
- 11.Fix 'Cannot Connect to App Store'
- iPad Button Problems
- 1. Fix iPad Home Button Not Working
- 2. Fix iPad Power Button Not Working
- 3. Fixes for iPad Volume Button Stuck
- iPad Charging Problems
- 1. Fix iOS 16 Battery Drain Issues
- 2. Fixe iPad Battery Draining Fast
- 3. Ways to Speed Up iPad Charging!
- 4. Fixes for iPad Not Charging
- 5. Fix IPad Not Charging
- iPad Keyboard Problems
- 1. Fixe iPad Keyboard Not Working
- 2. Fix Keyboard Trackpad Not Working
- 3. Smart Keyboard Folio VS Magic Keyboard
- iPad Screen Problems



















Alice MJ
staff Editor
Generally rated4.5(105participated)