
Why won't iTunes Open on Windows 11/10? 12 Proven Fixes (2025)
Aug 27, 2025 • Filed to: Phone Repair Solutions • Proven solutions
It can be frustrating when iTunes won't open on your Windows 10 or 11 PC. You double-click the icon, but nothing happens—no error message, no activity. This is a common issue, and the solution is often simpler than you think.
This guide will first explain the common reasons why iTunes is not opening, then provide 12 proven, step-by-step fixes to get it working again. For a quick overview, start with the summary table below.
12 Solutions to fix iTunes won't open on Windows
1. Check for updates
The first step is to ensure that you have the latest version of iTunes installed on your Windows 11/10 system. Outdated software can cause compatibility issues and lead to iTunes not opening. To check for updates, open iTunes, go to the "Help" menu, and select "Check for Updates." If an update is available, proceed with the installation.
2. Run iTunes as an administrator
Sometimes, certain permissions or settings can prevent iTunes from launching correctly. Running iTunes as an administrator can help bypass such restrictions. To do this, right-click on the iTunes shortcut or executable file, and choose "Run as administrator." If prompted, confirm the action, and see if iTunes opens without any issues.
3. Fix "iTunes Not Starting" by Launching in Safe Mode
Safe Mode protects iTunes from all third-party external plug-ins that may tamper with its operation. Follow the steps given below to use iTunes in Safe Mode:
Press Shift+Ctrl on the keyboard while double-clicking on the iTunes icon on the PC. iTunes will now open with a pop-up saying “iTunes is running in Safe Mode. Visual programs you have installed have been temporarily disabled”.

If iTunes opens using Safe Mode and functions smoothly, all you got to do is remove all non-Apple third-party external plug-ins and try launching the software again normally.
4. Disable compatibility mode
If you have previously enabled compatibility mode for iTunes, it might interfere with its proper functioning. Right-click on the iTunes shortcut or executable file, select "Properties," navigate to the "Compatibility" tab, and uncheck "Run this program in compatibility mode." Click "Apply" and "OK" to save the changes, then try opening iTunes again.
5. Disconnect the PC from all internet networks
A conflict during the initial connection to Apple's servers can sometimes cause iTunes to freeze on launch. Disconnecting your PC from the internet is a quick way to test for this issue.
- For Wi-Fi: Click the network icon in your system tray and disconnect from your Wi-Fi network.
- For a wired connection: Simply unplug the Ethernet cable from your computer.
Once fully disconnected, try to launch iTunes again.
- If iTunes opens successfully, the problem is related to its network communication. Reconnect to the internet and then check your Windows Firewall or third-party antivirus settings to ensure they aren't blocking iTunes. This is a more common cause than outdated drivers.
- If iTunes still won't open, the issue is likely local to your PC, not network-related. Reconnect your internet and proceed to the next solution.

6. A new Windows account could help
If iTunes will not open and the problem is user-specific, try switching accounts to rectify the error. Follow the steps given below to switch to a new account when iTunes will not open on Windows:
Visit the Control Panel and click on the option “User Accounts”. Then select “Change Account Type”.
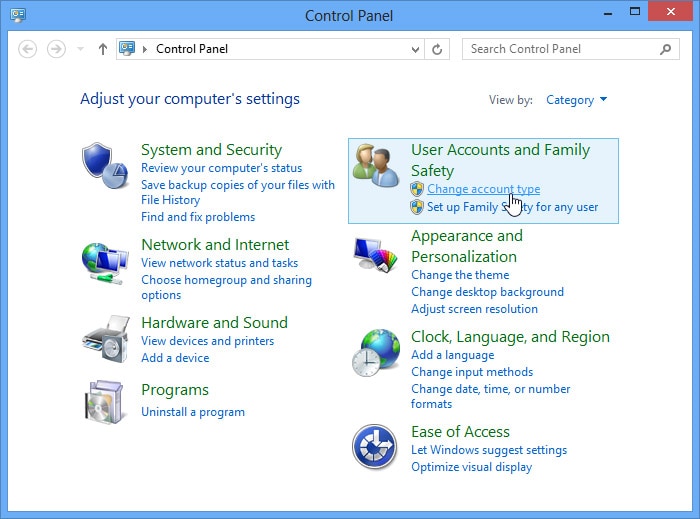
Now select “Add a new user”
The next step is to click “Add someone else on this PC” as shown in the screenshot below.

Once this is done, follow all instructions that pop up to guide you.
Your new account will be created, and you will use it to access your PC. Now run iTunes again. If iTunes won’t open even now, you need to run a system-wide check, i.e., upgrade drivers, reinstall iTunes as discussed later, etc. But if the software runs smoothly, go ahead and change your iTunes library as described below.
7. Create a new iTunes library
If your iTunes library file is corrupted, it can prevent the application from starting. Creating a new, clean library forces iTunes to bypass the problematic file.
- Close iTunes completely. Make sure it is not running in the background.
- Hold down the Shift key on your keyboard and, while holding it, double-click the iTunes icon to launch it.
- A dialog box will appear asking you to "Choose iTunes Library". Click Create Library....
- Save the new library file in the default location and click Save.
- iTunes will now open with an empty library. To re-add your media, go to File > Add Folder to Library... and select your main music folder (e.g.,
C:\Users\[YourUsername]\Music\iTunes\iTunes Media).
If iTunes opens successfully with the new library, it confirms the original library file was the cause of the problem.

8. Configure firewall
Your Windows Defender Firewall might be blocking iTunes from connecting to essential services, causing it to fail on launch. Here’s how to check and configure its settings.
- Press the Windows key, type
Windows Defender Firewall, and press Enter. - In the left-hand menu, click "Allow an app or feature through Windows Defender Firewall".
- Click the Change settings button. You may need administrator permission.
- Scroll down the list and find iTunes. Ensure the checkboxes for both Private and Public networks are ticked.
- Next, find Bonjour Service and ensure its checkbox for the Private network is ticked.
- If you cannot find either program in the list, click Allow another app..., browse to the iTunes installation folder (e.g.,
C:\Program Files\iTunes\), and addiTunes.exe. Repeat for Bonjour (mDNSResponder.exe) located in its own program folder. - Click OK to save your changes.
This ensures the firewall isn't interfering with iTunes. If the issue persists, you may need to proceed with reinstalling the software.
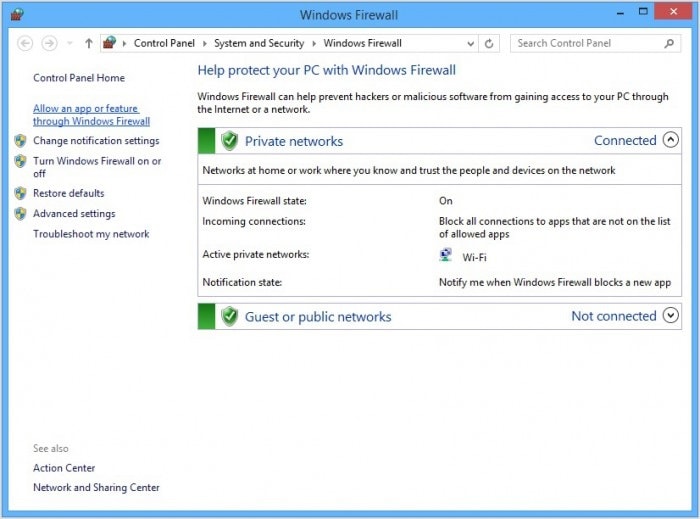
9. Check for software conflicts
Conflicting software or services on your computer could be preventing iTunes from opening. Try performing a clean boot to identify if any third-party applications are causing the problem. To do this, press the Windows key + R, type "msconfig," and press Enter. In the "System Configuration" window, go to the "Services" tab, check "Hide all Microsoft services," then click "Disable all." Next, go to the "Startup" tab and click "Open Task Manager." Disable all startup items, close Task Manager, and click "OK" in the "System Configuration" window. Restart your computer and attempt to open iTunes.
10. Repair iTunes via a professional tool
Sometimes, iTunes may become corrupted, leading to launch issues. You can attempt to repair iTunes. You can try using Dr.Fone - iTunes Repair to resolve the problem. Dr.Fone - iTunes Repair is a reliable software tool developed by Wondershare to fix various iTunes-related issues, including problems with iTunes not launching. Follow the steps below to use Dr.Fone - iTunes Repair and get iTunes working again:
Step 1: Download and launch Dr.Fone - iTunes Repair
Click the "Try It Free" button to download Dr.Fone - iTunes Repair on your Windows or Mac computer. Once the download and installation are complete, click "System Repair" on the main interface.

Step 2: Connect Your Device
Connect your iOS device to the computer using a compatible USB cable. And choose "iPhone" > "iTunes Repair"

Step 3: Choose "Repair iTunes Error" to fix iTunes not opening issue
In the main interface of iTunes Repair, click on "Repair iTunes Error" from the available options to repair iTunes startup error, update error, and other 100+ errors.
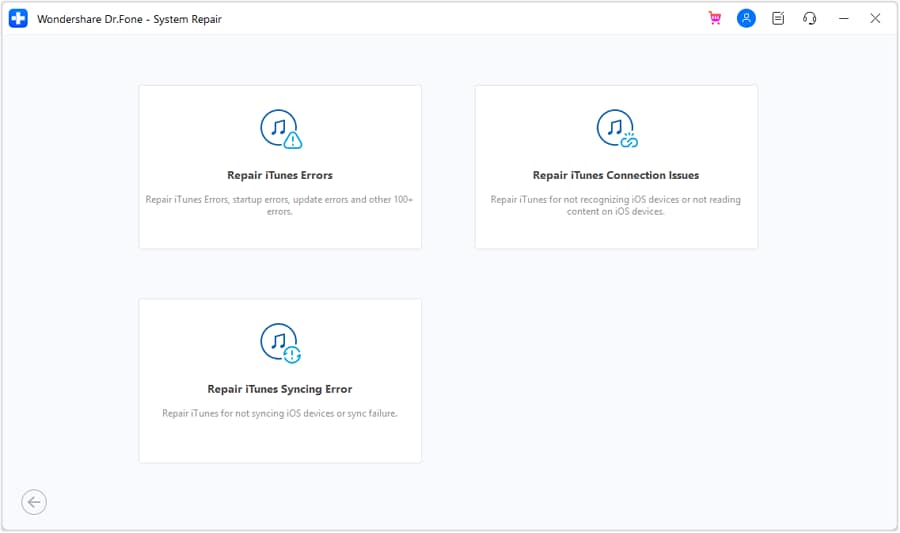
Step 4: Start iTunes Repair
Dr.Fone - iTunes Repair will automatically check iTunes components. After completion, click on "Repair" to initiate the iTunes repair process.
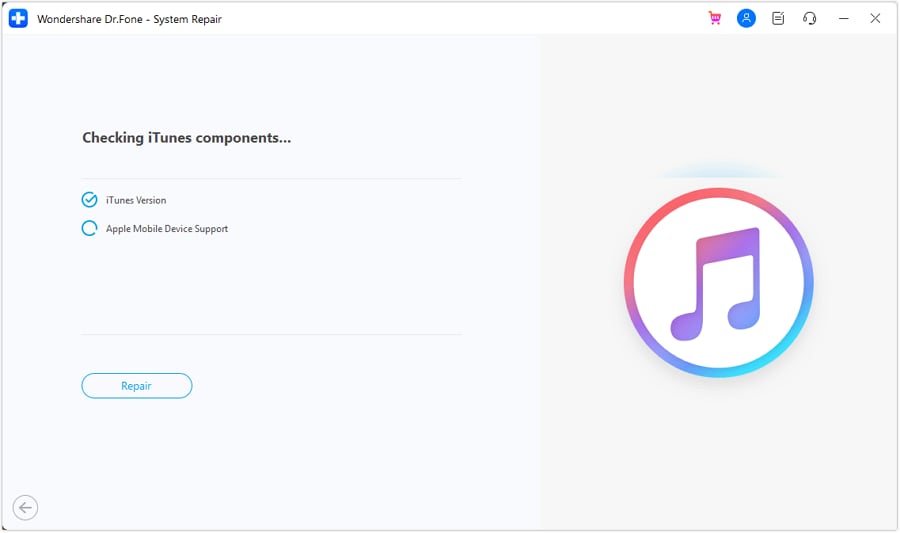
Step 5: Repair iTunes Won't Open Issue
Dr.Fone - iTunes Repair will start repairing the iTunes issue automatically. It will diagnose the problem and fix it accordingly. The process may take a few minutes, so patiently wait for the repair process to complete.
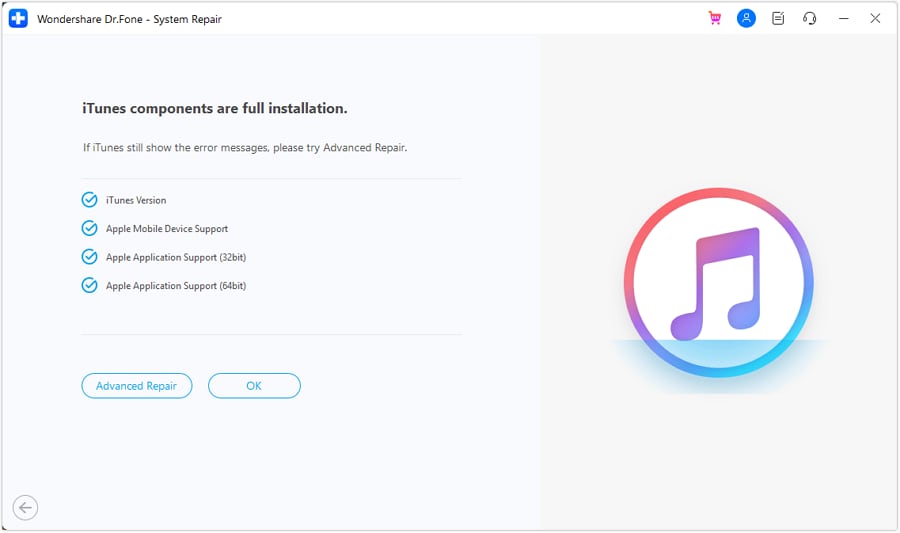
Step 6: Launch iTunes
After completing the repair, disconnect your device from the computer. Launch iTunes as you normally would and check if the problem of iTunes not opening is resolved.
11. Update Windows OS
Ensure that your Windows 11/10 operating system is up to date. Microsoft frequently releases updates that can fix various issues, including compatibility problems. Go to "Settings" > "Update & Security" > "Windows Update" and click "Check for updates." Install any available updates and restart your computer.
12. Reinstall the iTunes software
This is considered the most tedious way to troubleshoot the iTunes not opening problem. Re-installing might be time-consuming and cumbersome, but it has a fairly good success rate in solving the given error.
Follow the steps meticulously to make iTunes run on your computer without any glitches:
Visit the Control Panel and go to “Programs” or “Programs and Features”. Then select “Uninstall a Program”.

Now uninstall iTunes and all its other software from your Windows PC.
Follow the order given below to uninstall all related software to avoid any complications in the future.

Now open C: and delete all folders as shown in the screenshot below.

You may also empty the recycle bin before reinstalling the iTunes software on your Windows PC from Apple’s official website.
Follow this method only if none of the other ways that are described above solve the iTunes won't open problem.
It is amply clear from the descriptions above that whether iTunes not opening is a system-wide defect or a user-specific problem, it can be resolved at home without you having to resort to any kind of technical support. The solutions vary from simple and basic ones to more advanced troubleshooting techniques. Follow the one that best suits you and enjoy using uninterrupted iTunes services on your Windows computer.
FAQs
iTunes Issues
- iTunes Errors
- 1. Fix iTunes Error Code 11
- 2. Fix iTunes Error Code 54
- 3. FixiTunes Error Code 1100
- 4. Fix iTunes Error Code 3004
- 5. Fix iTunes Error Code 2005/2003
- iTunes Connect Issues
- 1. iTunes Match Not Working
- 2. Cannot Connect to iTunes Store
- 3. iTunes Not Detecting Your iPhone
- 4. iPhone Not Showing up in iTunes
- 5. iPhone Stuck on Connect to iTunes
- 6. iPhone is Disabled Connect to iTunes
- Other iTunes Problems
- 1. iTunes is Running So Slow
- 2. Fix iTunes Corrupt Backup
- 3. iPhone Not Showing up in iTunes
- 4. App Store Not Working on iPhone
- 5. iPhone Stuck on Verifying Update
- 6. iTunes Keeps Freezing / Crashing
- 7. iTunes Won't Open on Windows
- 8. iTunes Won't Update/Install for Win
- 9. iTunes Has Stopped Working on Win
- 10. Can't Find iTunes on macOS 10.15
- iTunes Tricks
- 1. View iTunes Backup Files for Free
- 2. Unlock iPod touch without iTunes
- 3. Recover iPhone Data from iTunes
- 4. Transfer iPad Music to iTunes
- 5. Transfer iPod Music to iTunes
- 6. Top 20 alternatives to iTunes
- 7. Top 6 Free iTunes Backup Extractors
- 8. Downgrade iOS without iTunes
- Other iOS Problems
- ● Manage/transfer/recover data
- ● Unlock screen/activate/FRP lock
- ● Fix most iOS and Android issues
- Repair Now Repair Now Repair Now

















Alice MJ
staff Editor
Generally rated4.5(105participated)