Easy Ways to Transfer Music from iPod Classic to iTunes
Oct 24, 2025 • Filed to: Device Data Management • Proven solutions
Dr.Fone Basic:
Better Control for Your Phone
Manage, transfer, back up, restore, and mirror your device

"Old computer died. Have a new one. How can I transfer all the music files on my iPod classic to iTunes on the new computer?"
Got a new PC and now want to transfer music from iPod classic to iTunes to build your iTunes library? With all songs on your iPod classic, if you attempt to sync it with iTunes, iTunes will remove everything on your iPod classic.
Transferring music from iDevice to iTunes is not an easy task for the users who want to back up their music files or transfer to other devices to listen to songs. iTunes allows users to sync music files with the computer by sync it with iTunes but they can listen in iTunes itself. If you are looking to transfer music from iPod classic to iTunes by using iTunes, this only for the purchased music. For that non-purchased music, there is some third party software available to transfer music to iTunes.Today we are going to introduce some easy ways to transfer music from iPod classic to iTunes.
Part 1. Transfer Music from iPod Classic to iTunes Automatically
As we all know that iTunes saves files in the iTunes library only for security purpose of your music. So just think if sometimes your system got crashed then your music files will also be lost. You can’t recover them. To overcome this problem Dr.Fone - Phone Manager (iOS) is available for you to transfer music files from iPod Shuffle, iPod Nano, iPod Classic, and iPod Touch to iTunes directly. Dr.Fone - Phone Manager (iOS) allows you to transfer any file from your iPod, iPad, iPhone to iTunes, or PC to take a backup. It is able to back up your music, videos, podcasts to manage music freely without any hassle. You can get it for windows or Mac both OS and transfer your music to any iDevice or computer without any problem.

Dr.Fone - Phone Manager (iOS)
Transfer MP3 From iPhone/iPad/iPod to PC without iTunes
- Transfer, manage, export/import your music, photos, videos, contacts, SMS, Apps, etc.
- Backup your music, photos, videos, contacts, SMS, Apps, etc. to computer and restore them easily.
- Transfer music, photos, videos, contacts, messages, etc from one smartphone to another.
- Transfer media files between iOS devices and iTunes.
- Support all iPhone, iPad, and iPod touch models with any iOS versions.
Video Tutorial: How to Transfer Music from iPod Classic to iTunes
Step 1 Download Dr.Fone - Phone Manager (iOS). Install and run it on your computer. Then select "Phone Manager". You will see a user interface like this then connect your iPod to your computer using the USB cable of your iPod.
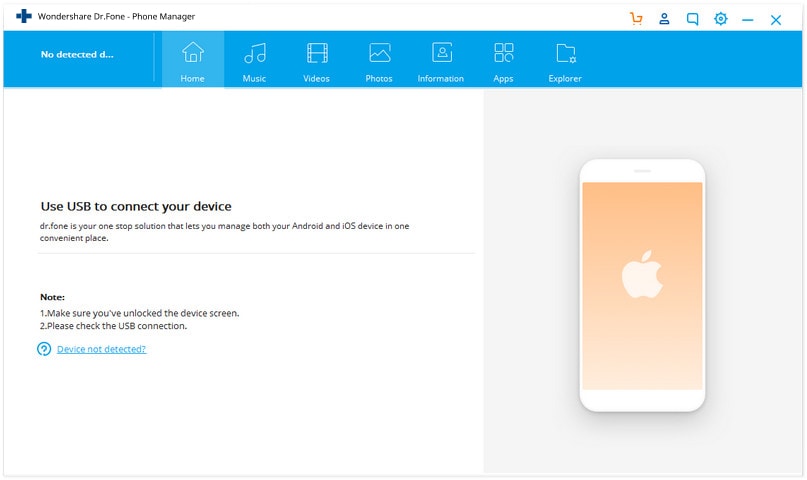
Step 2 After connecting your iPod Classic you will see an interface like below. You can simply click "Rebuild iTunes Library" to transfer music from iPod to iTunes all in one click.
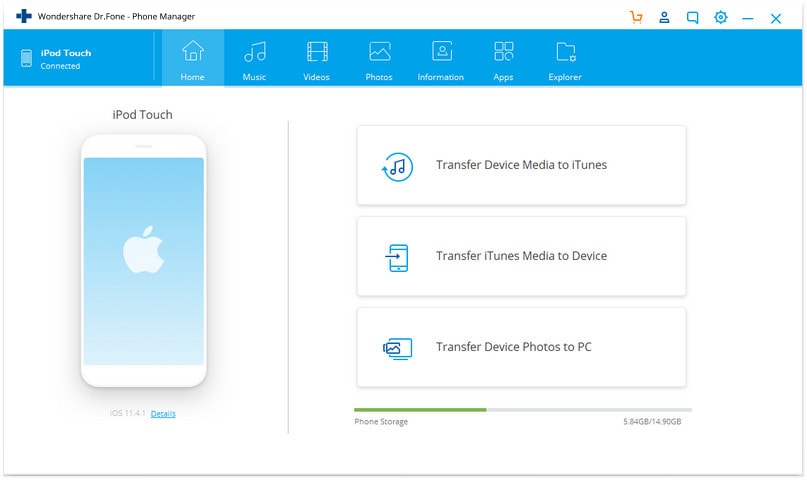
Step 3 If you would like to select and preview music files, click "Music" and right-click to select "Export to iTunes". It will transfer all your music files to your iTunes library. You can easily enjoy your music now.
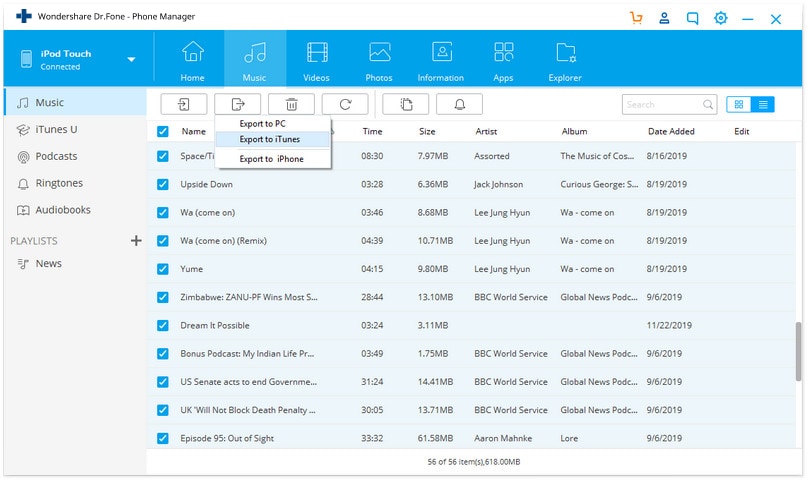
Part 2. Transfer Music from iPod Classic to iTunes Manually with iTunes
iTunes also enables uses to transfer their iPod classic music to iTunes library. User can add their music files manually to the iTunes library or they can automatically sync the whole device to the iTunes library. But when you are using iTunes to transfer iPod classic music to iTunes itself, there is a very big problem when you transfer it. It will erase previous data of iTunes library because iTunes can’t transfer without erasing previous data.
How to Transfer Music from iPod classic to iTunes Manually
Step 1 First of all connect your iPod with a computer using the USB cable which is came with your iPod. Then click on the "View" Tab and Check the option Hidden items.

Step 2 Once you have checked the hidden items option, then you can see your iPod on my computer.

Step 3 Now go to iPod classic in my computer: iPod_Control > Music. Copy your music files and paste it on your computer anywhere.

Step 4 Download the latest version of iTunes and install it on your computer or mac and connect your iPod using a USB cable. Now run iTunes. you can see your iPod is in the device list.

Step 5 Now click on File> Add files to Library option to add files to your library.

Step 6 Now locate the files where you have copied your iPod music files and select them and then click on open. Now your iPod music files will be added to your iTunes library.

Part 3. Other Ways to Transfer Music from iPod classic to iTunes
1. Syncios Data Transfer
Syncios data transfer allows users to backup to transfer their music or any other media files to PC or iTunes. It is able to transfer almost all types of iPod files to iTunes. This software has some great functions such as it can transfer data from android to android or android to IOS. This software supports mostly all brands of mobiles so you can easily transfer your all data files from iPod classic to iTunes library or PC also by using it.
Pros:
- This software allows you to transfer your iPod music files to pc or iTunes directly.
- Support Android devices.
Cons:
- The quality of transferred music files is not perfect losing original quality.
- Not able to transfer game and App data.
- Backup of notes not supported in the upper version of ios it only supports up to 8.4.

2. iMobile AnyTrans
Anytrans is a transfer tool to transfer your iPod music files to your iTunes library or back up them to your pc or mac. It allows you to save your data without any tension of losing it when your device or computer crashes. It transfers your playlists, movies, videos, music, and contacts to your computer to back up them.
Pros:
- Support mostly all types of files.
- Backup music or videos to pc or mac.
- Available for both mac and windows.
Cons:
- It doesn’t work as expected in the software. Sometimes not work to transfer photos from the iPad.
- Not able to transfer messages.
- Takes a lot of time saying backup is working but not a single message will be backup

Dr.Fone Basic:
Better Control for Your Phone
Manage, transfer, back up, restore, and mirror your device
iTunes Manage
- iTunes Backup
- 1. Does iTunes Backup Photos
- 2. Forgot iTunes Backup Password
- 3. Fix iTunes Corrupt Backup
- 4. Fix iTunes Backup Session Failed
- 5. Change iTunes Backup Location
- 6. View Files on iTunes Backup
- 7. Backup WhatsApp Using iTunes
- 8. Top 5 iTunes Backup Managers
- 9. Top 6 Free iTunes Backup Extractor
- 10. Backup iMessage Without iTunes
- iTunes Restore
- 1. Restore Photos from iTunes Backup
- 2. Restore Data from iTunes Backup
- 3. Restore WhatsApp Using iTunes
- iTunes Rebuild
- 1. Transfer iPad Purchases to iTunes
- 2. Transfer iPad Music to iTunes
- 3. Transfer iPod Music to iTunes
- 4. Transfer Android Music to iTunes
- 5. Import Multiple Lyrics to iTunes
- iTunes Transfer
- 1. Sync iTunes Media to iCloud
- 2. Sync iTunes Media to Android
- 3. Transfer iTunes Music to iPod
- 4. Transfer iTunes Music to Flash Drive
- 5. Transfer iTunes Music to Android
- 6. Transfer iTunes Music to Google Play
- 7. Put iTunes Audiobooks to Android
- 8. Copy iTunes Playlists to Hard Drive
- 9. Move iTunes Library to PC / Mac
- 10. Export iPhone Contacts from iTunes
- 11. Export Playlist from iTunes
- iTunes Plugins/Alternatives
- 1. Top 3 iTunes Plugins
- 2. Top 20 Alternatives to iTunes
- 3. Top 3 iTunes Alternatives for Android
- 4. Top 5 iTunes Remote for Android
- iTunes Problems
- 1. Fix iTunes Error 11
- 2. Fix iTunes Error 1100
- 3. Fix iTunes Error 2005/2003
- 4. Locked Out Of iTunes
- 5. Forgot iTunes Password
- 6. Account Has Been Disabled in iTunes
- iTunes Tricks
- 1. Change the iTunes Skin
- 2. Use File Sharing in iTunes
- 3. Use Home Sharing in iTunes
- 4. Recover iPhone Data from iTunes
- 5. See iTunes Purchase History
- 6. Get Free iTunes Cards Legally
- 7. iTunes Visualizers Download
- 8. Watch iTunes Movie on Android
- 9. Update iTunes On Your Computer
- 10. Install iTunes on Windows / Mac
- ● Manage/transfer/recover data
- ● Unlock screen/activate/FRP lock
- ● Fix most iOS and Android issues
- Manage Now Manage Now Manage Now



















Daisy Raines
staff Editor