iPhone Not Showing Up on iTunes? Here's the Fix (9 Ways)
Aug 20, 2025 • Filed to: Phone Repair Solutions • Proven solutions
iPhone has become an essential companion for millions of users worldwide. Its seamless integration with iTunes allows users to sync, back up, and manage their iPhone's content. However, encountering an issue where iPhone is not showing up in iTunes can be frustrating. This issue can occur for reasons related to your iPhone and iTunes. This article will explore a variety of fixes.
These fixes can help you overcome the problem of your iPhone not showing up on iTunes. Moreover, these solutions aim to address a range of potential causes behind this issue.
Part 1: Why Is iPhone Not Showing Up in iTunes
You connect your iPhone to your computer, eagerly anticipating the familiar sight of your device appearing on iTunes. However, to your dismay, it remains elusive, leaving you perplexed and frustrated. Various reasons could be causing this issue. Shedding light on the possible culprits can help you a lot in resolving the issue. Here are a few common reasons behind iPhone not showing in iTunes:
Outdated iTunes Version
One common reason for your iPhone not showing up on iTunes is an outdated version of the software. Apple regularly releases updates to iTunes. These often include bug fixes and compatibility improvements. Ensure that you have the latest iTunes version installed on your system.
Faulty USB Cable or Port
Another possible culprit is a faulty USB cable or port. A damaged or worn-out cable can hinder the proper connection. It then prevents iTunes from recognizing your iPhone. Similarly, a malfunctioning USB port on your computer can also be the root cause.
Trust Computer Settings
When you connect your iPhone to a new computer, it prompts you to "Trust" the computer on your device. If you haven't granted this permission in the past, your iPhone may not show up on iTunes.
Restrictions and Parental Controls
Enabled restrictions or parental controls on your iPhone can also be a cause. It can prevent iTunes from recognizing your device. Check the settings on your iPhone to ensure that there are no restrictions.
Firewall or Security Software
In some cases, a firewall or security software can be the culprit behind this issue. It can interfere with the communication between your iPhone and iTunes.
Part 2: 7 Common Ways To Fix iPhone Not Showing Up iTunes
Having identified the potential causes behind iPhone not appearing in iTunes, it is time for solutions. This section will explain seven common and effective ways to fix this frustrating issue. These methods can help you restore the connection between your iPhone and iTunes. Explained below are the 9 common fixes to resolve iPhone not appearing in iTunes:
Fix 1: Try a Different USB Cable or Port
A faulty USB cable or a problematic USB port can often be the culprit behind your device not showing on iTunes. Carefully inspect the USB cable you are using for any signs of physical damage or wear. These signs could be frayed wires or bent connectors. If you notice any issues, replacing the cable with a new, genuine Apple cable is recommended.
Additionally, try connecting your iPhone to a different USB port on your computer. It is due to the fact that a faulty port can also hinder the connection. This simple step can help determine if the problem lies with the cable or the port.

Fix 2: Ensure Your iPhone is Unlocked
Your iPhone needs to be unlocked for it to show up on iTunes. If your device is not showing up in iTunes, check whether the device is unlocked or not. It is one simple yet crucial step that can often be overlooked. By ensuring that your iPhone is unlocked before connecting it to iTunes, you remove any potential barriers to recognition by iTunes.

Fix 3: Restart Your iPhone and Computer
Sometimes, a temporary software glitch or communication error can be why your iPhone won't show up on iTunes. Restarting both your iPhone and computer can help resolve these issues. By restarting both your iPhone and computer, you can clear temporary bugs. Furthermore, also reset all processes and ensure the device works optimally. The steps needed to restart your iPhone and computer are these:
For iPhone
Step 1: Access your iPhone's "General" settings and scroll down to the last option. The option is "Shut Down," which you need to tap. After pressing the button, you will see a "Slide to power off" slider on your iPhone's screen.

Step 2: Drag the slider from left to right to power off your iPhone. After waiting for a few moments, use the “Side” button to turn on your iPhone.

For Computer
Step: Go to the Start Menu on your computer and click the "Power" option. From the available options, choose "Restart" to reboot your computer.

Fix 4: Update the iTunes to the Latest Version
Using an outdated version of iTunes can sometimes cause compatibility issues. It then prevents your iPhone from showing up on iTunes. To ensure a smooth connection between your iPhone and iTunes, it is important to keep iTunes up to date. By updating iTunes to the latest version, you address potential bugs. Follow these steps to update iTunes to the latest version:
Step 1: Use the Start Menu to access Microsoft Store on your computer. Here, click on the "Library" option near the screen's lower left corner.

Step 2: Find iTunes in the "Library" and check if an update is available. In case there is, click "Update," located in front of iTunes, to update the software.

Fix 5: Update the iOS Version
Running an outdated version of iOS on your iPhone can sometimes lead to issues with iTunes. It is essential to keep your iPhone's software up to date for optimal performance. An outdated iOS is home to many system issues. Updating your iPhone to the latest iOS version ensures that it has the most recent features. The steps needed to update your iPhone's iOS are explained below:
Step 1: You can start by accessing Settings of your iPhone and moving to the "General" tab. Here, press "Software Update" to look for the latest available updates.

Step 2: If an update for iOS is available, tap "Download and Install" to begin the updating process. During the update, ensure stable internet and charged battery.

Fix 6: Reset Location and Privacy Settings
In some cases, incorrect or conflicting location and privacy settings on your iPhone can be the main culprit. It is especially the case if you press "Don't Trust" when connecting your iPhone to the computer. If the option doesn't appear again, you will need to reset your iPhone's location and privacy settings. Follow the steps below to reset your device's location and privacy settings:
Step 1: To begin, you will need to launch the Settings app. In Settings, tap "General," and on the following screen, choose "Transfer or Reset iPhone."

Step 2: Press "Reset" on the next screen and choose "Reset Location & Privacy." You will be asked to provide your password. Enter the password to confirm the action.

Fix 7: Reset All Settings
Still facing the iPhone doesn’t show up in iTunes issue despite all attempts? In this case, you will need to reset all settings on your iPhone. Doing it will resolve all the incorrect or conflicting settings on your device. You don't need to worry about your data, as resetting all settings doesn't affect the data. Follow these instructions to reset all customized settings of your iPhone:
Step 1: Open the Settings app on your iPhone and press "General." Follow this command by finding and tapping "Transfer or Reset iPhone" on the next screen.

Step 2: Now tap "Reset" and select the topmost option, "Reset Settings." Enter your iPhone passcode if prompted. Finally, reset all settings on your iPhone by pressing "Reset All Settings."

Part 3: 2 Advanced Ways To Fix iPhone Not Showing Up iTunes
Tired of trying the common fixes mentioned earlier, and your iTunes can’t detect iPhone? It is now time to explore some advanced troubleshooting methods. These techniques delve deeper into the underlying issues. Now we will look at what to do if the reason that may be causing the problem lies within iOS or iTunes. Given below are the method to resolve such issues:
Way 1: Use Wondershare Dr.Fone To Repair iOS Issues
Common fixes will only resolve temporary bugs and glitches at best. You will need a specialized tool if the cause is complex and lies deep within iOS. The best tool to resolve all iOS system issues is Wondershare Dr.Fone. It can fix over 150 iOS system issues with ease. With Wondershare Dr.Fone, you can fix the iPhone does not show in iTunes issue without any data loss.
Apart from offering iOS system repair features, it also lets you upgrade or downgrade your phone's iOS. Moreover, you can also upgrade your iPhone to the latest beta version to try out new features.
Steps To Use Wondershare Dr.Fone To Fix All iOS Issues
Fixing complex iOS system issues is a breeze with Wondershare Dr.Fone. Summarized below are the simplified steps to fix all iOS issues with your iPhone:
Step 1: Install the Tool and Connect Your iPhone
Install Wondershare Dr.Fone from the official website and launch the software. Furthermore, connect your iPhone to your computer via a USB cable. Access the "Toolbox" section and select "System Repair."

Step 2: Choose Repair Settings and Choose Firmware
In the new window, select "iOS" and then "iOS Repair" on the following screen. Choose "Standard Repair" from the available options. Now enable your iPhone's Recovery Mode. Once in Recovery Mode, the tool will detect your iPhone's model and suggest relative firmware. Click "Download" to get the desired firmware.

Step 3: Resolve the iOS Issues
After downloading the firmware, Wondershare Dr.Fone will verify it. Click on "Repair Now" to start the repair process for your device's system issues. Wondershare Dr.Fone will perform the necessary repairs, and upon completion, a new window will appear. Press "Done" to complete the repair process.

Way 2: Fix All the Issues With iTunes Using Wondershare Dr.Fone
The reason iPhone doesn’t appear in iTunes can also relate to issues with iTunes itself. In this scenario, you will need a tool that is an expert on resolving iTunes errors. Luckily for you, Wondershare Dr.Fone also excels at resolving issues with iTunes. It has the capability of resolving over 200 iTunes problems.
Wondershare Dr.Fone can repair iTunes, fix connection problems, and resolve iTunes not syncing issues. This amazing tool is able to fix all iTunes-related issues without any data loss.
Steps To Fix All the Issues With iTunes Using Wondershare Dr.Fone
Using Wondershare Dr.Fone to fix iTunes errors is a simple and quick process. To help you out, we have explained the steps in detail below.
Step 1: Proceed With the System Repair Tool
Launch Wondershare Dr.Fone on your computer and navigate to the "Toolbox" tab. Here click "System Repair" and connect your device to the computer. After the connection is established, select "iPhone" on the screen.

Step 2: Select the iTunes Repair
Click "iTunes Repair" from the available options. Now, you need to decide which type of error you are resolving. In this case, we will use the "Repair iTunes Connection Issues" option.
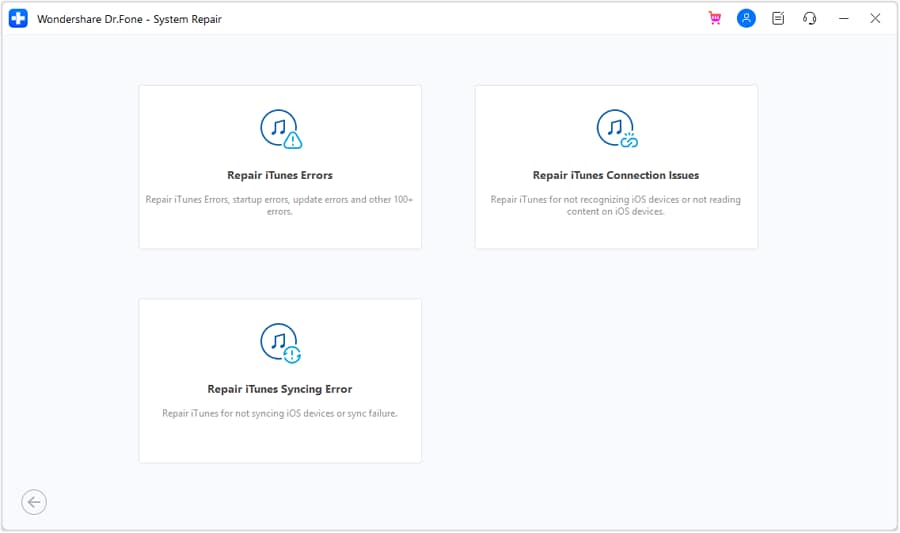
Step 3: Repair All Issues with iTunes
For the last step, tap "Repair" after selecting "Repair iTunes Connection Issues." It will start the process of resolving your iTunes issues. Once the process is complete, check if the problem has been resolved.
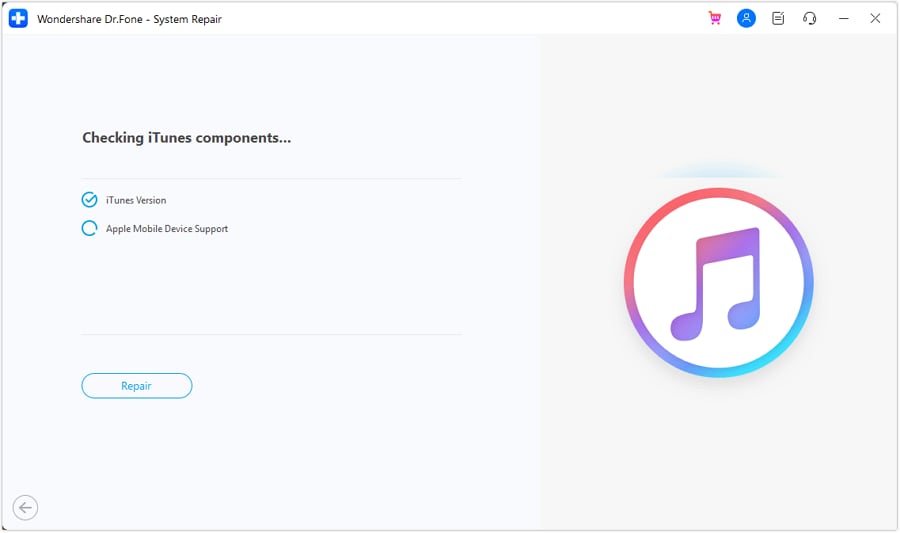
Conclusion
In conclusion, if you have been facing the frustrating issue of your iPhone not showing up on iTunes, you can try several effective solutions. This article has outlined 9 different fixes, ranging from basic troubleshooting steps to more advanced techniques.
However, if you are still unable to resolve the problem using these methods, it is recommended to consider a reliable third-party solution. Among the available options, Wondershare Dr.Fone stands out as an excellent choice due to its robust iOS system repair and iTunes repair features. Wondershare Dr.Fone offers comprehensive tools designed specifically for resolving various iPhone-related issues.
iPhone Issues
- iPhone Storage Full
- 1. Stuck on Apple Logo Storage Full
- 2. Erase Content Settings not Working
- 3. iPhone Lagging
- 4. iPhone Running Slow
- iPhone Update Problems
- 1. Stuck on Updating iCloud Settings
- 2. iPhone Frozen During iOS Update
- 3. iPhone Checking for Update Stuck
- 4. iPhone Cellular Update Failed
- 5. iPhone Software Update Failed
- 6. iPhone Stuck on Update Requested
- 7. iPhone Update Error 1110
- 8. iPhone Stuck On Verifying Update
- 9. iPhone Won't Update
- 10. Update Server Couldn't Be Contacted
- 8. iPhone & iPad Security Updates
- 9. Update iPhone with/without iTunes
- 10. Can't Download or Update Apps
- iPhone Media Problems
- 1. Apple Music Song Not Available
- 2. iPhone Not Ringing
- 3. iPhone Echo Problem
- 4. iPhone Ringer Problems
- 5. iPhone Plays Music by Itself
- 6. Ringer Volume Changes by Itself
- 7. Music Won't Play on iPhone
- 8. Blurry Photos & Videos on iPhone
- 9. iPhone Volume Problems
- iPhone Sound Problems
- 1. YouTube no Sound
- 2. iPhone Microphone Problem
- 3. Test iPhone Microphone
- 4. Headphones No Sound from iPhone
- 5. No Sound on iPhone Game
- 6. iPhone Sound Not Working
- 7. iPhone Screen Recording no Sound
- iPhone Calling Problems
- 1. iPhone No Sound on Calls
- 2. Screen Goes Black During Call
- 3. iPhone Recent Calls Not Showing
- 4. iPhone Dropping Calls Issue
- 5. iPhone Calling Problem
- iPhone Camera Problems
- 1. iPhone Camera Black
- 2. iPhone Camera Blurry
- 3. iPhone Camera Not Working
- 4. iPhone Front Camera Not Working
- 5. TrueDepth Camera Not Working
- 6.Out-of-Focus Photos on iPhone 15
- iPhone Network Problems
- 1. Airpods Won't Connect to iPhone
- 2. iPhone Disabled Connect to iTunes
- 3. iPhone Not Syncing Problems
- 4. iPhone Internet Not Working
- 5. iPhone Keep Disconnecting from Wifi
- 6. iPhone WIFI Not Working
- 7. PC Not Recognizing iPhone
- 8. iPhone Stuck on Connect to iTunes
- 9. iPhone Not Showing up in iTunes
- 10. iTunes Not Detecting Your iPhone
- 11. iPhone Bluetooth Disconnect
- 12.Apple CarPlay Keeps Disconnecting
- Other iPhone Problems

















Alice MJ
staff Editor
Generally rated4.5(105participated)