How to Transfer Music & Playlist from iPad to iTunes
Oct 24, 2025 • Filed to: Device Data Management • Proven solutions
Dr.Fone Basic:
Better Control for Your Phone
Manage, transfer, back up, restore, and mirror your device
"My music stuck on my iPad and it seems iTunes refuse to help me copying them to my iTunes Library on my computer. It drives me crazy. Does anybody know how do I transfer music from iPad to iTunes?"
This is a question that bothers many people. Most of the users get music to iPad from all kinds of sources rather than iTune Store. Sometimes they will suffer the syncing process from iTunes. After losing music files on iPad over and over again, the iPad users definitely want an alternative solution to transfer music between iPad and iTunes Music Libary, Fortunately, this post is going to answer the question of "how to transfer music & playlist from iPad to iTunes Library" with a satisfied answer.
Part 1. How to Transfer Music & Playlist from iPad to iTunes with Dr.Fone
When it comes to transfer music and playlist from iPad to iTunes, many people will think of iTunes at first. But in fact, iTunes only helps to transfer the music files which are purchased in iTunes Store. For the non-purchased music files, like CD copies, songs downloaded elsewhere and so on, won't be able to transfer back to iTunes Music Library. Therefore, if you are going to transfer all the music files from iPad to iTunes, you'll need the help from third-party iPad transfer platforms. Among all the iPad transfer platforms in the market, Dr.Fone - Phone Manager (iOS) is regarded as the best for you to transfer music, playlist from iPad to iTunes, because this software can finish the task within short time, and allows you to transfer whatever music files saved in your iPad. This section will answer your question “how to transfer music and playlist from iPad to iTunes”, check it out.

Dr.Fone - Phone Manager (iOS)
Powerful Phone Manager and Transfer Program - iPad Transfer Tool
- Transfer, manage, export/import your music, photos, videos, contacts, SMS, Apps etc.
- Backup your music, photos, videos, contacts, SMS, Apps etc. to computer and restore them easily.
- Transfer music, photos, videos, contacts, messages, etc from one smartphone to another.
- Transfer media files between iOS devices and iTunes.
- Fully compatible with iOS 7, iOS 8, iOS 9, iOS 10, iOS 11 and iPod.
Steps on How to Transfer Music & Playlist from iPad to iTunes
Step 1. Disable iTunes Automatic Syncing
Open iTunes on your computer. Find and click the "Preferences" option in iTunes. On Windows PC, it's in the "Edit" menu; On Mac, it's in iTunes menu which is right beside the Apple icon on the top left. In the popped up window, check "Prevent iPods, iPhones, and iPads from syncing automatically". If you do not disable the automatic syncing, you'll fail to transfer music from iPad to iTunes.
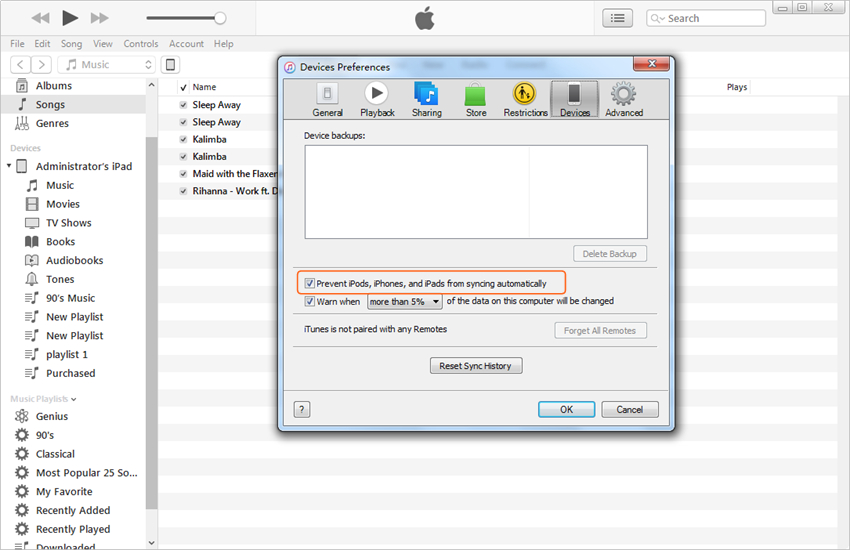
Step 2. Install Dr.Fone on Your Computer
If you need to transfer music from iPad to iTunes Library on a Windows PC, install Dr.Fone. Start it and select "Phone Manager" from the primary window. Then use your iPad USB cable to connect your iPad with computer. The program will automatically detect your iPad, and show you all manageable file categories in the main interface.

Step 3.1. Move Music from iPad to iTunes
Choose Music category in the main interface, and you'll find the sections of all audio files in the left sidebar, along with the contents in the right part. Now you can select the files you need, and click the Export button. After that, choose Export to iTunes in the drop-down menu, and the program will start transferring music from iPad to iTunes.

Step 3.2. Move Playlist from iPad to iTunes
Your iPad playlists will be displayed below the sections of audio files in the left sidebar. If you are going to transfer playlist from iPad to iTunes Music Library, you only need to right-click the playlist, and select Export to iTunes in the pop-up dialog. Then Dr.Fone will transfer playlist from iPad to iTunes Music Library.
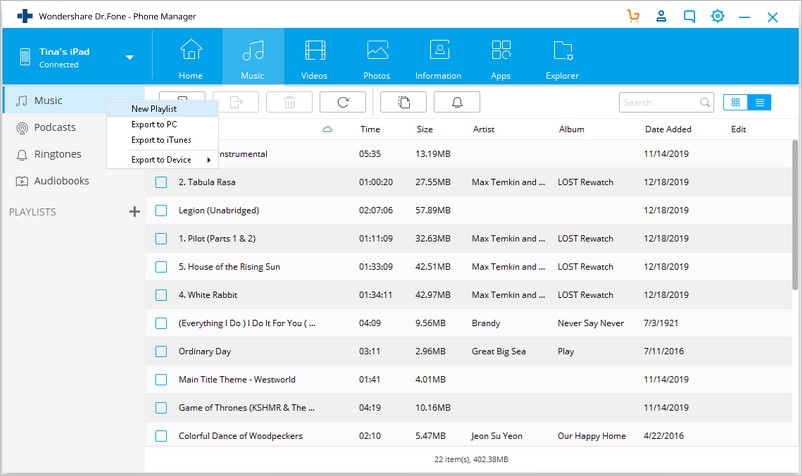
Step 3.3. Transfer Device Media to iTunes
This iPad Transfer tool could also help you rebuild iTunes library with music & playlist from your iPad to iTunes fast. Just click Transfer Device Media to iTunes from the home window when you connect iPad to Dr.Fone. Dr.Fone will scan the media files on your iPad and then click Start to transfer the selected media files to iTunes.

Part 2. Advantages of Transferring Music from iPad to iTunes
To be precise and to the point, there are thousands of advantages for the reason of transferring music and other media files from iPad to iTunes. The users do not only enjoy a safer location in relation to media storage but also is out of the danger of music loss and any other mishap due to faulty device. Some of the advantages of transferring music from a portable device to iTunes are explained as follows.
Management
The music and the media management become easy and straightforward. With built-in functions of iTunes, a user is able to get the best management facilities on iTunes by saving the music. This advantage also includes copying the music to multiple locations, creating backup and transferring to iDevices when required.
Storage
The storage space of PC is far more than any portable iDevice. Terabytes of storage has now been introduced when it comes to PC hard drives. For the same reason, it is very important to note that this everlasting space allows the users to get thousands of song in one place so that a huge collection can be built. It is also not just confined to music, the user can also add and save other formats such as mov, mp4 etc.
Analysis
There are dramatic number of free tools available online to analyze data after tranferred to iTunes. Users can modify and delete the content from that. It also allows the users to segregate the songs according to their era, singers and overall rating.
Other benefits
In addition to the benefits mentioned above, there are still other advantages that cannot be summarized in this short article. It is also noted there is a considerable need for the users to transfer the huge size of media to somewhere like PC or Mac. ITunes help apple users to achieve the goal. Due to the backup from iTunes, users can restore the files back to the iPad without any issues.
You can also read our related topic but without iTunes:
- How to Transfer Video to iPad without iTunes
- How to Transfer MP4 to iPad with and without iTunes
- Transfer Music from Computer to iPad With and Without iTunes
Dr.Fone Basic:
Better Control for Your Phone
Manage, transfer, back up, restore, and mirror your device
iTunes Manage
- iTunes Backup
- 1. Does iTunes Backup Photos
- 2. Forgot iTunes Backup Password
- 3. Fix iTunes Corrupt Backup
- 4. Fix iTunes Backup Session Failed
- 5. Change iTunes Backup Location
- 6. View Files on iTunes Backup
- 7. Backup WhatsApp Using iTunes
- 8. Top 5 iTunes Backup Managers
- 9. Top 6 Free iTunes Backup Extractor
- 10. Backup iMessage Without iTunes
- iTunes Restore
- 1. Restore Photos from iTunes Backup
- 2. Restore Data from iTunes Backup
- 3. Restore WhatsApp Using iTunes
- iTunes Rebuild
- 1. Transfer iPad Purchases to iTunes
- 2. Transfer iPad Music to iTunes
- 3. Transfer iPod Music to iTunes
- 4. Transfer Android Music to iTunes
- 5. Import Multiple Lyrics to iTunes
- iTunes Transfer
- 1. Sync iTunes Media to iCloud
- 2. Sync iTunes Media to Android
- 3. Transfer iTunes Music to iPod
- 4. Transfer iTunes Music to Flash Drive
- 5. Transfer iTunes Music to Android
- 6. Transfer iTunes Music to Google Play
- 7. Put iTunes Audiobooks to Android
- 8. Copy iTunes Playlists to Hard Drive
- 9. Move iTunes Library to PC / Mac
- 10. Export iPhone Contacts from iTunes
- 11. Export Playlist from iTunes
- iTunes Plugins/Alternatives
- 1. Top 3 iTunes Plugins
- 2. Top 20 Alternatives to iTunes
- 3. Top 3 iTunes Alternatives for Android
- 4. Top 5 iTunes Remote for Android
- iTunes Problems
- 1. Fix iTunes Error 11
- 2. Fix iTunes Error 1100
- 3. Fix iTunes Error 2005/2003
- 4. Locked Out Of iTunes
- 5. Forgot iTunes Password
- 6. Account Has Been Disabled in iTunes
- iTunes Tricks
- 1. Change the iTunes Skin
- 2. Use File Sharing in iTunes
- 3. Use Home Sharing in iTunes
- 4. Recover iPhone Data from iTunes
- 5. See iTunes Purchase History
- 6. Get Free iTunes Cards Legally
- 7. iTunes Visualizers Download
- 8. Watch iTunes Movie on Android
- 9. Update iTunes On Your Computer
- 10. Install iTunes on Windows / Mac
- ● Manage/transfer/recover data
- ● Unlock screen/activate/FRP lock
- ● Fix most iOS and Android issues
- Manage Now Manage Now Manage Now



















Bhavya Kaushik
contributor Editor