
How To Send Large Videos on Messenger With Easy Ways
Oct 24, 2025 • Filed to: Phone Mirroring Solutions • Proven solutions
Dr.Fone Basic:
Better Control for Your Phone
Manage, transfer, back up, restore, and mirror your device
“I literally opted to use messenger instead of the texting on my Android because of the ability to send large video files. You take a video on any modern smartphone, and after just a few seconds it's exceeded 25 MB. This has completely butchered the messenger experience, and if anyone has any feedback regarding this particular change, I'm interested in a discussion. Any way to work around this and restore the ability to send large video files?"---from Reddit
Sharing videos with friends, family, or colleagues has become an essential part of connecting and creating content. However, sending large video files via Messenger can often be a frustrating experience due to file size limits. Luckily, there are several effective ways to get around this issue without sacrificing video quality. Whether you're a social media user, a content creator, or just someone looking to share their special moments, this guide will walk you through easy and practical solutions.
Part 1: Compress Video Files for Easier Sharing on Messenger
If your videos exceed Messenger's file size limit, compressing them is an excellent first step to make them manageable. By reducing the file size, you can easily upload and send your content without additional hassle.
UniConverter is a versatile video tool that enables you to send large videos on messenger effortlessly. With its intuitive interface and advanced features, UniConverter makes it easy to compress and convert video files of any size to Messenger-compatible formats. This guide will explore how to efficiently use UniConverter's powerful video conversion and compression features to send large videos on messenger.
How to Compress Videos Using UniConverter?
- Step 1. Download and install the software on your device.
- Step 2. Open the program, select the "Compressor" tool, and upload your file.
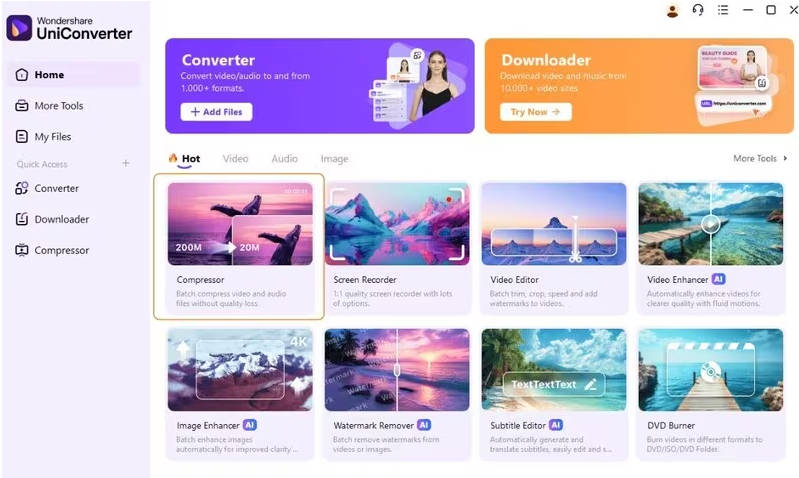
- Step 3. Choose your desired video resolution, format, and size. UniConverter supports adjustments without compromising video quality.
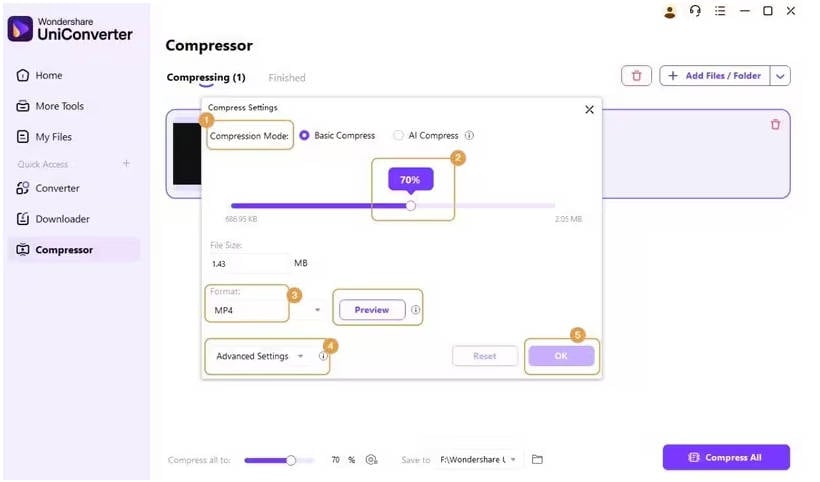
- Step 4. Once your settings are in place. Click the ”Compress All” button to start the process. The tool will quickly shrink your video file for Messenger sharing.
With UniConverter, you save both time and storage space, making it easier to send videos without any quality loss.
Part 2: Use Cloud Storage Services for Sending Large Videos on Messenger
If compressing your video still doesn’t solve the size issue, leveraging cloud storage services is another practical option. Cloud platforms allow you to upload large files and share them with anyone via a link.
Top Cloud Storage Tools for Sharing Videos
1. Google Drive
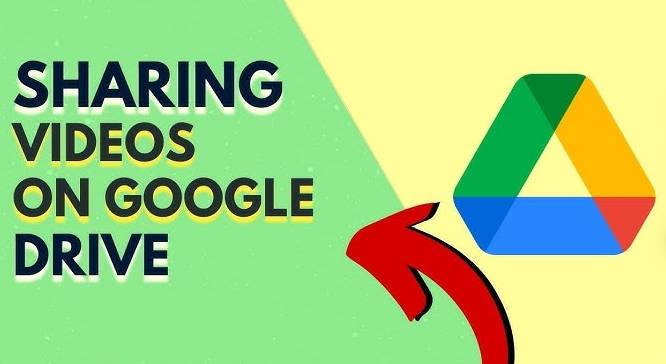
- Step 1. Upload your video to Google Drive
Open Google Drive and click on the "New" button, then select "File upload" and choose the video file you want to send.
- Step 2. Share the video with your Messenger contact
Right-click on the file and select "Share" once the video has been uploaded to Google Drive. Enter the email address of the Messenger contact you want to send the video to and click on "Send".
- Step 3. Send the video link on Messenger
Once you've shared the video with your Messenger contact, they will receive an email with a link to the video file on Google Drive. You can then copy the link and paste it into a Messenger conversation with your contact.
- Step 4. Your Messenger contact can download the video
Your Messenger contact can click on the link you've sent and download the video file from Google Drive. They don't need a Google account to download the file.
2. Dropbox
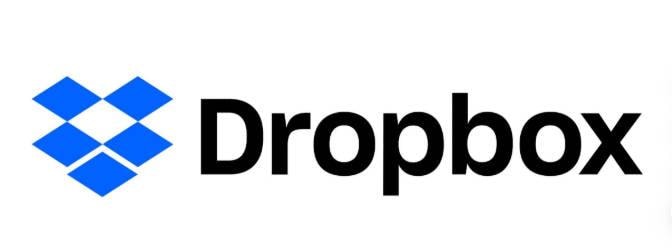
- Step 1. Upload your file to Dropbox and generate a sharable link.
- Step 2. Customize link settings for extra security before sharing on Messenger.
3. OneDrive
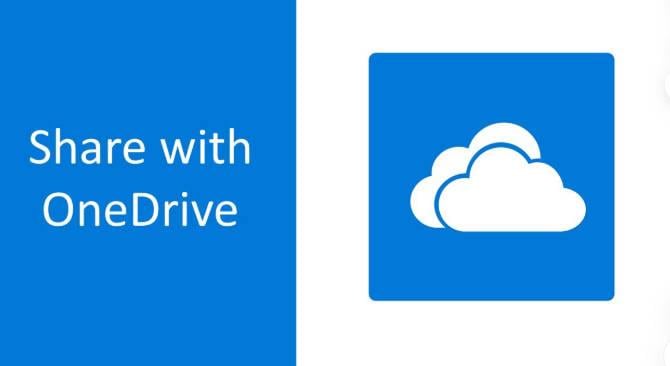
- Similar to Google Drive, OneDrive offers seamless integration with Messenger for video sharing.
Cloud storage services not only bypass file size limits but also allow you to maintain the original quality of your video.
Part 3: Upload and Share Video Links in Messenger
Messenger itself doesn’t support direct upload of large files, but workarounds like sharing video links are both simple and efficient.
Uploading a video to a platform like YouTube or Vimeo and sharing the link on messenger is a quick and easy way to share your content with others. Uploading a video and sharing the link on messenger is a quick and easy way to share your content with others. Discover the steps to upload your video to a platform like YouTube or Vimeo and generate a shareable link to send via messenger.
Whether you're sharing a funny video or promoting your business, this guide will help you get your content in front of the right people.
Steps to Share a Video Link in Messenger
- Step 1. Upload the video to Facebook: Log in to your account and click the "Create post" button.
- Step 2. Choose the video file you want to upload and add any caption or description to the post.

- Step 3. Publish the video post: Once you're happy with the post, click on the "Post" button to publish it on your Facebook timeline.

- Step 4. Copy the video link: Once the video post has been published, click on the "Share" button below the post, and select "Copy link." This will copy the link to your clipboard.

- Step 5. Share the link on Messenger: Open a Messenger conversation with the contact you want to send the video to and paste the video link into the chat. Your connection can then click on the link to view and download the video file from Facebook.
This approach is ideal if you want to share high-quality videos without the hassle of resizing or compressing.
Bonus Tips: How to Send Large Videos Between Devices Wirelessly?
Sometimes, you might need to transfer large videos between devices before sharing them on Messenger. Luckily, there are wireless solutions that eliminate the need for cables or complicated software.
1. Use Dr.Fone App for Seamless Transfer
Dr.Fone App - Phone to Phone
Wireless Transfer: Cross-Platform Transmission Between iOS and Android Devices
- Supports photos, videos, music, files, and contacts.
- Rapid transfer with visual data display.
- One connection for multiple transfers.
- No mobile data or cables needed.
The Dr.Fone App offers an innovative way to transfer files between devices. Here's how:
- Step 1. Install the app on your device.
- Step 2. Select the "File Transfer" option to connect your devices wirelessly.
- Step 3. Send your video from one device to another with high speed and zero quality loss.

With its easy usability and reliable performance, Dr.Fone App is perfect for content creators managing multiple devices.
2. Try Dr.Fone Air for Online Transfers
Transferring large videos wirelessly between different devices can be time-consuming and frustrating, especially if the video file size is large. However, there are powerful tools available that can make this process easier and more efficient. Dr.Fone Air is a powerful tool that wirelessly transfers large videos between different devices.
With Dr.Fone Air, you can easily send videos from your smartphone, tablet, or computer to other devices without cables or complicated setups. This tool is perfect for those who frequently need to transfer large videos between devices, such as photographers or videographers. With its easy-to-use interface and fast transfer speeds, Dr. Fone Air is a convenient solution for sending large videos wirelessly.Scan the QR code to download Dr.Fone Air.

- Fast and wireless file transfer: Dr. Fone Air allows you to wirelessly transfer large videos and other files between different devices at high speed. This is much faster than traditional methods, such as using cables or sharing files over Bluetooth.
- Cross-platform compatibility: Fone Air supports file transfer between devices running on different operating systems, such as iOS and Android, or between Mac and Windows computers.
- Easy-to-use interface: Fone Air has a user-friendly interface that makes it easy for users to transfer large videos between devices. The process is straightforward and doesn't require any technical knowledge.
- No file size restrictions: Fone Air allows you to transfer large files of any size, which makes it an ideal tool for photographers, videographers, and other professionals who frequently need to share large videos between devices.
Dr.Fone Air stands out as a tool trusted by millions for secure and convenient file sharing.
FAQs
Q1. What’s the maximum file size I can send on Messenger?
Messenger currently allows file uploads of up to 25MB. Anything beyond this size requires alternatives such as file compression or cloud storage.
Q2. Does compressing videos reduce their quality?
Modern tools like UniConverter are designed to reduce file size while maintaining high-quality video output. However, some minor loss in resolution may occur based on the compression settings you select.
Q3. Are there privacy concerns when using cloud storage for sharing videos?
Most cloud storage services, such as Google Drive and Dropbox, offer robust privacy settings. Always ensure your links are private or accessible only to select users.
Q4. Can I send large videos on Messenger without using third-party apps?
Direct uploads on Messenger are limited by file size. To send larger videos securely, third-party tools like cloud storage or compression software are your best options.
Q5. What if I want to share a video but don’t have an internet connection?
You can transfer videos wirelessly between devices using offline tools like Dr.Fone App, which doesn’t require an internet connection to function.
Share Videos Effortlessly
Sending large videos on Messenger doesn't have to be stressful. Whether you compress your files, use cloud storage, or rely on tools like Dr.Fone for wireless transfers, these methods ensure your videos are shared seamlessly with anyone, anywhere.
Now it’s time to put these tips into action! Want more insights or solutions for managing large files? Visit our other guides or explore apps like Dr.Fone Air to simplify your file-sharing experience today.
Dr.Fone Basic:
Better Control for Your Phone
Manage, transfer, back up, restore, and mirror your device
iPhone Video
- iPhone Video Tips
- 1. Stream iPhone Video to Computer
- 2. Get Video off iPhone without Hassle
- 3. Perform Video Sharing Online
- 4. Email iPhone Videos/Photos
- 5. Photo/Video Compressor Apps
- 6. Video Calling Apps
- 7. Recover Deleted Videos from iPhone
- iPhone Video Record
- Put Video on iPhone
- Get Video from iPhone
- 1. Transfer Video from iPhone to Laptop
- 2. Send Large Size Video from iPhone
- 3. Transfer Video from iPhone to Mac
- 4. Transfer Video to External Drive
- Transfer Video to iPhone
- 1. Transfer Video from Mac to iPhone
- 2. Transfer Video from PC to iPhone
- 3. Transfer From PC to Camera Roll
- 4. Transfer Video from Laptop to iPhone
- 5. Send Long Videos on iPhone
- 6. Add Videos to iPhone
- 7. Transfer to iPhone without iTunes
- Video Problems
- 1. iOS Video Bug
- 2. No Sound on iPhone Video
- 3. Unblock YouTube Videos
- 4. Messenger Video Call No Sound
- 5. Facebook Video Chat Troubleshoot
- 6. YouTube Can't Work Over WiFi
- Video on Social Apps
- 1. Upload Video to Instagram from PC
- 2. Download Instagram Videos on PC
- 3. Hack Snap/Picture/Video/Password
- 4. Save YouTube Videos to Camera Roll
- 5. Save WeChat Video/Audio/Message
- 6. Back up WhatsApp Photos/Videos
- 7. Send Large Videos on Gmail
- 8. Send Large Videos on WhatsApp
- 9. Send Large Videos on Messenger
- 10. Save Snapchat Video
- 11. Download Private Instagram Video
- 12. Make Whatsapp Desktop Video Call



















James Davis
staff Editor