How to Transfer PDF from iPad to PC
Jul 12, 2024 • Filed to: Manage Device Data • Proven solutions
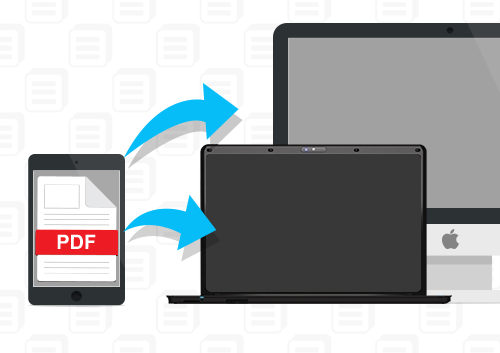
Some people might think printing books didn't lose their popularity because people of all generations still enjoy reading them. However, the number of people who read printing books is reducing. Instead, E-Books become the preference for most of the people these days. The reason is simple. E-Books can be downloaded in seconds, and readers can read them anywhere in their smartphones or tablets. Having a tablet like the iPad enables you to carry your favorite books wherever you go without extra weight in the bag. However, there are still some cases that you want to read them on a bigger screen, especially when you get tired from the small screen or when the battery is running out.
This is why you need our help to transfer PDF from iPad to PC and continue to enjoy your books without interaction. We will present you three different useful platforms to reduce your time when you are transferring books documents from iPad to computer without effort.

Dr.Fone - Phone Manager (iOS)
Your must-have iOS phone transfer, between iPhone, iPad, and computers
- Transfer, manage, export/import your music, photos, videos, contacts, SMS, Apps, etc.
- Backup your music, photos, videos, contacts, SMS, Apps, etc. to computer and restore them quickly.
- Transfer music, photos, videos, contacts, messages, etc. from one smartphone to another.
- Transfer media files between iOS devices and iTunes.
- Fully compatible with iOS 7 to iOS 13 and iPod.
Part 1. How to Transfer PDF from iPad to PC Using Appandora
The first software we will suggest is Appandora, a free file manager for all iOS devices, which offers the ability to transfer PDF files from your iPad books to your computer.
1. What You Need?
You will need an app of Appandora file manager on your iPad. It is completely free and can be downloaded from the official website. Besides the software, you also need to have a USB cable that you will use to connect the iPad and PC.
2. How to Transfer PDF from iPad to PC Using Appandora
Step 1. Launch Appandora software, and connect iPad to computer with the USB cable. The program will show your iPad info in the main interface.
Note: When the program recognized your iPad, choose Ebook in the left sidebar.
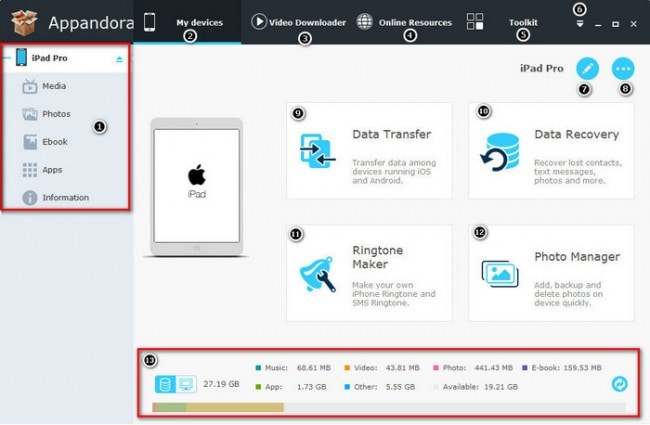
Step 2. As you can see, all PDF files you have on your device are listed here. Now go ahead and select the ones you want to move to your computer.
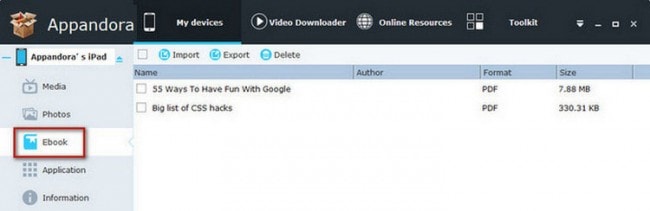
Check your selection once again and then pick "Export" above the listed files. Select the desired location and start the process. Then you will successfully transfer PDF from iPad to PC.
Part 2. How to Transfer PDF from iPad to computer Using iFunbox
Another assistant with browsing the files of your iPad is iFunbox. This is a very functional platform since it provides the complete control of files on your device, but we will focus on moving the PDF files for now.
2. What You Need?
Download iFunbox from the official software website. Once the software has been installed on your computer, you should make sure that you have prepared a working USB cable to connect your iPad. You will also need iBooks installed on your iPad, with all the books you want to transfer. You could download iBooks in the App store if you didn't previously install it.
Once you have checked these items, you're ready to go.
2. How to Transfer PDF from iPad to PC Using iFunbox
Step 1. Connect your iPad to your PC, and start the program. Then iFunbox will display your iPad info in the main interface.
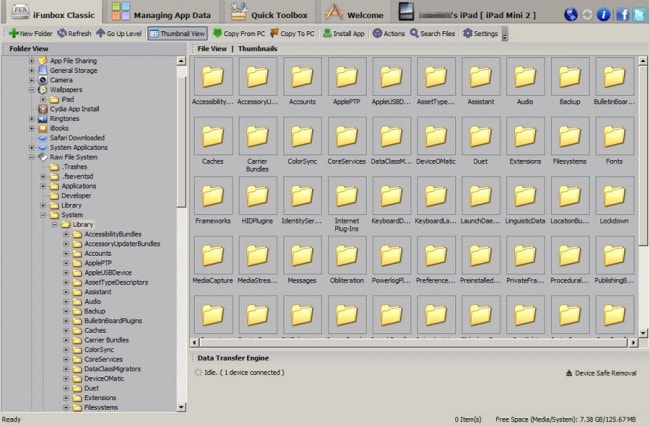
Step 2. Take a look at the menu on the left, and choose iBooks. Then all the PDF files will show up in the right part of the window.
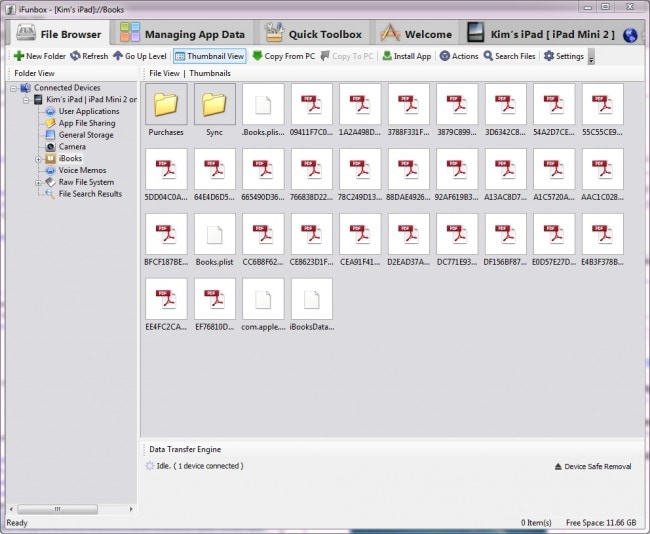
Step 3. Select the books you want to transfer to your computer, and right-click the books, then choose Copy to PC. You will be offered to select the desired location to save the PDF files.
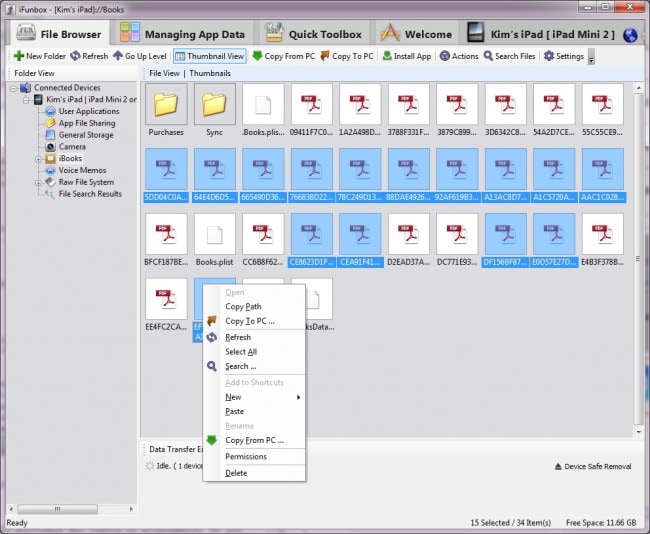
Once you have confirmed the location, transfer PDF from iPad to PC process will start, and you will get a completion message once it has finished.
Part 3. How to Transfer PDF from iPad to PC with iTunes
If you have bought E-books from the iTunes Store, you can use the "Transfer Purchases" function of iTunes to transfer PDF files from iPad to PC. Although this method is easy to be done, it isn't recommended as the sync function of iTunes will erase the non-purchases items from your device.
1. What You Need?
You can download and install iTunes for free at the Apple website. It is suggested to make sure that you have the latest version in case you have previously installed the software. Also, you'll need the USB cable to connect your iPad to the PC.
Once you have everything, let's get to the next process.
2. Transfer PDF from iPad to PC with iTunes
Step 1. Start iTunes on your PC and plug in your iPad via a USB cable.
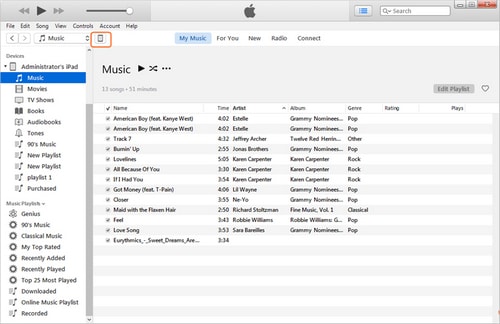
Step 2. Click File > Devices > Transfer Purchases from iPad at the upper left corner. Then iTunes will transfer all the purchased items from iPad to iTunes library.

When the process finished, you will get all the purchases items in your iTunes library, including the PDF files. Once again, although you are able to transfer PDF files from iPad to computer with iTunes, you can only transfer the purchased PDF files, which may not be what you want to do.
You can find out more from us when you have the issues to transfer other files from iPad to PC:
iPad Tips & Tricks
- Make Use of iPad
- iPad Tips and Tricks
- Smart Keyboard Folio VS. Magic Keyboard
- iPad Photo Transfer
- Transfer Music from iPad to iTunes
- Transfer Purchased Items from iPad to iTunes
- Delete iPad Duplicate Photos
- Download Music on iPad
- Use iPad as External Drive
- Transfer Data to iPad
- Transfer Photos from Computer to iPad
- Transfer MP4 to iPad
- Transfer Files from PC to iPad
- Transfer Photos from Mac to iPad
- Transfer Apps from iPad to iPad/iPhone
- Transfer Videos to iPad without iTunes
- Transfer Notes from iPhone to iPad
- Sync iPhone to iPad
- Transfer Photos from Android to iPad
- Transfer iPad Data to PC/Mac
- Transfer Photos from iPad to Mac
- Transfer Photos from iPad to PC
- Transfer Books from iPad to Computer
- Transfer Apps from iPad to Computer
- Transfer Music from iPad to Computer
- Transfer PDF from iPad to PC
- Transfer Notes from iPad to Computer
- Transfer Files from iPad to PC
- Transfer Videos from iPad to Mac
- Transfer Videos from iPad to PC
- Sync iPad to New Computer
- Transfer iPad Data to External Storage







Selena Lee
chief Editor