25+ Apple iPad Tips and Tricks: Cool Things Most People Don't Know
Jul 12, 2024 • Filed to: Latest News & Tactics • Proven solutions
Apple devices are known for their sleek design, high performance, and extensive usability. iPad is one such device that has presented itself as a perfect alternative to the existing tablets in the digital space. The variety offered by the iPad is highly cognitive, which makes it an appropriate choice in terms of its features and characteristics. Along with these royal characteristics, this device has multiple tips and tricks for usability.
This article covers an extensive analysis of the iPad tricks that can be implemented and utilized by any user with an iPad. Go through these iPad hidden features to unlock much more about this device that you generally are aware of.
- Split the Keyboard
- Record Screen Without 3rd Party Apps
- Make Your Keyboard Float
- Super Low Brightness Mode
- Hidden Offline Features of Google Map
- Split Screen on iPad
- The Shelf
- Quick Note
- Use Text Shortcuts
- Turn on Focus Mode
- Add Widgets
- Connect to a VPN
- Use the Secret Trackpad
- Use the App Library for Tidy Access to Applications
- Take Screenshots and Edit
- Turn on Multitasking
- Turn off Apps in the Background
- Use Panorama in iPads
- Type Web Address Instantly
- Search across iPad with Fingers
- Change Siri’s Voice
- Check Battery Consumption
- Copy and Pasting with Style
- Create Folders on Home Screen
- Find your Lost iPad
You can watch the video below to find out the cool iPad tips and tricks!
1: Split the Keyboard
iPad has a larger screen size compared to the basic iOS devices that you use to communicate with people through messages. If you wish to type across the iPad, it provides the option of splitting your keyboard, which helps you write your message with your thumbs. To activate this hidden feature on your iPad, follow the simple steps:
Step 1: Open “Settings” on your iPad and proceed into the “General” section in the list.
Step 2: Proceed to find the "Keyboard" settings on the next screen. Turn on the toggle adjacent to the "Split Keyboard" to divide your keyboard.
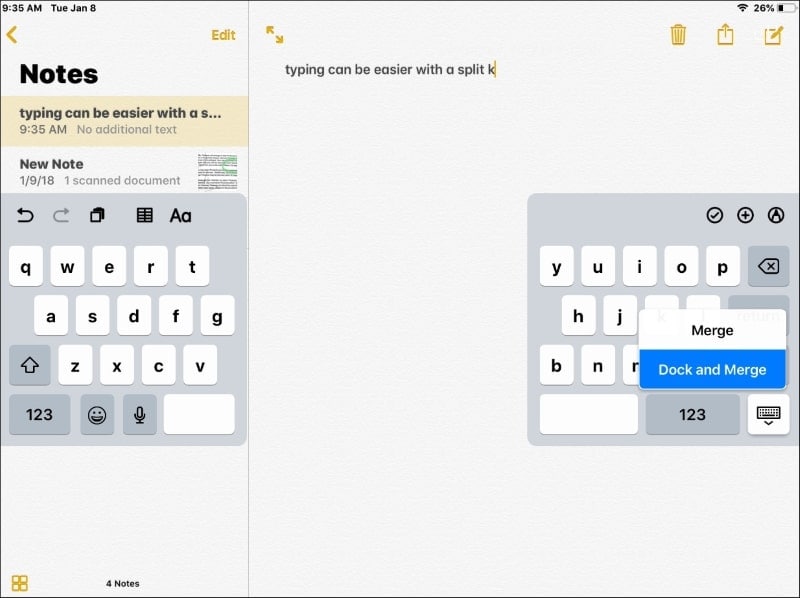
2: Record Screen Without 3rd Party Apps
Apple provides the option of recording the iPad screen without the need for third-party applications. Such a feature makes things quite simple for users to record, which needs to be accessed from the Control Center. To figure out how you can record a screen without third-party applications, go through the following steps:
Step 1: You have to access the “Settings” of your iPad. Open the ‘Control Center’ option available within the list.
Step 2: Make sure that the option of “Access Within Apps” is turned on for effective operability. Navigate and proceed to the next screen by clicking “Customize Controls.”
Step 3: Locate "Screen Recording" in the section of "More Controls". Click on the green icon to add it across the Control Center for recording the screen.
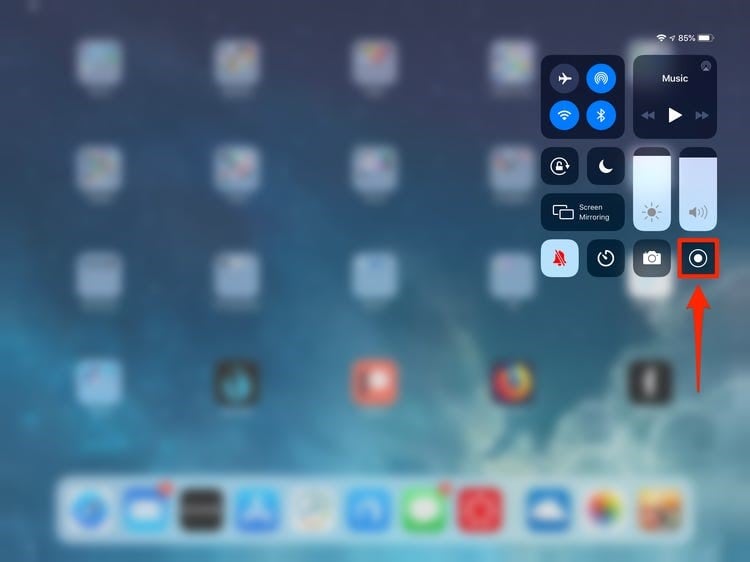
3: Make Your Keyboard Float
Keyboards in the iPad are quite long if observed in Landscape Mode. Their longevity makes it impossible for users to type freely with one hand. To make it smaller, it is preferable that you make your keyboard float across the iPad.
To do this, press and hold the keyboard icon present on the lower-left side of the screen. Slide your finger onto the option of "Float". Once it becomes smaller, you can reposition it anywhere on the screen by dragging it from the bottom edge. Zoom out the keyboard with two fingers to make it return to its original state.
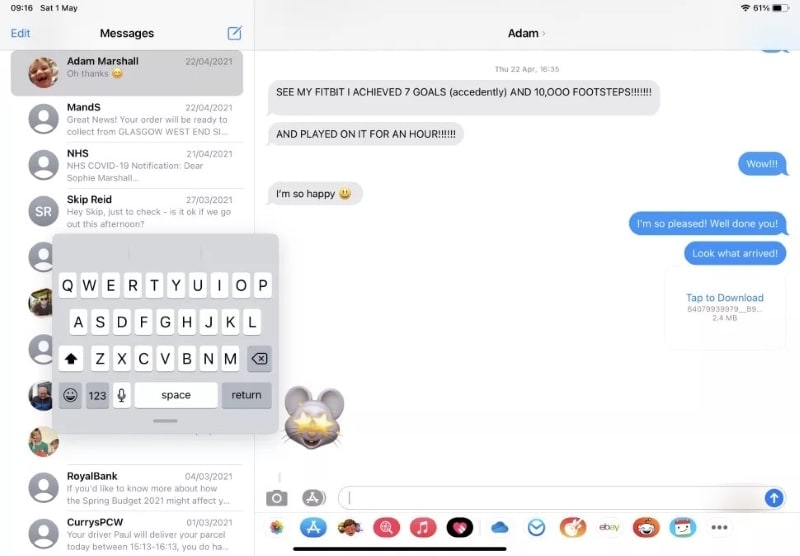
4: Super Low Brightness Mode
While understanding different iPad tips and tricks, you may find the iPad to be excessively bright during the night, which is quite damaging to your eyes. iPad provides you an option to put your device in super low brightness mode, which can be accessed by the following steps:
Step 1: Open "Settings" on your iPad and look for the "Accessibility" option in the settings. Proceed into "Accessibility" and propagate into the "Zoom" settings.
Step 2: Select the option of “Zoom Filter” to open different filter options that you can set for your screen.
Step 3: You need to select “Low Light”. Revert to the previous screen and turn on the “Zoom” toggle for initiating the settings.
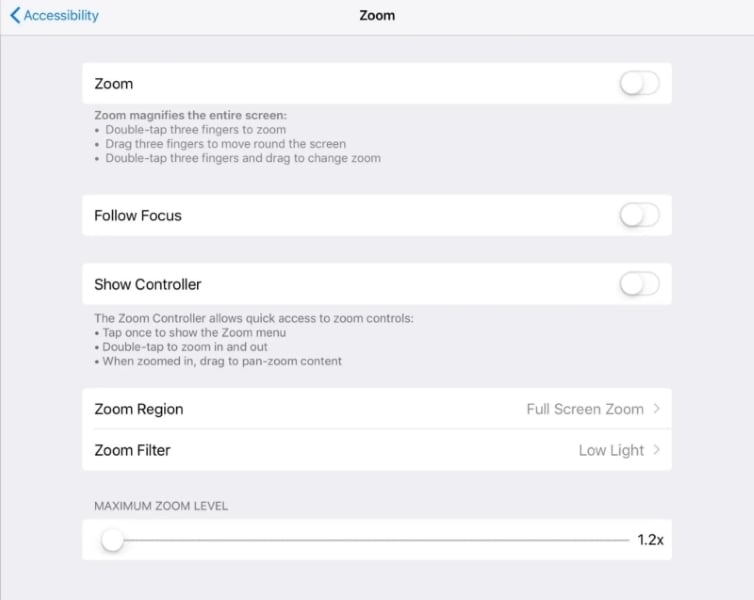
5: Hidden Offline Features of Google Map
There are many iPad hidden features available for users. With iPad, you can access the offline feature of Google Map in situations where you have any internet to access the location you want to go to. While keeping such iPad tricks in mind, you need to be aware that you have to download the offline version of the specific location across Google Maps. However, if you wish to access offline features of Google Map, you need to look across the following steps:
Step 1: Open “Google Maps” on your iPad that has been installed previously. Click on the profile icon on the top-right section of the screen.
Step 2: Click on the option of “Offline Maps” and select the map of your choice that you wish to access offline.
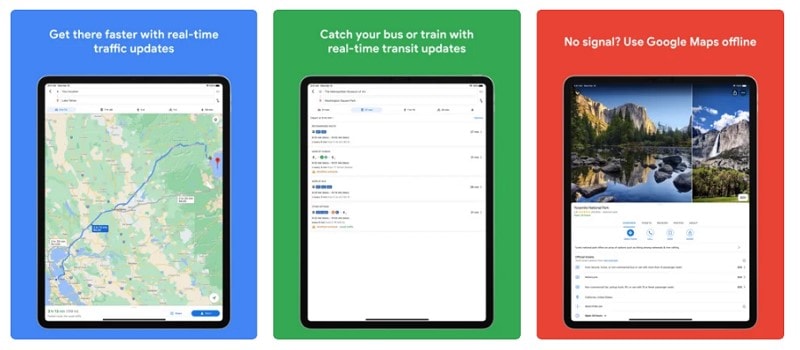
6: Split Screen on iPad
iPad offers you to work across two different applications side by side. However, before moving into split-screen, you need to have a secondary application floating over the top of the main application. To put these applications into a split-screen, drag the top of the floating application and slide it upwards or downwards on the screen. The applications would open in a Split Screen view, where you can use both applications at the same time.
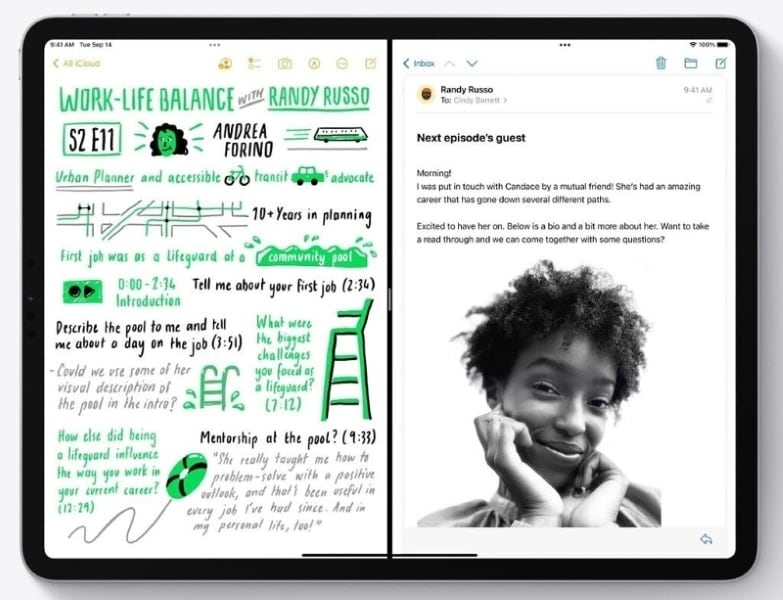
8: Quick Note
Another multitasking feature offered across the iPad, Quick Note, opens up when the user swipes up from the corner of the iPad screen to open a small floating window. This feature allows you to write down your thoughts across the Notes, which, when opened, will be accompanied by a full context of when the specific note was written.
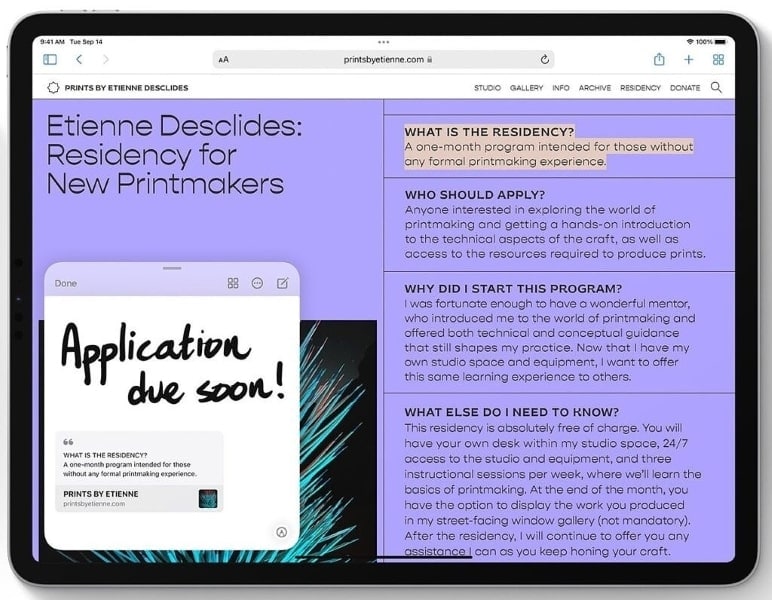
9: Use Text Shortcuts
This hidden iPad feature is perfect for users who have to reply to multiple texts in a small period of time. If the texts are of the same nature, you can proceed into the "Settings" of your iPad and into its "General" settings. Find the "Keyboard" settings on the next screen and enable the shortcuts by putting in custom messages to automate replies when typed.
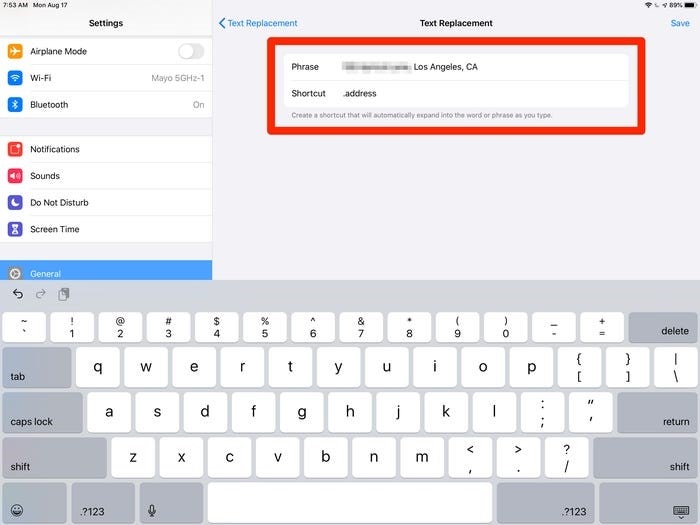
10: Turn on Focus Mode
This feature is quite optimal in cases where you have to manage the notifications that you wish to display on your device’s screen. The Focus Mode on your iPad helps you filter out all such notifications and applications that you do not want to see. Look across the following steps:
Step 1: Open “Settings” on your iPad and proceed to the “Focus” settings in the list.
Step 2: Select a certain Focus option and turn on the “Focus” settings on your iPad.
Step 3: You can manage different options across the settings once turned on, such as setting the "Allowed Notifications", "Time Sensitive Notifications", and "Focus Status".
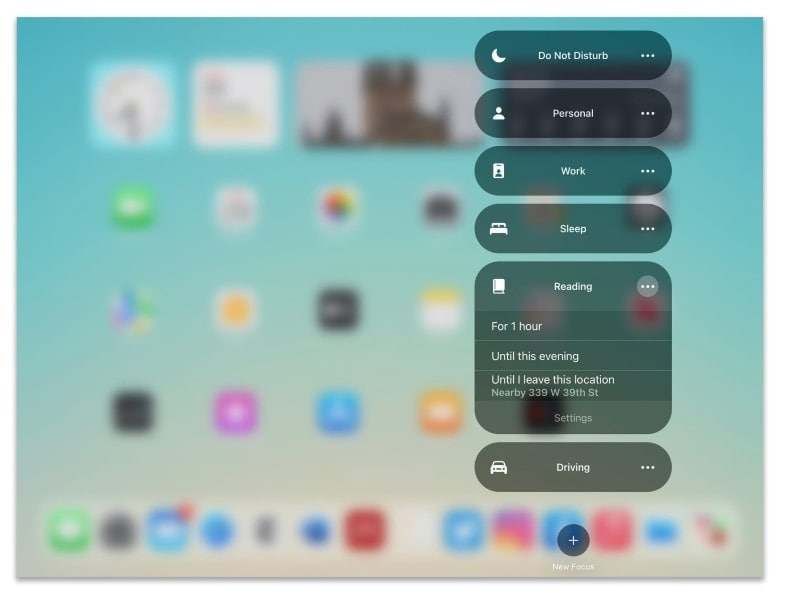
11: Add Widgets
Out of many impressive iPad tricks, adding widgets across your device counts as extremely efficient for your functionality across the device. As these provide you instant information without going into the application, they are considered quite optimal. To add these across your iPad, you need to:
Step 1: Touch and hold the empty area on the Home screen of your iPad and click on the "Add" button. Select a widget that you wish to add from the provided list.
Step 2: For choosing a particular size for the widget, you can swipe left or right on the screen. Click on “Add Widget” once finalized.
Step 3: Once you are done adding widgets, click on “Done” or tap on the Home screen to revert to normal condition.
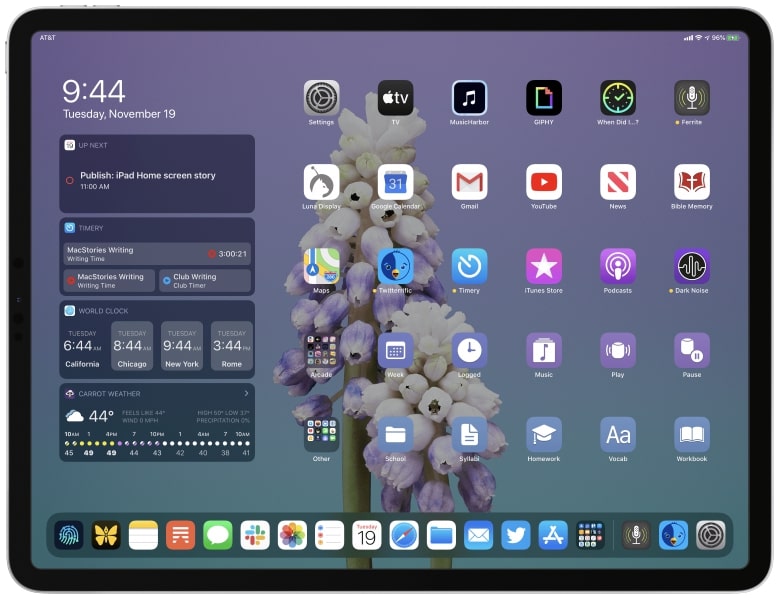
12: Connect to a VPN
You may have thought that connecting to a VPN is quite difficult across the iPad. This, however, is not the case across iPads. Open your iPad’s Settings and find the option of “VPN” in the “General” section. The settings that you set across the provided options would be managed system-wide, which is quite different than that of the basic VPN services.
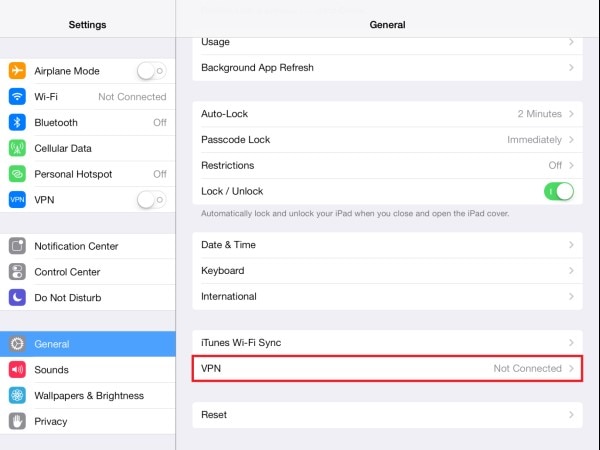
13: Use the Secret Trackpad
Along with the different iPad tips and tricks that you are learning, you can also edit documents with ease using the iPad. This can be done if you touch your on-screen keyboard with two fingers across an application which then becomes a trackpad. Move the fingers to move the cursor in the specific direction as required.
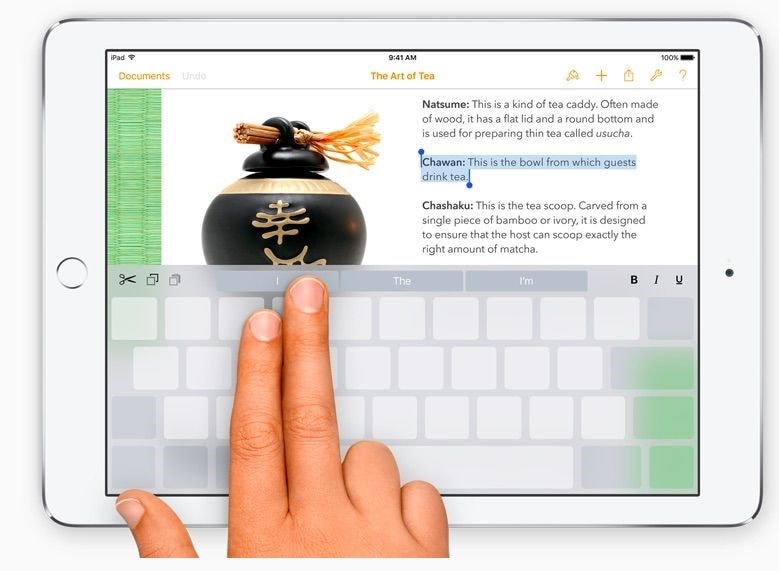
14: Use the App Library for Tidy Access to Applications
Are you facing issues with accessing a specific application in the horde present on your Home screen? Apple has added the App Library across the iPad into the "Dock" for better accessibility to applications. The applications are divided into appropriate sections automatically, where you can view and access your required application without going through long searches.
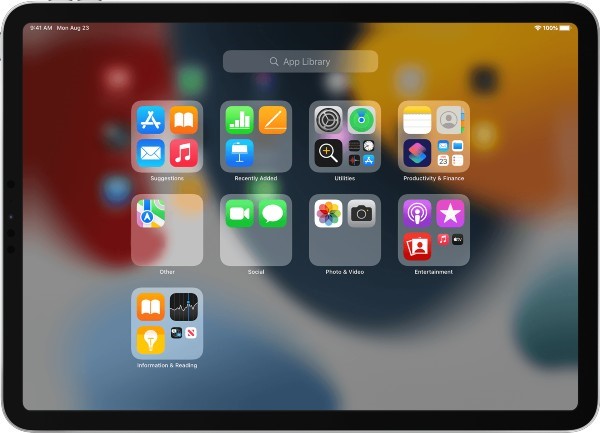
15: Take Screenshots and Edit
iPad provides a very effective trick for easily taking and editing screenshots across an opened window. The screenshot that is taken will be saved across Photos. To use this tip, you need to do the following:
If iPad has Home Button
Step 1: If the iPad has a Home button, tap it and the “Power” button simultaneously. This will take a screenshot.
Step 2: Click on the taken screenshot appearing on the side of the screen to open and edit it immediately.
If iPad has Face ID
Step 1: You need to tap the "Power" and "Volume Up" buttons simultaneously to take a screenshot.
Step 2: Click on the opened screenshot, and access the editing tools on the screen to make changes to the screenshot, if required.
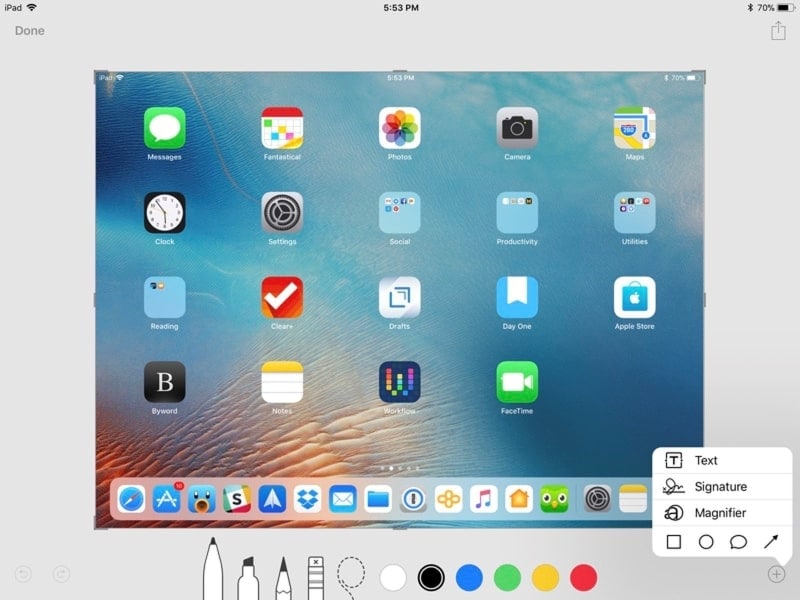
16: Turn on Multitasking
iPad provides you the option of multitasking while scrolling through the device. Find the option in the "General" section after opening the "Settings" of your iPad. After turning on multitasking on your iPad, you can pinch four or five fingers to see the current applications or swipe these fingers sideways to switch between applications.
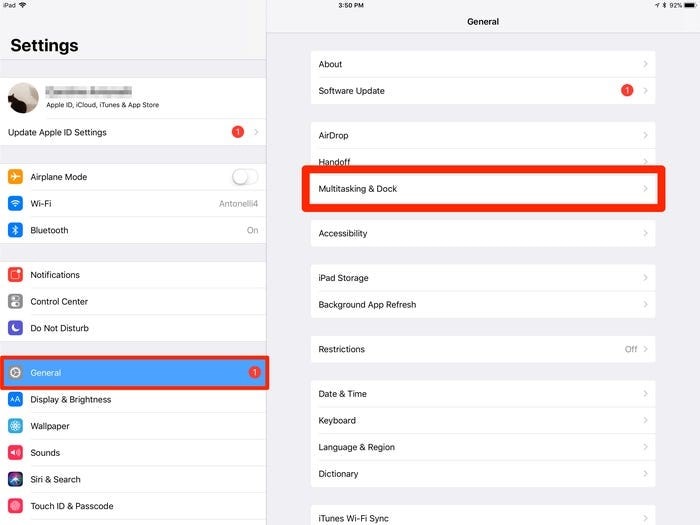
17: Turn Off Apps in Background
If you are constantly fed up with your iPad-consuming battery, you can go for many iPad tricks. The best tip under such conditions can be to turn off the applications in the background. For this, you need to open your "Settings" and look for the "Background App Refresh" option across the 'General' settings.
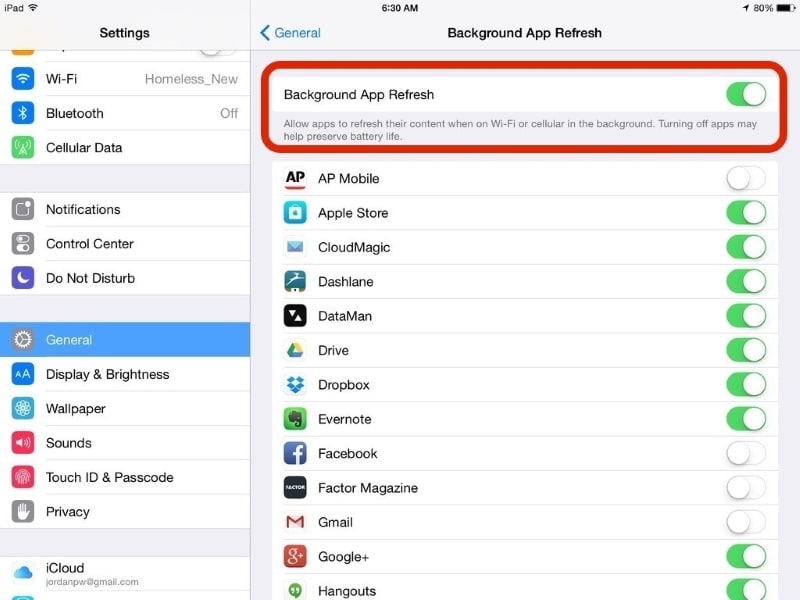
18: Use Panorama in iPads
You might not know that iPads allow you to take panoramic photos. Not only do you find this feature across iPhones, but this hidden feature is also available on iPad. Open your Camera application on the iPad and access the "Pano" section to take panoramic photos with your iPad.
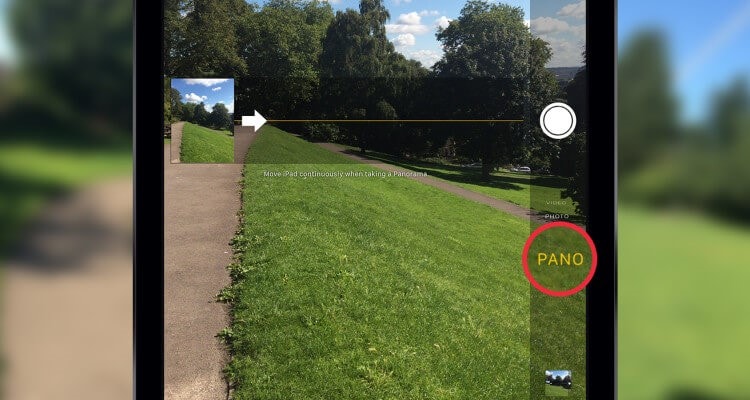
19: Type Web Address Instantly
While working on Safari, you can instantly type a web address across the URL section with ease. Once you have typed in the name of the website that you wish to open, hold the full-stop key to select any domain that associates with the website. This does feel like a good trick that you can use to save a few seconds of your time.
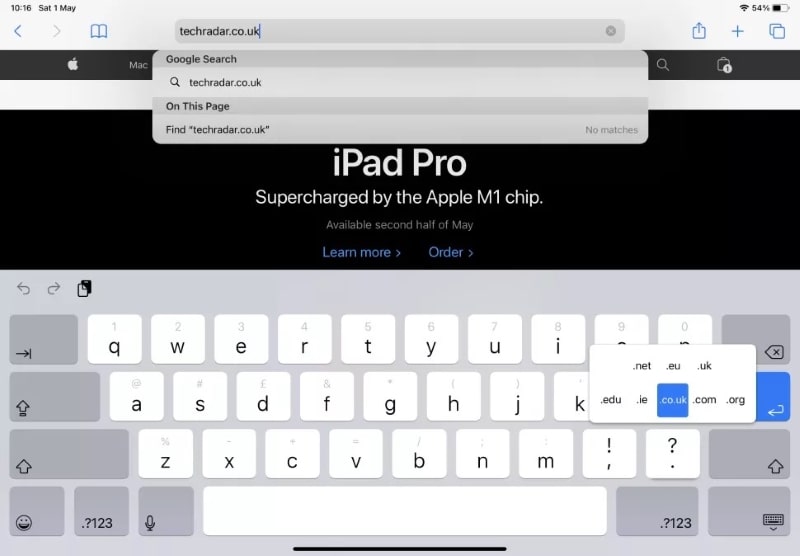
20: Search across iPad with Fingers
iPad can open the search box for you if you slide down the screen with your two fingers. You need to be across the Home screen of your iPad for this. Type in the required option that you want to access across the iPad. If you have activated Siri, it will also show a few suggestions on the top of the window for your ease.
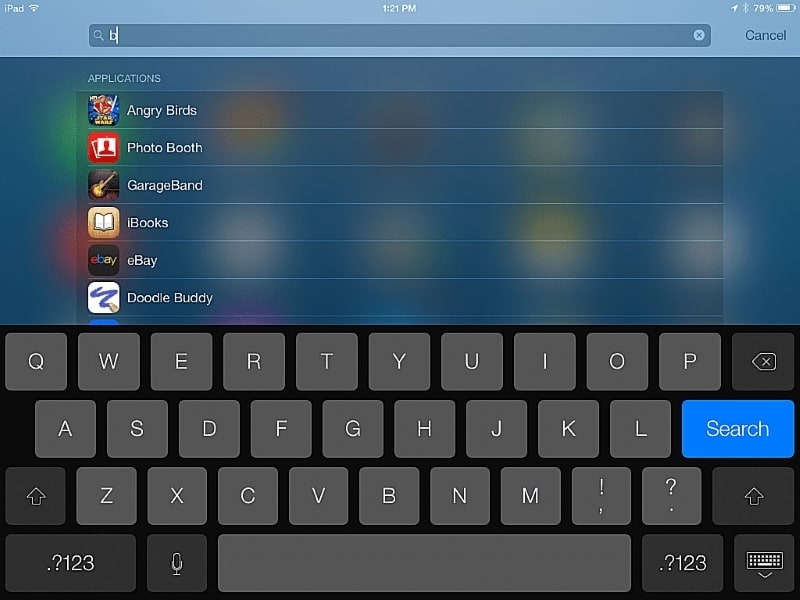
21: Change Siri’s Voice
Another great trick out of many iPad hidden features is its ability to change the voice that you hear whenever you activate Siri. If you want to change its voice, you can open “Siri & Search” across the “Settings” of your iPad. Select any available voice accent that you want to change it into.
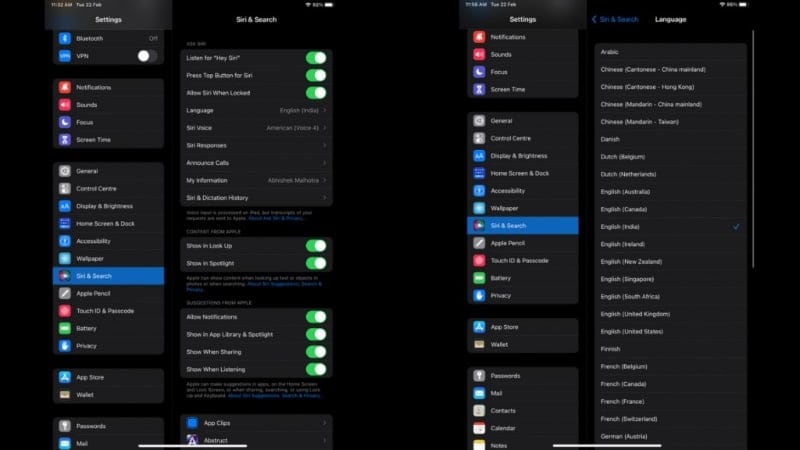
22: Check Battery Consumption
iPad provides you with the option of checking the battery consumption logs, which can help you figure out which application is taking up most of the battery. It can also be perfectly used to figure out the malfunctioning application on your iPad. To check it out, open the “Settings” of your iPad and find “Battery” in the available options. The energy hogs for the last 24 hours and 10 days with different metrics can be checked across the screen.
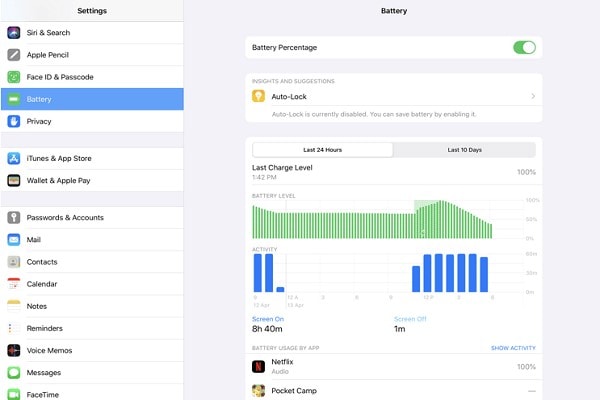
24: Create Folders on Home Screen
If you are looking forward to organizing your applications on the iPad, you can organize them according to your specified folders. To do that, you need to drag an application and put it on top of another application of the same category of your choice to make a folder. Open the folder and tap its header to change the name of the folder.
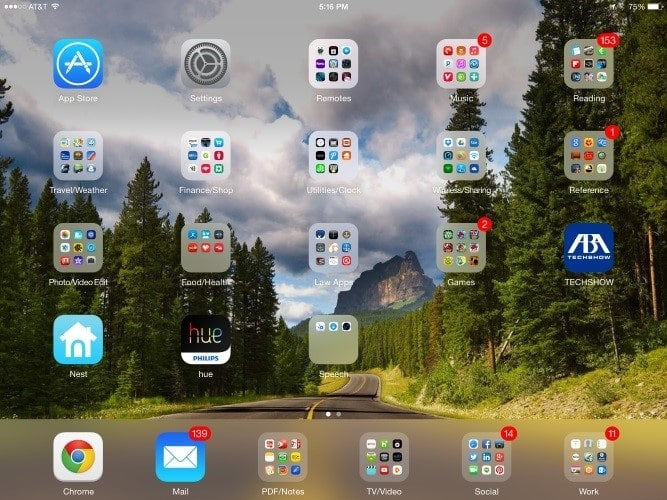
25: Find your Lost iPad
Do you know that you can find your lost iPad? This can be done if you log in to your Apple iCloud that was used on the lost iPad on another iOS device. On opening the Find My app on the device, click on "Devices" and find the status of the lost iPad with its last updated location.
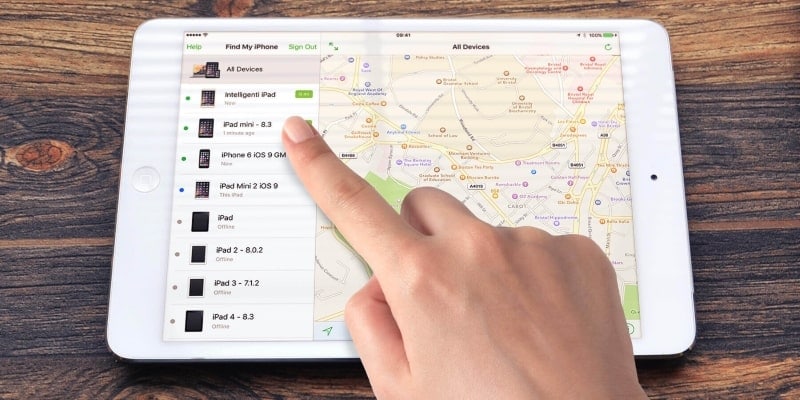
Conclusion
This article has been exclusively providing you with a set of different iPad tips and tricks that can be used on the iPad to make usability better. Go through the provided tips and tricks to learn more about the iPad's hidden features that would make you use the device in a better way.
iPad Tips
- iPad Manage
- 1. Download Movies on iPad
- 2. Download Music on iPad
- 3. Delete Duplicate Photos on iPad
- 4. Use iPad as An External Hard Drive
- 5. Delete Device Management on iPad
- 6. iPad Remote Management Software
- 7. Send Text Messages from iPad
- 8. Download WhatsApp on iPad
- 9. Change Weather Location on iPad
- iPad Backup
- 1. Ways to Restore iPad Without iTunes
- 2. Restore iPhone from iPad Backup
- 3. Backup iPhone/iPad in DFU Mode
- iPad Erase
- 1. Clear iPad data effectively
- 2. Delete Bookmarks on iPhone/iPad
- 3. Delete Browsing History on iPad
- 4. Ways to Delete Movies from iPad
- 5. Clear Cookies on iPad
- 6. Permanently Delete Emails from iPad
- 7. Wipe your iPad and Erase Everything
- 8. Clear System Data on iPad Storage
- iPad Mirror
- 1. Screen Recorders for iPad
- 2. Mirror iPad to Fire TV Stick
- 3. Screen Share Mac to iPad
- 4. Screen Mirror iPad Display
- 5. Share iPad Screen with PC
- 6. Screen Mirroring iPhone to iPad
- 7. iPad Mirror to PC without Lagging
- 8. Mirror iPad to Mac without Lagging
- iPad Recover
- 1. Recover Deleted Files on iPad
- 2. Recover Data from Broken iPad
- 3. Recover Deleted Safari Bookmarks
- 4. Recover Deleted Notes from iPad
- iPad Reset
- 1. Hard Reset/Factory Reset iPad 2
- 2. Reset iPad Air / Air 2
- 3. 5 Tactics to Reset Your iPad Mini
- 4. Factory Reset Your iPad Air/Pro
- 5. Factory Reset Your iPad 2023
- 6. Reset iPad, iPad Pro, and iPad Mini
- 7. Reset iPad Network Settings
- 8. Factory Reset iPad without Password
- iPad Tricks
- 1. Block People in Facebook on iPad
- 2. 25+ Cool Tips and Tricks on iPad
- 3. Play PC Games on iPad
- 4. Detect Spyware on iPhone
- 5. iPad Mini Jelly Scroll Issue
- 6. Fix Apple Keyboard Trackpad
- 7. iCloud Unlock without Passcode
- 8. Restore iPad from DFU Mode
- 9. Bypass Activation Lock on iPad
- 10. Photo Transfer Apps for iPad
- 11. Remove MDM from iPad Like a Pro
- 12. Reset iPad without Password
- ● Manage/transfer/recover data
- ● Unlock screen/activate/FRP lock
- ● Fix most iOS and Android issues
- Manage Now Manage Now Manage Now Manage Now


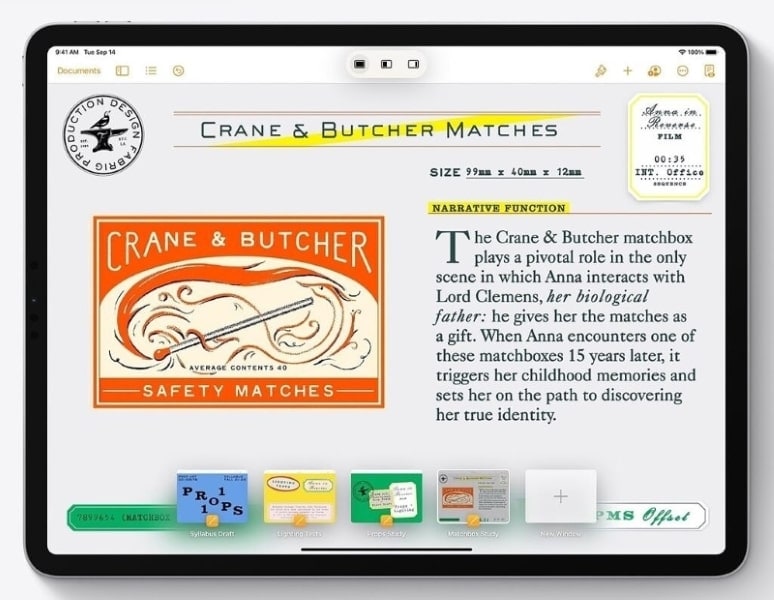
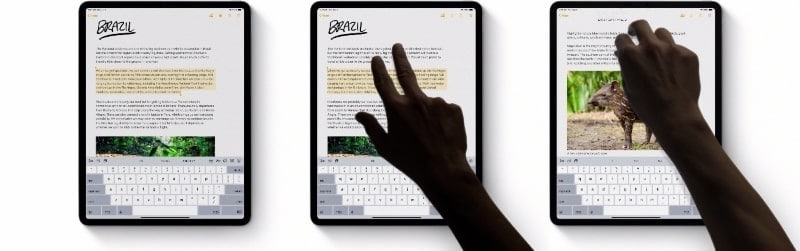



Daisy Raines
staff Editor