Best Ways to Transfer Files to iPad from PC or Laptop
Oct 24, 2025 • Filed to: Device Data Management • Proven solutions
Dr.Fone Basic:
Better Control for Your Phone
Manage, transfer, back up, restore, and mirror your device
Try to transfer files from PC to iPad? When having an iPad, you may like to import music, videos, and photos and more to it now and then, you can enjoy them freely. But, it’s not easy to do that. If your iPad is new, you can add files to it by just syncing iTunes with it. What if you have had this iPad for some time? If you still do that, you will lose some data on your iPad. It’s annoying, especially when the files on your iPad are original.
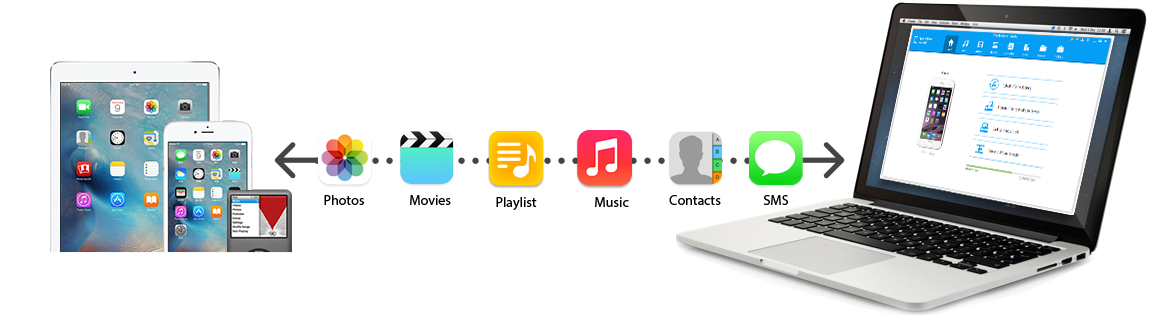
But don't' worry, here in this article, we will bring you the best ways of how to transfer files from PC to iPad. Vast of other services can be used for file transfer, and this article will present to you six ways. Transferring files is something we all need in one moment, whether it is music transfer, sharing videos, back up your contacts, or for other files. Every solution has its benefits. Besides, We will introduce Dr.Fone - Phone Manager (iOS) to you, which is also one of the best solutions when it comes to transferring files from PC to iPad. Carefully watch the next several methods of how to transfer files from PC to iPad.
- Part 1: Transfer Files from PC to iPad Using iPad Transfer Tool
- Part 2: Transfer Files from PC to iPad Using iTunes
- Part 3: Transfer Files from PC to iPad Using iCloud Drive
- Part 4: Transfer Files from PC to iPad Using Dropbox
- Part 5: Transfer Files from PC to iPad Using Google Drive
- Part 6: Transfer Files from PC to iPad Using Email
Part 1: Transfer Files from PC to iPad Using iPad Transfer Tool
A good way of transferring files to your iPad is using iTunes, but we will present here the easier solution, and probably even better than you used in previous actions! Follow the next few steps on how to transfer files from computer to iPad with Dr.Fone - Phone Manager (iOS) instead of iTunes.
First of all, download Dr.Fone - Phone Manager (iOS) in your computer to transfer files from PC to iPad. Then, follow us to check out the simple steps below. Here, just take the Windows version as an example.

Dr.Fone - Phone Manager (iOS)
Transfer Music, Photos, Videos to iPod/iPhone/iPad without iTunes!
- Transfer, manage, export/import your music, photos, videos, contacts, SMS, Apps, etc.
- Backup your music, photos, videos, contacts, SMS, Apps, etc. to computer and restore them easily.
- Transfer music, photos, videos, contacts, messages, etc from one smartphone to another.
- Transfer media files between iOS devices and iTunes.
- Fully compatible with iOS 7 to iOS 13 and iPod.
Step 1. Run the iPad Transfer Program
Download and install Dr.Fone on your computer. Start it and select "Phone Manager". Now connect iPad to computer with the USB cable, and the software will automatically recognize your iPad.

Step 2. Transfer Files from PC to an iPad
Here I’d like to share with you how to transfer music, videos, playlist, photos, and contacts to your iPad one by one.
Choose "Music" category at the top of the main interface, and you'll see different sections of audio files in the left sidebar, along with the contents in the right part. Now click the "Add" button, and select "Add File or Add Folder" to add music files from your computer to the iPad. If the music files are not compatible with the iPad, the program will help you to convert them.
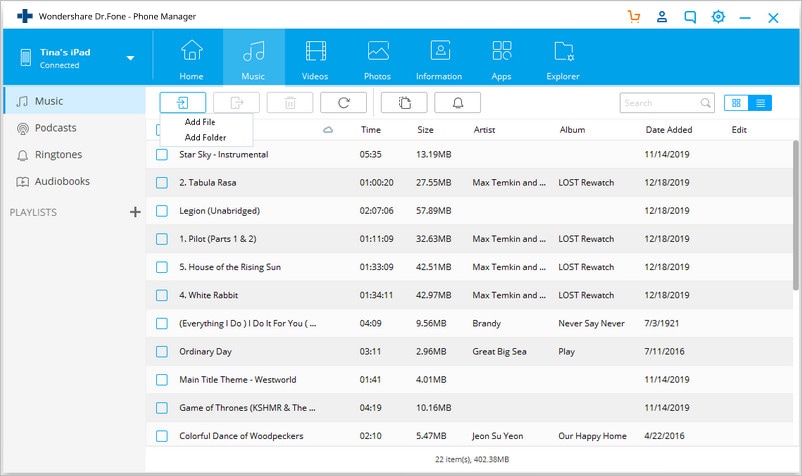
Note: This PC to iPad transfer platform is fully compatible with iPad mini, iPad with Retina display, The New iPad, iPad 2, and iPad Pro.
It’s the same to import videos to your iPad. Click "Videos">"Movies" or "TV Shows" or "Music Videos" or "Home Videos">"Add".
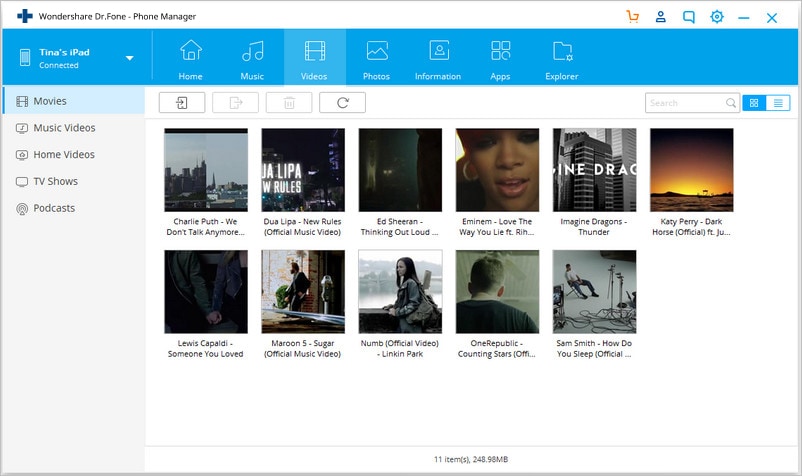
You can also create a new playlist on your iPad directly with the help of Dr.Fone - Phone Manager (iOS). You only need to right-click on one playlist and choose the "New Playlist" to create a new playlist on your computer.
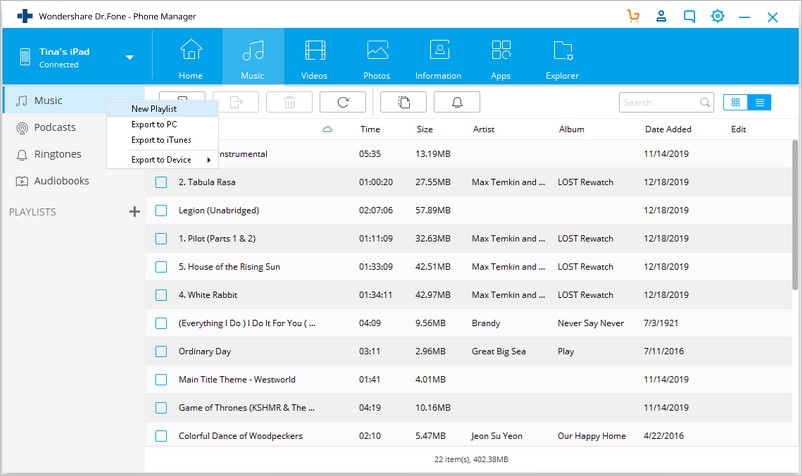
If you intend to copy your favorite photos from your PC to your iPad, you should click the "Photos" tab. Camera Roll and Photo Library will show up in the left sidebar. Click the Add button, and select Add File or Add Folder to add music files from the computer.
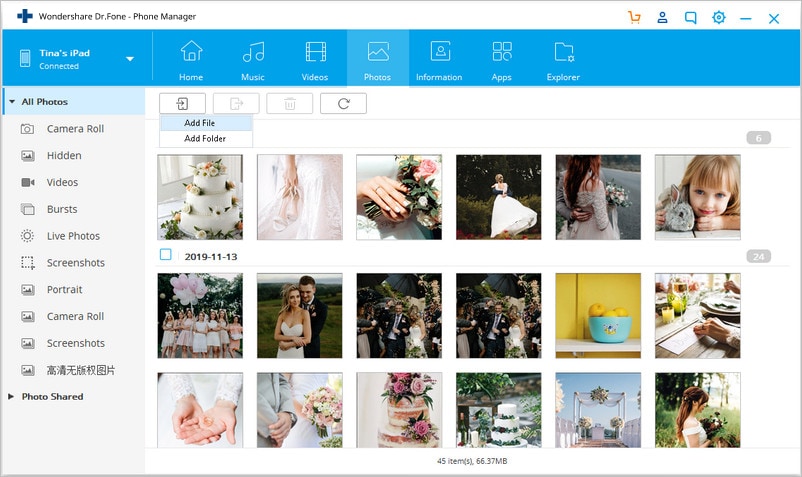
If you prefer to use an iPad to do your job, you may want to transfer contacts in it. To import contacts, you just need to click "Information" and then "Contacts" tab. Click the Import button in the window, and you'll see several options: from vCard File, from CSV File, from Windows Address Book, and Outlook 2010/2013/2016.
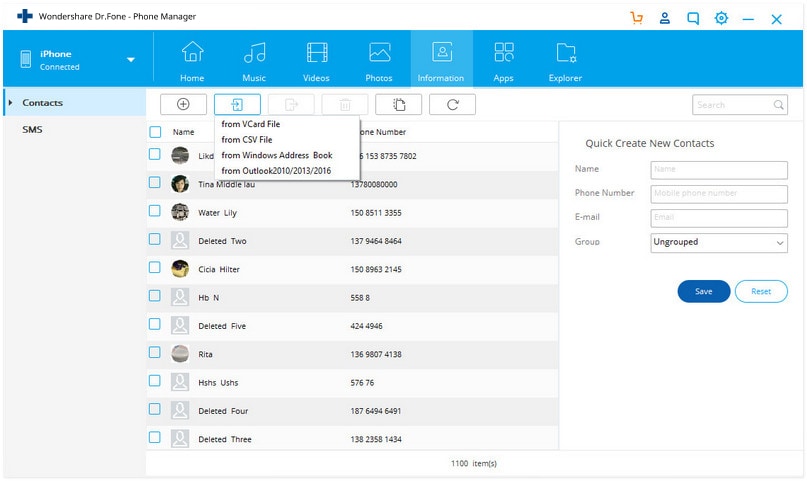
Note: At present, the Mac version doesn’t support transferring contacts from PC to iPad.
That’s the tutorial about how to transfer files from computer to iPad. Now, just download this computer to iPad transfer to have a try!
Key Features of Dr.Fone - Phone Manager (iOS)
- Directly transfer music, videos, contacts, and photos between iOS and Android devices.
- Transfer audio and video from iDevice to iTunes and PC.
- Import and convert music and video to iDevice friendly formats.
- Make any photos or video from Apple devices or PC to GIF images
- Delete photos/videos by batch with a single click.
- De-duplicate the repeated contacts
- Selectively transfer exclusive files
- Fix & optimize ID3 tags,covers,song information
- Export & Backup text messages, MMS & iMessages
- Import & Export contacts from major address books
- Transfer music, photos without iTunes restrictions
- Perfectly backup/restore iTunes library.
- Be compatible with all iOS devices, including iPhone13/12/11, iPad Pro, iPad Air, iPad mini, etc.
- Fully compatible with iOS 15/14/13
Part 2. Transfer Files from PC to iPad Using iTunes
Follow the next steps to learn how to transfer files from PC to iPad with iTunes.
Step 1. To start the process, you have to connect your iPad to your computer via USB cable. In the menu, select the iPad icon.
Step 2. Add music to iTunes Library from your PC. After doing so, on the left side will be listed all the files available for transfer. Click on Music and select the ones you wish to transfer
Step 3. Check Sync music which will make iTunes synchronize music to iPad. Here, you can select a category in which you want to transfer files. Simply enter it and select files for transfer.
Step 4. When it is done, you need to click on "Apply or Sync" to finish the process and select all the files you wish to transfer.

You may like to find out more here: How to Transfer Files from iPad to PC
Part 3: Transfer Files from PC to iPad Using iCloud Drive
For those who want to transfer their files with iCloud drive, here is the answer.
Step 1. First, you need to have iCloud. You have to make sure your PC operating system is Windows 7 or later version. Next, you can download iCloud from the Apple website and you should have an Apple account.
Step 2. Open iCloud on your PC
Step 3. To share files with your iPad, you have to drag files to iCloud Drive Folder. Keep in mind that free accounts are limited to 5GB.
Step 4. When your files are done with the transfer, enter the files through the applications that are used to open them.
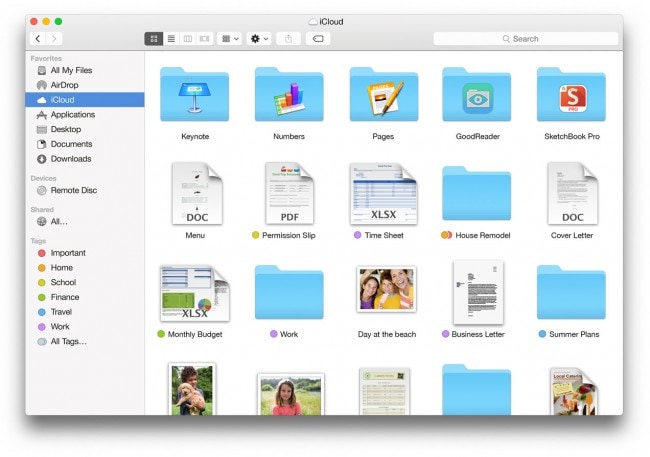
Part 4: Transfer Files from PC to iPad with Dropbox
For those who use Dropbox to transfer files, the following content should be carefully read. We will assume that you already have an account, and if you do not have it, you should create it. Here, you are limited to 2GB of space.
Step 1. Install Dropbox on your PC or laptop
Step 2. When you want to transfer files, simply drag them to the Dropbox folder
Step 3. The next thing you should do is install the Dropbox application on your iPad. When you finished download, log in with your account.
Step 4. Open the file you wish to use.
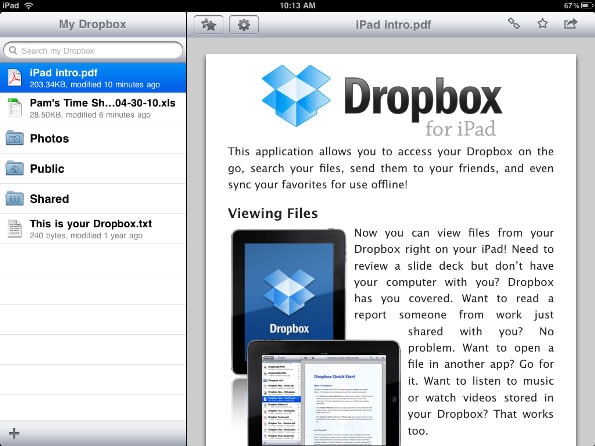
Part 5: Transfer Files from PC to iPad using Google Drive
Using Google Drive is probably one of the easiest ways since many users already have created accounts. We will teach you how to transfer data from PC to iPad by using Google Drive in the next steps. We will assume you are logged in on your PC with your Google account. 15 GB of space is there to help you, for free.
Step 1. Drag the files you want to transfer to your iPad in the Google Drive website window. They will be automatically uploaded.
Step 2. Download and install Google Drive from the App Store on your iPad.
Step 3. When it is done, log into your account and tap the files you previously uploaded

Part 6: Transfer Files from PC to iPad by Email
Using Email for file transfer is not demanding as you are sending an email to yourself. In the next steps, we will show you how to email files from one to another account. Also, if you do not have two accounts, you have to create one extra.
Step 1. Depending on the program you use, the interface can vary, but they will all have the "Attach" button. Find it and select it to choose the files you wish to transfer. A small disadvantage to this procedure is that they are limited to max. 30MB.
Step 2. Send the message to yourself
Step 3. Open the message and simply download the attached files.

After you read all the methods we presented to you for transferring files to your iPad from your PC or laptop, it is up to you to choose the best solution your need. If you have to transfer large files or a great number of them, probably the best solution is Google Drive as he offers 15Gb of space. If you have one small file that needs to be transferred, email is the best option. Nevertheless, connecting your iPad with PC with an iPad Transfer program to transfer files, we recommend Dr.Fone - Phone Manager (iOS), as it is proven to be the best in that field. It offers various features and for sure can satisfy all the needs you have.
Dr.Fone Basic:
Better Control for Your Phone
Manage, transfer, back up, restore, and mirror your device
iPad Tips & Tricks
- Make Use of iPad
- iPad Tips and Tricks
- Smart Keyboard Folio VS. Magic Keyboard
- iPad Photo Transfer
- Transfer Music from iPad to iTunes
- Transfer Purchased Items from iPad to iTunes
- Delete iPad Duplicate Photos
- Download Music on iPad
- Use iPad as External Drive
- Transfer Data to iPad
- Transfer Photos from Computer to iPad
- Transfer MP4 to iPad
- Transfer Files from PC to iPad
- Transfer Photos from Mac to iPad
- Transfer Apps from iPad to iPad/iPhone
- Transfer Videos to iPad without iTunes
- Transfer Notes from iPhone to iPad
- Sync iPhone to iPad
- Transfer Photos from Android to iPad
- Transfer iPad Data to PC/Mac
- Transfer Photos from iPad to Mac
- Transfer Photos from iPad to PC
- Transfer Books from iPad to Computer
- Transfer Apps from iPad to Computer
- Transfer Music from iPad to Computer
- Transfer PDF from iPad to PC
- Transfer Notes from iPad to Computer
- Transfer Files from iPad to PC
- Transfer Videos from iPad to Mac
- Transfer Videos from iPad to PC
- Sync iPad to New Computer
- Transfer iPad Data to External Storage



















James Davis
staff Editor