
Learn How To Remove Lenovo Password And Unlock Lenovo Phones
Aug 27, 2025 • Filed to: Screen Lock Removal • Proven solutions
If you've forgotten your Lenovo phone password, the Lenovo support website advises contacting Lenovo Support for help. However, we understand that this can be a hassle.
Before reaching out to support, try these methods to learn how to unlock a Lenovo phone on your own. Our guide will show you how to remove the Lenovo password easily, saving you time and effort.

- Method 1: Unlock Lenovo Phones With Google Security Questions (Android 4.4 Or Lower)
- Method 2: Unlock Lenovo Phones Using Android Unlock Toolkit Without Data Loss

- Method 3: Factory Reset Lenovo Phones To Unlock Them
- Method 4: Use Google Account Find My Device To Unlock Lenovo Phones
- Method 5: Request Service Provider To Unlock Lenovo Phones
- Method 6: Another Way To Factory Reset Lenovo Phone When You Can't Log In To Android
Method 1: Unlock Lenovo Phones With Google Security Questions (Android 4.4 Or Lower)
Lenovo phones run on Android OS, bought and now developed by Google. So naturally, Google has its tentacles deep enough. In this case, that gives you some advantages, such as unlocking Lenovo phones with your Google security questions for those who entered the incorrect pattern too many times.
Are you one of those rare few who do not jump at the new phone releases each year? Then, salute! Now, if your Lenovo phone is running on Android 4.4 or lower, you can use the Forgot Pattern feature to unlock your Lenovo phone via Google Account Security Questions.
This method does not cause any data loss on the device.
Here's how to unlock a Lenovo phone running Android 4.4 or prior versions with Google security questions:
Step 1: Tap the Forgot Pattern option that comes when an incorrect pattern is entered on the device a few times.

Step 2: Tap the option to enter your google credentials and sign in with the account that the phone was registered under.
Step 3: Provide the new pattern to unlock your Lenovo phone and confirm.
On a side note, Android 4.4 is too old and no longer considered safe to use daily. There may not be too many apps that support that old version either. If possible, we recommend upgrading to stay abreast with the latest security developments in Android OS.
Method 2: Unlock Lenovo Phones Using Android Unlock Toolkit (100% work)
If you want to unlock your phone quickly without jumping through hoops, try Wondershare Dr.Fone - Screen Unlock (Android). Dr.Fone is an all-in-one app designed to solve your smartphone issues with ease. You can take and restore backups, fix system problems, change your GPS location, and much more in one convenient app. With Dr.Fone, unlocking your phone becomes a hassle-free experience, letting you get back to using your device without stress.

Dr.Fone - Screen Unlock (Android)
The Best Tool to Remove Lenovo Password And Unlock Lenovo Phones
- Completely unlinked from the previous Google account, it won’t be traced or blocked by it anymore.
- Remove all Android screen locks (PIN/pattern/fingerprints/face ID) in minutes.
- Unlock mainstream Android brands like Samsung, Huawei, LG, Xiaomi, etc.
- Provide specific removal solutions to promise good success rate.
Here's how to unlock Lenovo phones without password with Dr.Fone:
Step 1: Download Dr.Fone on your computer. Launch the app and select Screen Unlock > Android, continue to select the Unlock Android Screen option.

Step 2: Then select Lenovo and click the Start button to continue.

Step 3: Follow the instructions to prepare your phone for download. When successful, the recovery file download will start.

Step 4: After the download is complete and Dr.Fone Screen Unlock is ready, click Remove Now to safely unlock Lenovo phones. When this screen appears, the process is complete.

How To Unlock Lenovo Lock Screen?
Method 4: Use Google Account Find My Device To Unlock Lenovo Phones
There are advantages to using Google Find My Device besides the ability to locate/ track your device in case of theft or otherwise. Google Find My Device also provides the ability to unlock your Lenovo phone, albeit in a twisted way. This is because you can erase your device using Google Find My Device, which will remove the phone lock.
Step 1: Go to Google. Log in with your Google details.
Step 2: Go to Security > Your Devices.

Step 3: Click Find A Lost Device. Click the desired Android device connected to the Google Account.

Step 4: Click Erase Device and click Erase Device again. When the device is erased and restarted, you can set it up again.
This method comes with data loss because all data on the device will be deleted. It will be like the first time you set the device up. Then, when you log back in using your Google credentials, you can restore from backups, if any are stored in Google One/ Google Drive.
Method 5: Request Service Provider To Unlock Lenovo Phones
Now, if you are looking to unlock your phone to use it with other service providers, you can request your network provider to unlock the phone for you. Each network provider has its own eligibility criteria you must adhere to before they unlock your phone; you need to ask your network provider theirs and follow it before requesting them to unlock your phone. Of course, there is a Wondershare way to do things, by way of Dr.Fone - SIM Unlock.
Method 6: Another Way To Factory Reset Lenovo Phone When You Can't Log In To Android
If your Android is not booting up for you to try the methods above, you can hard reset the phone using the keys on the device. Here's how:
Step 1: Make sure the device is off. Depending on your device, either of the following combinations will work to enter Recovery Mode on your Lenovo phone:
- Pressing either Volume keys and Power key together
- Pressing Volume Up and Down and Power keys together.
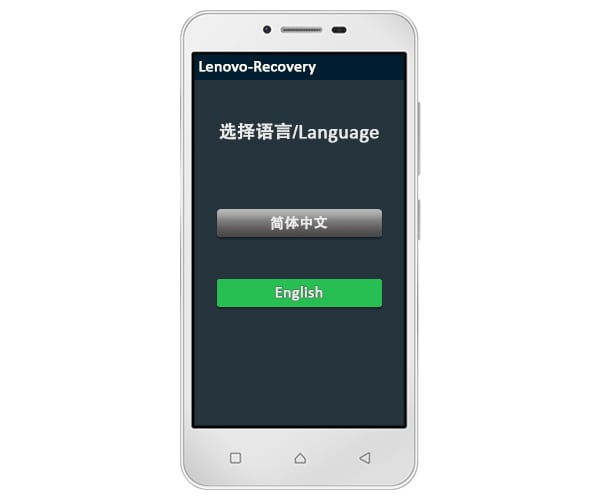
Step 2: When the menu appears, select a language.

Step 3: Select Wipe User Data and proceed.

Step 4: Choose Fuse Format Data and continue. Tap Reboot.

This method will delete user data as it wipes the device clean as if it were the day you took it out of the box. You will have to set it up fresh when it resets.
Conclusion
Knowing how to unlock a Lenovo phone is crucial if you've forgotten your passcode or entered it incorrectly too many times. While Google offers a way to unlock without data loss, it's only available for devices running Android 4.4 or lower—an outdated version most people don't use anymore. For a hassle-free solution, try Dr.Fone - Screen Unlock (Android). This tool helps you unlock your phone easily and safely without losing your data, making it a go-to option for modern devices.
Android Tips
- Android How-Tos
- 1. Get Out of Android Odin Mode
- 2. Android Keyboard Settings
- 3. Get the Most Memory of Android
- 4. Partition SD Card for Android
- 5. Turn Off/On Emergency Alerts
- 6. Exit Android Factory Mode
- 7. Play MP4 files on Android
- 8. Play WMV on Android Phone
- 9. Reboot your Android Phone
- 10. Turn off Safe Mode on Android
- Android Password Find
- 1. Find Passwords Stored On Android
- 2. See Wi-Fi Password on Android
- 3. Show Wi-Fi Password on Android
- Broken Android Manage
- Data Manage
- 1. Top 3 Android Notification Manager
- 2. Edit Contacts on Android
- 3. Import Contacts from CSV File
- 4. Remove Facebook from Android
- 5. Transfer Phone Contacts to SIM
- 6. Unlock Android with Solid Explorer
- 7. Text from Android to Computer
- 8. Manage Audio on Android Device
- 9. Change System Fonts on Android
- 10. View HEIC File on Android
- Android Tricks

















James Davis
staff Editor