3 Methods to Transfer Photos from iPad to iMac
Mar 08, 2024 • Filed to: Manage Device Data • Proven solutions
It was the first Macintosh machine without legacy PC to have a USB port but no floppy circle drive. Because of this, all Macs have the USB ports. Through the USB ports, equipment producers could make items perfectly with both x86 PCs and Macs.
On the other hand, iPad is known as one of the most influential tablets around the world. iPad can be used to do all the daily work as computer or your laptop. It makes the work easier since iPad's are very handy. The excellent speed and outstanding display quality of the tablet have allowed Apple to lead the tablets industry since. Now everyone wants an iPad. It's essential to know how to transfer your photos from your iPad to the Mac to release more space for iPad. You may also want to back up your photos to Mac for the safe consideration.
Method 1. How to Use Dr.Fone - Phone Manager (iOS) to Transfer iPad Photos to iMac
To make it easy to transfer photos from iPad to Mac, I suggest you to use the third party tool, Dr.Fone - Phone Manager (iOS). It's a functional iPad to Mac photo transfer software, letting you transfer photos from iPad, Photo Library and Camera Roll to Mac, easily and quickly. You can either transfer all photos or selected photos as you like.

Dr.Fone - Phone Manager (iOS)
Manage iOS Devices Easily & Effortlessly - iPad Transfer
- Transfer, manage, export/import your music, photos, videos, contacts, SMS, Apps etc.
- Backup your music, photos, videos, contacts, SMS, Apps etc. to computer and restore them easily.
- Transfer music, photos, videos, contacts, messages, etc from one smartphone to another.
- Transfer media files between iOS devices and iTunes.
- Fully compatible with iOS 7, iOS 8, iOS 9, iOS 10, iOS 11 and iPod.
Follow the easy tutorial on how to transfer iPad photos to Mac
Step 1. Use a USB cable to connect your iPad with the Mac and launch Dr.Fone (Mac). Select "Phone Manager" from all the functions. After detecting your iPad, this software will display your iPad information in the primary window.

Step 2. Transfer photos from iPad Camera Roll/Photo Library to Mac.
On Photos window, click Camera Roll or Photo Library on the left side of the window. Then you'll see all photos saved in Camera Roll or Photo Library on the right. Select the wanted photos and click Export. Find a folder on your Mac to save these photos, and click Save to start transferring photos.
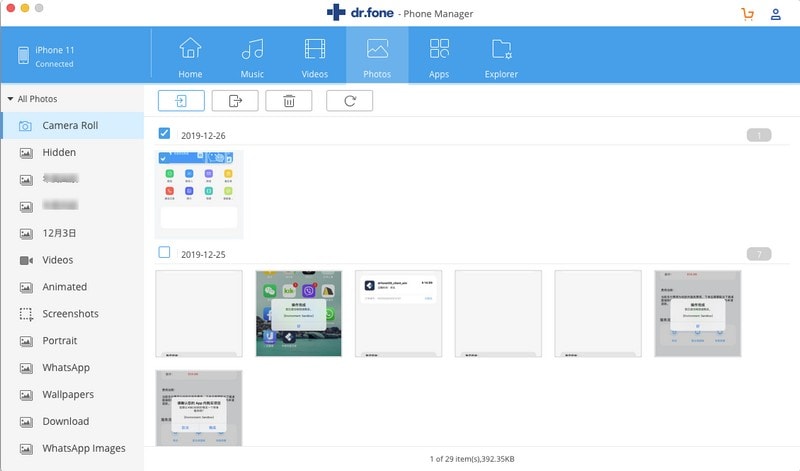
Step 3. To transfer a photo album to Mac, right click the photo album in the left sidebar, and select Export to Mac from the drop-down list.
You might also want to read more from:
How to Transfer Photos from Mac to iPad | Pictures from Mac to iPad
Method 2. How to Use iPhoto to Download Photos from iPad to Mac
With iPhoto, you can also download iPad photos to Mac. Follow the steps as below:
Step 1. Connect your iPad to your Mac by plugging in a USB cable.
Step 2. Open the iPhoto application on your Mac. iPhoto shows you the photos saved in your iPad.
Step 3. Select the photos you want to import. Then, click Import Selected.
Step 4. When done, you are asked whether you want to delete or keep photos after importing.

Method 3. How to Use Image Capture to Copy iPad Photos to Mac
The steps below show how to use Image Capture for transferring iPad Photos to your Mac.
Step 1. Connect your iPad to Mac with a USB cable.
Step 2. Open the Image Capture application on your Mac.
Step 3. Select the photos you want to import to your Mac.
Step 4. Choose where you want to save the photos on your Mac. Then, click on Import or Import All.
Step 5. When done, you can see the photos imported marked with a green check mark.

iPad Tips & Tricks
- Make Use of iPad
- iPad Tips and Tricks
- Smart Keyboard Folio VS. Magic Keyboard
- iPad Photo Transfer
- Transfer Music from iPad to iTunes
- Transfer Purchased Items from iPad to iTunes
- Delete iPad Duplicate Photos
- Download Music on iPad
- Use iPad as External Drive
- Transfer Data to iPad
- Transfer Photos from Computer to iPad
- Transfer MP4 to iPad
- Transfer Files from PC to iPad
- Transfer Photos from Mac to iPad
- Transfer Apps from iPad to iPad/iPhone
- Transfer Videos to iPad without iTunes
- Transfer Notes from iPhone to iPad
- Sync iPhone to iPad
- Transfer Photos from Android to iPad
- Transfer iPad Data to PC/Mac
- Transfer Photos from iPad to Mac
- Transfer Photos from iPad to PC
- Transfer Books from iPad to Computer
- Transfer Apps from iPad to Computer
- Transfer Music from iPad to Computer
- Transfer PDF from iPad to PC
- Transfer Notes from iPad to Computer
- Transfer Files from iPad to PC
- Transfer Videos from iPad to Mac
- Transfer Videos from iPad to PC
- Sync iPad to New Computer
- Transfer iPad Data to External Storage






Daisy Raines
staff Editor