
How to Factory Reset iPhone Without Apple ID Passcode [Proven]
Aug 20, 2025 • Filed to: Data Wipe Solutions • Proven solutions
iPhones have completely changed the way we live, offering endless opportunities and convenience. However, with so much personal information stored on your device, security becomes a top priority. That’s why passcodes and passwords are so important — they keep your data safe.
Sometimes, though, this protection can backfire. If you forget your Apple ID or passcode, you might find yourself locked out of your own iPhone. When this happens, it can feel like you’re stuck with a useless device.
The good news is that there are solutions! In this guide, you'll learn how to reset iPhone without Apple ID and how to reset iPhone without Apple ID password. We’ll walk you through all the best methods to get your device back up and running smoothly, so you’re never stuck for long.

Part 1. How to Factory Reset iPhone without Apple ID
You May Also Like:
1.1 How to reset Apple ID
If you’ve forgotten your Apple ID or the password relating to it, the first step you’ll want to take is to reset your account, so you have access to it again. Once reset, you can then log back into your account using your renewed Apple ID, hopefully gaining you access back into your iPhone.
Here’s how;
Step 1 - From your web browser, enter the URL address ‘iforgot.apple.com’ and then enter your Apple ID email address into the text box when prompted. Then, click Continue.
Step 2 - You’ll then see the option to change your password and request a password reset link. You’ll then be asked whether you want to answer a security question or have a password change link sent to your connected email address. Choose whichever is best for you.
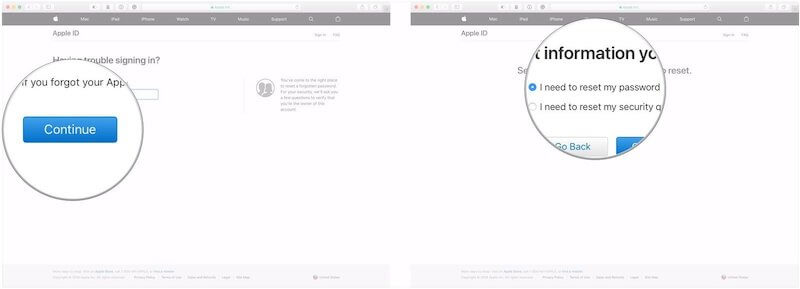
Step 3 - Now either answer your security question or go into your email inbox and click the email you’ve just been sent. You can then reset your password, create a new one, and ultimately reset your Apple ID, which you can use to get back into your iPhone.
1.2 How to reset Apple ID without Email address and security answer.

Occasionally, we forget the security question after we first set those answers. What’s worse, our email address may become invalid after not being used for a long time. The locked Apple ID will prevent you from enjoying all iCloud services and Apple features, and you can not set “Find my iPhone” freely. Apple music and podcast are all not allowed to listen. Some popular Apps can’t even be downloaded. So, how can we reset the Apple ID when we encounter these situations? Don’t worry. I found a useful tool for helping users to get rid of the locked Apple ID. This program enables you to remove your Apple ID with a few clicks.
You may search online for many similar tools, Dr.Fone - Screen Unlock (iOS) is definitely the most popular one.

Dr.Fone - Screen Unlock
Unlock Disabled iPhone In 5 Minutes.
- The factory reset an iPhone without knowing the passcode.
- Easy-to-follow instructions are provided during the unlock operations.
- The best alternative to iTunes is to remove the iPhone lock screen.
- Support all models of iPhone, iPad, and iPod touch!

1.3 How to factory reset iPhone by leaving no trace
Sometimes, you might need to factory reset your iPhone — maybe you're selling it, giving it away, or you're completely locked out. A factory reset wipes everything clean, making your device just like it was when it first came out of the box. This removes the lock screen, passcode, and all personal data, giving you a fresh start.
To make this process easy, you can use Dr.Fone - Data Eraser (iOS). It is a powerful and simple tool from Wondershare that helps you factory reset your iPhone in just a few clicks. It's designed so that anyone, no matter their tech skills, can securely erase their device without any hassle. Let’s walk you through how it works!
Some of the key benefits you’ll be able to enjoy when using the software include;

Dr.Fone - Data Eraser
Factory reset iPhone by leaving no traces
- Can erase entire device by factory resetting iPhone
- Erases junk files, large files, and compress photos without losing quality
- One of the most user-friendly solutions available right now
- Works with all iOS devices, including iPads and iPhones
Sounds like the solution you’re looking for? Here’s the complete step-by-step guide you need to know on how to use it.
Step 1 - Connect your iOS device to your computer, then launch the necessary software. From the homepage, select "Data Eraser".

Step 2 - Once the device is successfully connected, navigate to "Erase All Data" and click "Start". Choose your desired Security Level - remember, a higher level means less chance of data recovery but a longer process.

Step 3 - Enter "000000" to confirm your choice and click "Erase Now". Once completed, you’ll be prompted to reboot your device. After this, review the erasure report for detailed information on what was removed.

The software will delete everything on your device and will then download and reinstall the firmware to create a fresh start for your device. You’ll be notified when everything is complete, and you’re able to disconnect your device and start using it.
Part 2. How to Factory Reset iPhone without Passcode
Sometimes, your iPhone might not be glitching or buggy — you might just be locked out because you forgot your passcode. Maybe you bought a phone from a friend and now realize you need to remove a passcode before you can use it.
Luckily, there's an easy solution! Wondershare offers a powerful tool called Dr.Fone - Screen Unlock (iOS). It is designed to help you quickly remove any type of lock screen from your iPhone or iPad. Whether it's a passcode, Face ID, or fingerprint lock, this software makes it simple to regain full access. Plus, it’s super easy to use — perfect even if you’re not a tech expert!
Dr.Fone - Screen Unlock (iOS)
One click to Factory Reset iPhone without passcode.
- Simple, click-through, process.
- Unlock screen passwords or Apple ID from all iPhones and iPads.
- No tech knowledge is required, everybody can handle it.
- Supports almost all iPhones and the latest iOS version fully!

To help you get started by removing your device’s lock screen and security, so you’re able to factory reset it, here’s the step-by-step guide you need to know.
Step 1 - Start by navigating to the "Screen Unlock" option on your Android device and select "Unlock Android Screen".

Step 2 - Identify and select your device brand. This will guide you to a specific mode tailored for your device to unlock the screen.

Step 3 - Patiently wait for the unlock process to finish. If unsuccessful, retry. Once successful, confirm by selecting "Done".

Part 3. How to reset an iPhone with iTunes
As a final solution, you can reset your iPhone using Apple’s own iTunes software. Using this software, you’ll be able to reset your iPhone. This is a similar process to the above; you just need to follow the instructions below:
Step 1 - Connect your iPhone to your computer using the USB cable and open up your iTunes program. Make sure you’re running the latest version of iTunes before running this operation.
Step 2 - Once your phone has been connected, turn off your iOS device. Now, press and hold the home button and the power button at the same time. Hold for three seconds until the device starts to light up.
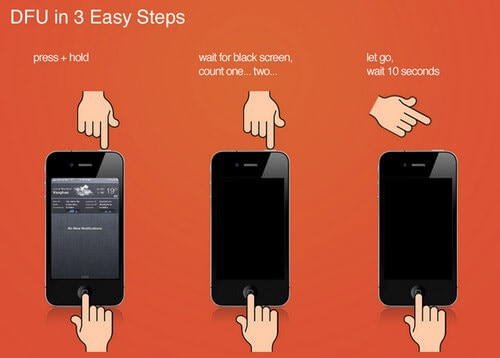
Step 3 - iTunes will now detect that your device is in Recovery Mode, and you’ll now have the ability to restore your device, which effectively factory resets it without needing you to input your Apple ID.
Wait for the process to be completed, and you’ll be able to use your device like new.
Conclusion
Resetting an iPhone without an Apple ID can be achieved through various methods. Whether it's by resetting the Apple ID, using iTunes, or employing a third-party solution, each option has its own set of procedures to ensure data security during the process.
However, for a hassle-free experience in resetting your iPhone, we highly recommend Dr.Fone - Screen Unlock (iOS). It's a trustworthy tool that ensures secure and efficient device unlocking.
iPhone Reset
- iPhone Recovery Mode
- 1. Exit iPhone Recovery Mode Loop
- 2. iPhone in Recovery Mode
- 3. iPhone Recovery Mode
- 5. Get Data from iPhone in Recover Mode
- 6. Put iPhone in Recovery Mode
- 7. Recuva Data Recovery Review
- 8. DFU Mode vs Recovery Mode
- iPhone DFU Mode
- 1. Put iPhone in DFU Mode
- 2. Enter and Exit DFU Mode
- 3. Get Data from iPhone in DFU Mode
- 4. Tools for iPhone to Enter DFU mode
- 5. Enter/Exit DFU Mode on iPhone X
- 6. Enter/Exit DFU Mode on iPhone SE
- 7. DFU Mode Works on iPhones
- 8. Enter DFU Mode on iPod Touch
- iPhone Factory Reset
- 1. Factory Reset iPhone
- 2. Factory Reset iPhone without iTunes
- 3. Reset iPhone without Passcode
- 4. Reset iPhone Without Apple ID
- iPhone Hard Reset
- 1. Hard Reset VS Soft Reset iPhone
- 2. Hard Reset Without Computer
- 3. Force Restart iPhone
- 4. Restart or Force Restart iPhone
- 5. Hard/Soft/Factory Reset iPhone 8
- iPhone Reset Tips
- 1. Soft Reset iPhone
- 2. Restart or Reboot iPhone
- 3. iPhone Reset All Settings
- 4. Reset iPhone Battery
- 5. Reset iPhone without Apple ID
- 6. Reset Jaibroken iPhone
- 7. Reset Network Settings On iPhone
- 8. Reset Restriction Passcode iPhone
- 9. Restart iPhone Without Power Button
- 10. Turn Off iPhone Without Home Button
- 9. Turn off iPhone without Screen
- 10. Reset Disabled iPhone



















James Davis
staff Editor