Three Methods To Transfer Photos From HTC to PC
Oct 24, 2025 • Filed to: Device Data Management • Proven solutions
Dr.Fone Basic:
Better Control for Your Phone
Manage, transfer, back up, restore, and mirror your device
HTC phones are used by millions of users all over the globe. If you are one of them, then you might need to perform important tasks related to HTC file transfer to PC. It might amaze you, but there are plenty of ways for you to transfer files from HTC one to PC and vice versa. Just follow this easy guide and learn how to perform this desired task in different ways.
Part 1: Transfer HTC Photos to PC via Dr.Fone - Phone Manager (Android)

Dr.Fone - Phone Manager (Android)
One-Stop Solution to Manage and Transfer Music Files on Android Phone
- Transfer files between Android and computer, including contacts, photos, music, SMS, and more.
- Manage, export/import your music, photos, videos, contacts, SMS, Apps, etc.
- Transfer iTunes to Android (vice versa).
- Manage your Android device on the computer.
- Fully compatible with Android 11.
Dr.Fone - Phone Manager (Android) by Wondershare provides an excellent way for every HTC user to transfer their photos (or any other kind of content) from their phone to PC. You can easily learn how to transfer photos from HTC to PC using its interactive interface. It provides a fast and reliable way to perform a wide range of operations to your Android device.
To start with, you can simply visit Dr.Fone’s official website right here and download it on your system. After successfully installing it, simply follow these easy steps and perform HTC file transfer to PC without facing any trouble.
1. After installing the Windows or the MAC version of the software, open its interface. Both the versions function similarly and won’t let you face any problem while transferring any kind of data from your phone to PC and vice versa.
2. Use the USB cable to connect your HTC device to your PC in order to commence the process.

3. After connecting the device, the interface would recognize it. Simply click on the “Photos” option. Here, you can see all the saved pictures on your HTC device. Just select the ones you like to transfer to your PC and click on the "Export" > "Export to PC" option. After supplying the destination folder, it will start transferring the photos to your system and will let you know as soon as it is done.


4. After finishing the process, you can see the photos on the computer that you have just transferred.
Yes, it is as easy as it sounds. With just one click, you can transfer files from HTC one to PC using Dr. Fone - Phone Manager (Android). Go ahead and explore this amazing tool now. There are plenty of other things that you can do with it in the most convenient way.
Part 2: Transfer HTC Photos to PC using the USB cable
It is probably the easiest way for any Android user to transfer files from HTC one to PC. Unlike any other operating system, Android gives flexibility to its users to use their device just like any other USB media. By doing so, you can just copy and paste pictures from your device to your PC without any trouble. Just follow these easy steps to do so.
1. Start by connecting your HTC phone to your system using a USB cable. As soon as your system would detect your device, you would get a notification on your screen asking the mode of transfer. You can either select the “USB storage” or “Media Device” option. It can depend on the type of OS you are using.

2. After successfully connecting your device, simply open the file explorer and select the icon that shows the presence of your HTC device.
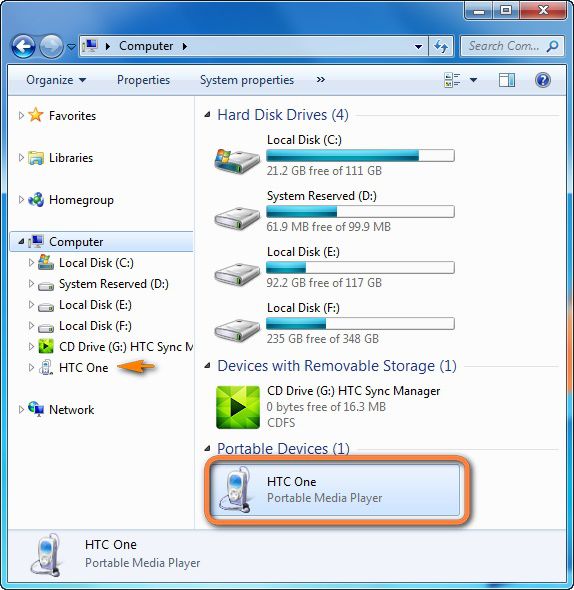
3. Now, your photos can either be present on your SD card or on your phone’s internal memory. Visit the SD card folder and look for the “DCIM” folder to extract photos from it. Simply copy it and store it on your PC.

4. Follow the same process while browsing the explorer of your phone’s internal memory. Most of the photos would be present in its “DCIM” or “Camera” folder.

After performing this simple task, you can perform HTC file transfer to PC. Though, by following this process, you might make your phone vulnerable to malicious attacks. Also, you might end up missing a lot of pictures that could have been stored at some other location. To overcome these problems, we recommend using MobileGo by Wondershare.
Part 3: Transfer HTC Photos to PC via HTC Sync Manager
HTC Sync Manager is the official HTC tool that can help you transfer files between your HTC device and PC easily. Additionally, you can perform other tasks related to taking backup of your data (or restoring it). You can start by downloading the HTC Sync Manager from its official website right here. Now, just follow these guidelines to learn how to transfer photos from HTC to PC using this tool,
1. After successfully installing the application, launch the interface. Connect your HTC device with a USB cable. Your system would automatically detect it and provide some basic stats related to your phone.
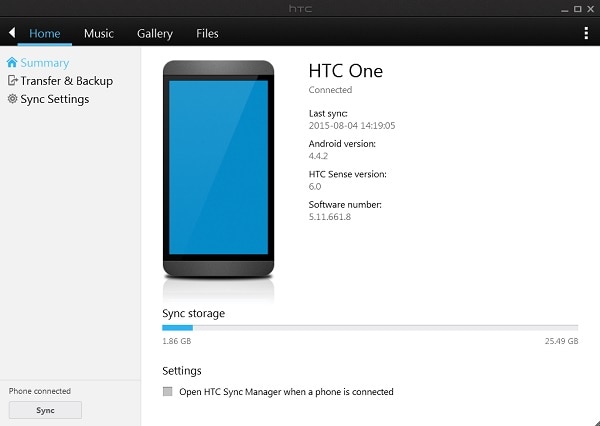
2. Go to the “Gallery” menu option. It will provide a snapshot of photos saved on your PC and smartphone. As soon as you would select your HTC device, all your photos would be displayed. Now, you can perform the desired operation on these pictures. You can delete them, sync them, move to another album, or simply copy them to your PC. Select the photos you like to transfer and pick the “Copy to computer” option. Provide the destination for these files to be transferred and the rest will be taken care of automatically.

After following these easy instructions, you can learn how to transfer photos from HTC to PC using HTC Sync Manager.
Great! We have made you familiar with three different ways that can help you transfer files from HTC one to PC. You can also perform the same task on other versions of HTC devices as well. Pick the most appropriate choice and perform HTC file transfer to PC without facing any setback.
Dr.Fone Basic:
Better Control for Your Phone
Manage, transfer, back up, restore, and mirror your device
HTC Manage
- HTC Transfer
- 1. Transfer from HTC to HTC
- 2. Transfer from HTC to PC
- 3. Transfer from Android to Android
- 4. Transfer from Android to Mac
- 5. Transfer from Android to iPhone
- 6. HTC Transfer Tool for Android
- 7. WhatsApp from iPhone to Android
- 8. Whatsapp from Android to iPhone
- HTC Unlock
- 1. Unlock HTC Without A Password
- 2. Remove HTC Lock Screen
- 3. SIM Unlock HTC One (M8)
- 4. HTC Unlock Secret Codes
- 5. Top HTC Unlock Code Generators
- 6. Top Ways to Unlock HTC Network
- 7. SIM Unlock HTC One Phones
- 8. Hard Reset HTC Without Password
- 9. Unlock HTC One Bootloader
- 10. Why Unlock HTC bootloader
- HTC Problems
- 1. HTC Stuck At White Screen
- 2. HTC One Battery Overheating
- 3. Android App Not Installed Error
- 4. Bricked Your Android Phone
- 5. Encryption Unsuccessful Error
- 6. Android.Process.Media Has Stopped
- 7. Flash Dead Android Phone Safely
- 8. Stuck at Android System Recovery
- 9. Google Play Services Won't Update
- 10. Settings Has Stopped on Android
- HTC Tips
- ● Manage/transfer/recover data
- ● Unlock screen/activate/FRP lock
- ● Fix most iOS and Android issues
- Manage Now Manage Now Manage Now



















Selena Lee
chief Editor