
What Is a Bricked Phone? Explore How To Fix and Recover Data From It!
Aug 27, 2025 • Filed to: Phone Repair Solutions • Proven solutions
A bricked phone is a term that sends shivers down the spine of any smartphone user. It refers to a device rendered unusable, akin to a "brick," due to software malfunctions or corrupted files. When your phone becomes bricked, it may refuse to power on or get stuck in an endless boot loop. It can even display only a blank screen, making it inaccessible for normal use.
Understanding the causes and solutions for a bricked phone is essential, as the situation might seem hopeless but often isn’t. Furthermore, data recovery options allow you to salvage valuable information even from an unresponsive device. This guide delves into what it means for a phone to be bricked, its different types, and actionable methods to fix the issue.

- Part 1. What is a Bricked Phone: Soft or Hard Brick
- Part 2. Why Is Your Android Phone Bricked? Explore the Main Reasons
- Part 3. How To Fix the Bricked Phone in 2025? Top 3 Ways
- Way 1. Use Dr.Fone – System Repair (Android) To Fix All Bricked Android Phones
- Way 2. Wipe Your Data and Cache
- Way 3. Contact the Manufacturer/Phone Repair Shop
- Part 4. How To Recover Essential Data From a Bricked Phone in a Single-Click?

Part 1. What is a Bricked Phone: Soft or Hard Brick
A brick cell phone is a device that becomes non-functional and unable to boot or operate normally. While the problem arises from software issues, not all bricked phones are created equal. They fall into two categories: soft brick and hard brick, each with distinct characteristics and severity. Given below is a detailed comparison of both these types in a tabular format for clarity:
|
Aspect |
Soft Brick |
Hard Brick |
| Definition | A recoverable state where the phone fails to boot properly due to software issues. | A permanent, often irreparable state caused by hardware failure or corrupted firmware. |
| Common Causes | Failed firmware updates, flashing incompatible ROMs, or incomplete rooting processes. | Physical damage, failed bootloader installation, or corrupted system partitions. |
| Device Behavior | Stuck in a boot loop, showing the manufacturer’s logo, or entering recovery mode. | Completely unresponsive; no signs of life such as vibrations, sounds, or screen activity. |
| Recoverability | Highly recoverable with tools, recovery modes, or flashing correct firmware. | Difficult to recover without specialized hardware repair or replacement. |
| Access to Recovery | Recovery Mode or Fastboot is often accessible. | Recovery Mode and Fastboot are inaccessible in most cases. |
| Tools for Repair | Tools like Wondershare Dr.Fone, TWRP, or ADB commands can resolve the issue. | Repair may require JTAG hardware or professional servicing. |
| Risk Level | Minimal risk of permanent damage if resolved correctly. | High risk of the device being permanently unusable without costly repairs. |
| User Action Needed | Re-flashing ROMs, clearing cache, or restoring factory settings. | Manufacturer support or advanced hardware-level diagnostics. |
| Examples | Software bugs during updates and failed root installations. | Power surge damage failed to flash the bootloader or kernel. |
Part 2. Why Is Your Android Phone Bricked? Explore the Main Reasons
Bricking an Android phone often feels sudden and catastrophic, but it usually results from identifiable actions or errors. Understanding the root causes helps prevent the issue and guides recovery efforts if your device becomes unresponsive. Here are the primary reasons that can lead to you having a brick mobile phone:
1. Failed System Updates
Incomplete or interrupted updates to the Android operating system are among the most common causes of bricking. Power outages, weak internet connections, or shutting down the device mid-update can corrupt critical system files, leading to boot failures.

2. Improper Rooting or Custom ROM Installation
Customizing your Android with third-party ROMs or gaining root access can unlock powerful features. However, errors during these processes, such as flashing an incompatible ROM or not following proper steps, can corrupt the bootloader or firmware, resulting in a bricked device.
3. Firmware Mismatches
Flashing firmware designed for a different device model or version can conflict with the phone’s system architecture. When it goes terribly wrong, it can lead to system failure during startup.
4. Malware or Corrupt Software
Installing unverified apps or malicious software can compromise the operating system, leading to instability or total failure. Corrupted system files from harmful programs can also brick the phone.
5. Overheating or Hardware Damage
While bricking is primarily a software issue, physical problems with mobile phones can also be the cause. For example, overheating during intensive tasks or hardware malfunctions can cause system crashes that mimic bricked conditions.

6. Incorrect Downgrade Attempts
Rolling back to an earlier version of Android may seem appealing, but using proper ways is essential. When you use unofficial tools or incompatible versions, it can damage the firmware and leave the phone unusable.
Part 3. How To Fix the Bricked Phone in 2025? Top 3 Ways
Dealing with a Samsung brick phone can feel like the end of the line for your device, but that’s not the case. Many cases are entirely fixable as long as you have the right tools and techniques. The key to successful recovery lies in identifying the problem’s root cause and applying the correct solution. Explained below are the most effective ways to rescue your bricked phone and restore its functionality:
Way 1. Use Dr.Fone – System Repair (Android) To Fix All Bricked Android Phones
Ensuring you can recover your mobile is critical, and professional tools can simplify the recovery process. Dr.Fone - System Repair (Android) is a trusted solution to fix bricked Android devices and is known for its powerful features. This tool offers a reliable method to fix software issues causing soft or hard bricking without any risks. It supports a wide range of Android devices and brands for fixing firmware problems.

Dr.Fone - System Repair (Android)
Fix All Bricked Android Phones.
- Fix your Android to normal, no skills required.
- Fix various Android system issues, stuck in boot loop, black screen, or won't turn on, looping on start, etc.
- The high success rate in resolving Android system issues.
- Compatible with a wide range of Android devices and OS versions
- User-friendly interface with easy-to-follow steps.
With step-by-step guidance and automated processes, Dr.Fone – System Repair (Android) eliminates the complexity of manual recovery. Utilize the detailed steps below to fix an old brick phone in a matter of minutes:
Step 1. Visit the official Wondershare Dr.Fone website or press the “Free Download” button to download the tool to install it on your computer. After launching the program, attach your bricked Samsung device to the system and access the “Toolbox” tab.

Step 2. Now, click “System Repair” and choose “Android” to denote the platform type to proceed. On the following screen, press “Start” and provide the details about your bricked cell phone.

Step 3. You need to provide phone information such as “Brand,” “Name,” “Model,” “Country,” and “Carrier.” Afterward, check the “I agree with the warning and I am ready to proceed” box and hit “Next” to continue.

Step 4. Following that, put your mobile into Download Mode with the help of the instructions provided by the program. Doing this will lead to the firmware downloading, and you can click “Fix Now” after it is done.

Step 5. Finally, enter the provided code to confirm the warning about the correct device details and hit “Confirm.” The software will now start the process of unbricking your mobile, which will take a few minutes.

4,624,541 people have downloaded it
Way 2. Wipe Your Data and Cache
Removing the phone data can be helpful if your bricked phone is experiencing a boot loop or is stuck on the logo screen. This method addresses corrupted files or system conflicts that may prevent your mobile from booting properly.
While this solution erases personal data, restoring your device to working order is an effective way. The following guide can help you fix a Samsung bricked phone via this solution:
Step 1. To commence, switch off your mobile and utilize the appropriate key combination to access the recovery menu. The combination differs from device to device but usually involves pressing down the “Volume Up/Down” and “Power” keys.

Step 2. Within the menu, use the volume buttons to navigate to the “Wipe Cache Partition” option and select it using the Power button. On the subsequent screen, confirm your choice to remove temporary files from the device.

Step 3. Afterward, move to select the “Wipe Data/Factory Reset” option and confirm your decision by selecting “Yes.” After completing the reset or cache wipe, choose the “Reboot System Now” option to restart the mobile device.

Way 3. Contact the Manufacturer/Phone Repair Shop
When all other methods fail, fixing the issue and recovering your device may require professional service. Manufacturers and authorized repair centers have access to proprietary tools and firmware. Their diagnostic systems can restore your device, even in severe cases like hard bricking. To do that, you can visit the manufacturer’s official website or call their customer service to explain the problem.
Otherwise, take your bricked Android phone to an authorized service center for diagnostics. These centers have specialized tools to flash firmware, replace damaged hardware, or reset the device using proprietary methods. This approach has a high success rate and minimal chance of further damage during repair.
Part 4. How To Recover Essential Data From a Bricked Phone in a Single-Click?
Losing access to important data on a bricked phone can be even more stressful than the device issue itself. While repairing the phone is critical, retrieving essential files often takes priority. The good news is that professional tools now allow you to recover your data quickly and efficiently, even from bricked devices.
Among the top solutions for recovering data is Dr.Fone - Data Recovery (Android), a trusted and versatile tool. It is designed to retrieve valuable information from even the most inaccessible devices. With a focus on user convenience, this tool eliminates the need for advanced technical skills.
Besides, this tool supports a wide range of Android devices and is compatible with multiple file types, ensuring you don’t lose critical content. It uses advanced algorithms to scan the phone’s storage, bypassing typical limitations caused by software corruption or failed updates.

Dr.Fone - Data Recovery (Android)
Recover Essential Data From a Bricked Phone in a Single-Click
- Recover Android data by scanning your Android phone & tablet directly.
- Preview and selectively recover what you want from your Android phone & tablet.
- Supports various file types, including WhatsApp, Messages & Contacts & Photos & Videos & Audio & Document.
- Supports 6000+ Android Device Models & Various Android OS.
Why You Should Opt for Dr.Fone - Data Recovery (Android)
- Recovers data from a wide range of issues, including accidental deletions, system crashes, failed updates, or even factory resets.
- Works with over 6,000 Android devices, including brands like Samsung, Huawei, Google Pixel, Xiaomi, and more.
- Leverages advanced algorithms to retrieve data efficiently, ensuring maximum recovery of lost or inaccessible files.
Tutorial on How To Recover Data From a Bricked Android via Dr.Fone – Data Recovery (Android)
It ensures no overwriting or further damage to your device during the recovery process to maintain the data integrity. You can adhere to the following in-depth guide to get your phone content from a brick phone:
Step 1. Provide Device Details After Clicking Recover from Broken Phone
As you launch Dr.Fone – Data Recovery (Android) on your system, proceed to attach your bricked Samsung device to it. Now, choose “Data Recovery” from the main menu and set “Android” as the phone type. Following that, you need to click “Recover from Broken Phone” and choose the problem plaguing your mobile. Afterward, tap “Next” and provide the “Device Name” and “Device Model” of your mobile phone.

Step 2. Enable Download Mode After Agreeing to the Warning
A warning prompt about the device model will pop up, and you need to type "confirm" and hit the "Confirm" button to agree to it. Now, check the "I agree with the warning, and I am ready to proceed" box before clicking "Next" to proceed. You will now need to activate Download Mode on your bricked device by following on-screen instructions.
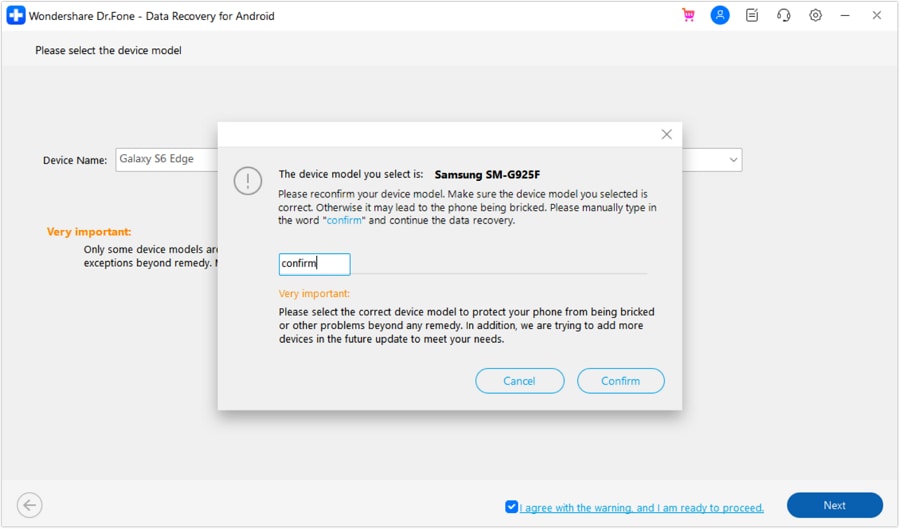
Step 3. Choose and Preview the Files You Want to Recover
Once the Download Mode is active, you will get access to your phone data in a categorized form. The program lets you browse through the contents to check and preview to ensure nothing is missing. Afterward, select the data files you want to retrieve and hit “Recover to Computer” to start the process.

Conclusion
In summary, dealing with a bricked phone can be a stressful experience when it comes to your personal data. While it is a troublesome problem to resolve, employing a professional tool or seeking professional repair services can greatly help. Dr.Fone - Data Recovery (Android) stands out as an exceptional solution when it comes to effortlessly recovering essential data from a bricked phone.
With its high recovery success rate and broad device compatibility, the tool offers a one-stop solution. It lets you retrieve contacts, photos, messages, and more from your bricked Android device. Therefore, Wondershare Dr.Fone provides a reliable and risk-free method for data recovery, making it an ideal choice for many.
FAQs
Android Issues
- Android Update
- 1. Download and Use Samsung Odin
- 2. Samsung Phone Stuck in Odin Mode
- 3. Android 9 Pie Problems & Fixes
- 4. Latest Updates in Android 11
- 5. Update Android Oreo 8.1
- Android Not Working
- 1. Solution To Bricked Android Phone
- 2. Fix 'Android Phone Won't Turn On'
- 3. Flash Dead Android Phone
- 4. Fix Phone Keep Turning Off
- 5. Fix Android Bootloop Problem
- 6. Fix Android Phones and Tablets
- Android Errors
- 1. Fix Error 495 While Download Apps
- 2. Fix Error 505 in Google Play Store
- 3. Fixes For Authentication Error
- 4. Fix Error Code 963 on Google Play
- 5. Fix Error Code 920 In Google Play
- 6. Fix Encryption Error
- Screen Problems
- 1. Fix Unresponsive Fire Tablet Screen
- 2. Fix Unresponsive Android Screen
- 3. Fix Android Screen Problem
- 4. Fix Phone Is Stuck on Boot Screen
- 5. Fixes for Tablet Screen Not Working
- 6. Tools for Removing Stuck Pixels
- 7. Fix Android Black Screen of Death
- 8. Fix Android Stuck on Boot Screen
- 9. Fix Android White Screen of Death
- 10.Fix Android Blue Screen of Death
- 11.Fix ONN Tablet Screen Not Working
- 12.Fix Android Touch Screen Proble
- 13.Fix Smartphone With a Black Screen
- 14.Fix Realme Screen Not Responding
- 15.Fix Phone Screen Not Responding
- Android Problems
- ● Manage/transfer/recover data
- ● Unlock screen/activate/FRP lock
- ● Fix most iOS and Android issues
- Repair Now Repair Now Repair Now



















Selena Lee
chief Editor
Generally rated4.5(105participated)