How to Back up iPhone 8 in 3 Simple Ways
iPhone 7 to 8 Series
- iPhone 7 Problems
- 1. iPhone 7 Problems
- 2. Screen Record on iPhone 7
- 3. iPhone 6/7 Touch ID Not Working
- 4. Activate iPhone 7 Plus/7/SE(No SIM)
- 5. iPhone 6/7/8 Stuck On Apple Logo
- iPhone 7 Series Tips
- 1. Screen Mirroring iPhone 7/7 Plus
- 2. DFU Mode in Apple iPhone 7/7 Plus
- 3. Factory Reset iPhone 7/7 Plus
- iPhone 7 Transfer
- 1. Restore iCloud Backup to iPhone 7
- 2. Restore iTunes Backup to iPhone 7
- 3. Transfer from iPhone 7 to iPhone 8
- iPhone 7 Unlock
- iPhone 8 Problems
- 1. iPhone 6/7/8 Won't Turn On
- 2. iPhone 6/7/8 Black Screen
- 3. Siri Not Working On iPhone
- 4. Turn Off Find My iPhone
- iPhone 8 Series Tips
- 1. Delete Apps on iPhone 8
- 2. Enter & Exit DFU Mode On iPhone 8
- 3. Screen Mirror on iPhone 8/8 Plus
- 4. Screen Record on iPhone 8/8 Plus
- 5. Recover Deleted Message on iPhone 8
- 6. Sell iPhone 8/8 Plus
- 7. Hard/Soft/Factory Reset iPhone 8
- 8. iPhone 8 Tips and Tricks
- iPhone 8 Transfer
- 1. Transfer from iPhone 5S to iPhone 8
- 2. Transfer from iPhone 6 to iPhone 8
- 3. Back up iPhone 8
- 4. Back up Locked iPhone Data
- iPhone 8 Unlock
Oct 24, 2025 • Filed to: Backup & Restore Solutions • Proven solutions
Dr.Fone Basic:
Better Control for Your Phone
Manage, transfer, back up, restore, and mirror your device
If you use and operate an iPhone 8, there’s no better way of safeguarding your information than knowing how to back up iPhone 8. With such a backup plan, you don't have to be worried when you lose your phone since all the information present in your lost or damaged phone will still be securely preserved in your backup.
Unlike saving your data in a simple memory card, a backup method gives you a wide range of opportunities especially if you happen to have a huge load of data that you would want to safeguard for future reference. In this article, I am going to painstakingly describe three different methods on how to back up (Red) iPhone 8.
- Part 1: How To Back up (Red) iPhone 8 Using iCloud
- Part 2: How To Back up (Red) iPhone 8 By Using iTunes
- Part 3: How To Back up (Red) iPhone 8 Fastly and Flexibly
Part 1: How To Back up (Red) iPhone 8 Using iCloud
If you are in search of a simple and efficient manner of saving your (Red) iPhone 8 data, look no further than the iCloud backup. If you want to back up iPhone 8 on iCloud, just follow these simple yet highly recommended steps.
How to back up (Red) iPhone 8 with iCloud
Step 1: The first thing to do is to connect your iPhone 8 to an active Wi-Fi connection.
Step 2: Once you have an active connection, tap on the "Settings" option on your iPhone, scroll down, and tap on "iCloud" to open it.
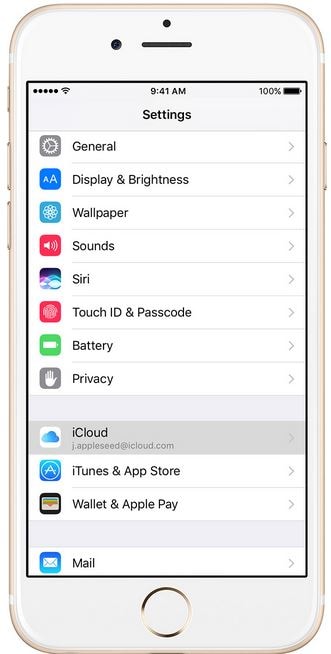
Step 3: Under the iCloud option, turn on your iCloud backup account by toggling the iCloud backup button to the right.
TIP: You should only do this if your iCloud backup is turned off.
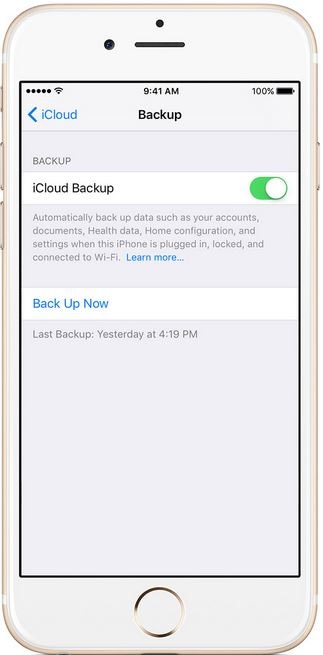
Step 4: Tap on the “Back Up Now” option for the backup process to start. Try to maintain an active WIFI connection during this period.
Step 5: To confirm the backup, go to Settings> iCloud> Storage> Manage Storage and finally select Device. You should be in a position to spot your backup at this point.
Pros of iPhone 8 iCloud backup
- -No form of download is required to back up iPhone 8 when using this method.
- -It is free to back up your iPhone using iCloud.
- -It supports automatic backup as long as the backup button is turned ON.
Cons of iPhone 8 iCloud backup
- -You cannot choose the data that you want to backup.
- -The method in its entirety is slow.
Part 2: How To Backup (Red) iPhone 8 By Using iTunes
Another excellent method to back up iPhone 8 is by using iTunes. Apart from streaming live music or simply playing music, iTunes also gives the opportunity to back up iPhone 8 data right from your iTunes account. The following is a detailed process on how you can backup your iPhone 8 using iTunes.
How to back up (Red) iPhone 8 with iTunes
Step 1: Open your iTunes account using your PC and connect your iPhone 8 to your PC using its USB cable.
Step 2: On your iTunes interface, click on the device that shows your name to open it.
Step 3: A new interface will open up. Click on the "Backup Now" option to initiate the backup process.
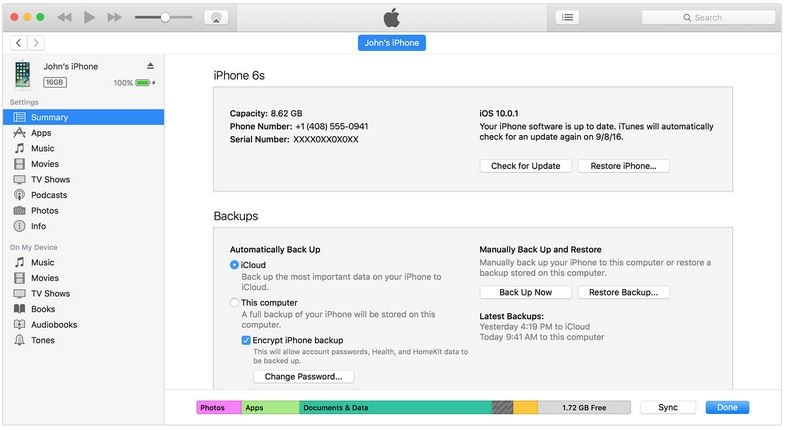
Step 4: If you are using Mac, confirm the backup folder by going to "iTunes Preferences" and finally "Devices". If you are using Windows, go to "Edit" and then "Devices".
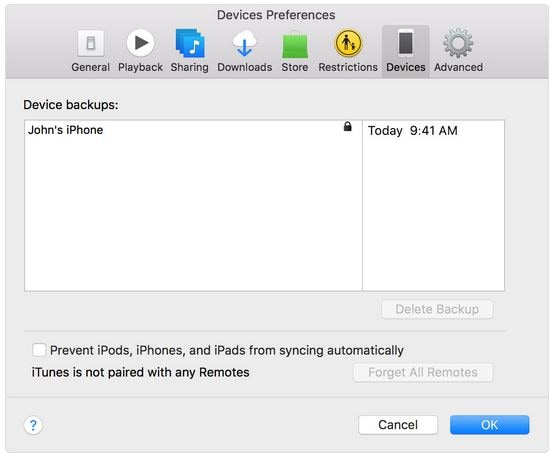
Pros of backing up iPhone with iTunes
- -It is free to use this method to back up iPhone 8.
- -No form of expertise is required to know how to back up iPhone 8 using iTunes.
- -Apart from backing up, iTunes gives you the opportunity to listen to music and stream as well.
- -Data encryption allows you to back up iPhone 8 passwords as well.
Cons of backing up iPhone with iTunes
- -You must have an active internet connection to use the iTunes backup method.
- -Some users may find it slow.
- -Both your device and your computer must be connected to each other for the backup process to take place.
Part 3: How To Backup (Red) iPhone 8 Fastly and Flexibly
Though iTunes and iCloud backup methods are internally built and specifically made for iPhone devices, external programs can also be used to back up iPhone 8. One such program is Wondershare Dr.Fone. With this program, you can easily back up (Red) iPhone 8 by either using your computer or Mac.

Wondershare Dr.Fone
One-click to back up iPhone 8 without any hassle.
- Simple, fast, and reliable.
- Directly view your iPhone 8 data after backup.
- One-click to back up and selectively restore iPhone data in 3 minutes!
- Select what you want and export readable backed-up data on the computer.
- Supports all iPhone, iPad, and iPod touch.
How to back up iPhone 8 with Dr.Fone
Step 1: Download and install Dr.Fone on your computer and launch the program. On your new interface as shown below, click on the "My Backup" option.

Step 2: Once you have selected the backup option, a list of all your file types as available in your iPhone 8 will be listed as shown above. Click on the "Back Up Now" option to start the backup.

Step 3: Dr.Fone will automatically start to back up all files. You can view the progress of the backing-up process.

Step 4: When the program finishes backup, the next step will be to export the files or restore them to your device. Here, the choice lies with you. If you want to restore to your iPhone 8, simply click on "Recover to Device". On the other hand, if you want to export the files to your computer, simply click on the "Export to PC" option.

There you have it. Each and every file that you selected for backup reasons will be backed up on your PC or iPhone.
Pros to back up iPhone with Dr.Fone
- -With this method, you can choose the files that you want to restore, unlike the iCloud and iTunes methods that restore your entire phone automatically.
- -The time required to back up your iPhone is short.
- -With Wondershare Dr.Fone iOS Data Backup and Restore option, you don’t need any form of internet connection.
- -It comes with a free trial option.
- -You can read the backed-up information.
- Like the iCloud method, Wondershare Dr.Fone also back up automatically.
Cons to back up iPhone with Dr.Fone
- -Though the program offers you a free trial, you must purchase it to enjoy the full features.
From the information covered in this article, it is evident that you can back up (Red) iPhone 8 using different methods. In simple terms, the method you choose will solely depend on your preferences as well as the type of information to be backed up. It is my hope that when the time comes for you to back up your (Red) iPhone 8, you will surely have an idea of what is the best preferred method for you.
Dr.Fone Basic:
Better Control for Your Phone
Manage, transfer, back up, restore, and mirror your device



















James Davis
staff Editor