
How to Fix iPhone 11 Stuck on Apple Logo Without Losing Data
Aug 20, 2025 • Filed to: Phone Repair Solutions • Proven solutions
The issue of your iPhone 11 being stuck on the Apple logo is something that most people find themselves in without any prior notification. By pressing the power button of your phone, all you see is the Apple logo that, unfortunately, does not change to any other screen. Sometimes, it might even restart repeatedly or show the iPhone 11 flashing Apple logo on and off. This issue could arise due to incomplete updates, software glitches, or hardware-related problems. If the iPhone 11 stuck on Apple logo hard reset not working, it can leave you wondering what to do next.
This post aims to present straightforward and practical techniques to repair your phone. We will also help you tackle prevalent issues and restore your iPhone 11 to optimal functionality with ease.
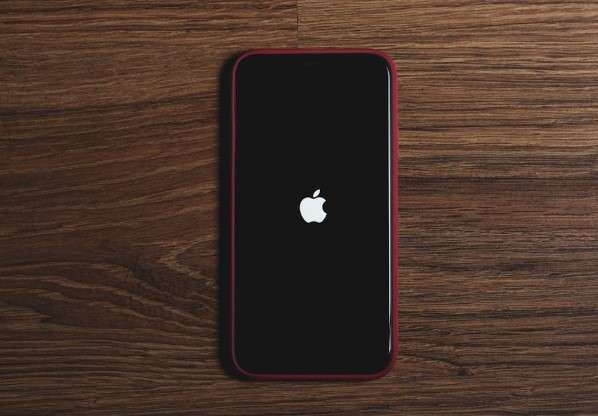
- Part 1: Common Causes of iPhone 11 Stuck on Apple Logo
- Part 2: How to Fix iPhone 11 Stuck on Apple Logo
- Method 1: Let the Battery Die and Recharge
- Method 2: Force Restart Your iPhone 11
- Method 3: Update iOS via iTunes or Finder
- Method 4: Use Recovery Mode
- Method 5: Fix the iPhone 11 Bootloop with DFU Mode

- Method 6: Fix iPhone 11/11 Pro (Max)’s apple screen in one click (no data loss)
- Bonus Tip: Free Up Storage to Avoid Boot Loop
Part 1: Common Causes of iPhone 11 Stuck on Apple Logo
Ready to dive into these solutions without wasting another second? Let’s hypnotize and solve what might be a glitch on your iPhone 11/11 Pro (Max)—the Apple logo stuck. Here are a couple of common offenders:
- Firmware Glitch: A system error or app conflict could prevent your phone from completing the boot process. Severe bugs may halt the startup entirely.
- Failed iOS Update: Interrupted downloads, power failures, or software errors during updates can leave the firmware incomplete. This is one of the most frequent causes of an iPhone 11 boot loop.
- Battery Issues: Your phone might not have enough power to complete the boot sequence but still attempt to start up.
- Incorrect Boot Mode: Accidentally activating a different boot mode, like DFU or Recovery Mode, by pressing buttons unintentionally can also cause this issue.
- Other Software Errors: Background processes or corrupted system files may disrupt the startup.
Part 2: How to Fix iPhone 11 Stuck on Apple Logo
So what do you do when suddenly, your iPhone 11 flashes the Apple logo on and off, or it seems dead? If this is related to hardware issues, it is recommended that you get your device from an authorized Apple service center. Trying to resolve hardware issues on your own may further cause it to die.
However, the problems usually are software-based. These are because of that kind of problem in most activities being a stuck iPhone 11 in the Apple logo. However, there are quite a few methods available to troubleshoot and get out of this situation. Here are some practical steps to work out once again.
Method 1: Let the Battery Die and Recharge
For iPhone 11 pro stuck on Apple logo, you should first allow the battery to drain completely. Then follow these steps:
Step 1: Let your iPhone 11/11 Pro (Max) naturally turn off.
Step 2: Step 2: Turn off the device and connect it to the power source until it charges to full capacity, which is 100%.
Step 3: Turn on the phone and see if the issue has been resolved
This isn’t going to handle more serious software issues. But it can be of help when some small gremlin is behind your iPhone 11 stuck in boot loop.
Method 2: Force Restart Your iPhone 11
A force restart may be what brings your iPhone 11 stuck on Apple logo back to a good working condition again. It just helps to force reset the device so that any minor glitch gets repaired. To do this, follow these simple steps on how to force restart your iPhone 11/11 Pro (Max):
Step 1: Tap Volume Up and release it quickly.
Step 2: Tap Volume Down and release it quickly.
Step 3: Hold down the Power Button (located on the side) until you see the Apple Logo dance across the screen.
This method may help in resetting your device and getting out of the iPhone 11 stuck in boot loop. While it may not fix every situation, it’s quick and worth a try.
Method 3: Update iOS via iTunes or Finder
Updating the iOS on your iPhone may resolve the problem if a force restart is unsuccessful. Finder or iTunes can be used for this. Here's how:
Step 1: Attach your iPhone 11/11 Pro (Max) to the computer within iTunes (Windows) or Finder (macOS).
Step 2: Now, launch iTunes or Finder, and select your device from the respective device menu.
Step 3: Click on the button that says “Check for Update” to search for the latest version of iOS.
Step 4: Click Download and Update to install any available updates.
Step 5: Await the completion of the update procedure. Your device will restart automatically.
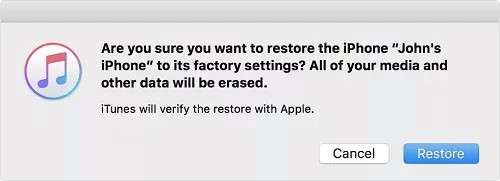
Method 4: Use Recovery Mode
If your iPhone 11 is stuck on the Apple logo and you can’t fix it using other methods, there are ways to repair the device that won't turn on due to system problems. Here’s how to put your device into rescue mode:
Step 1: Press and hold the Volume Up button, then press and hold the Volume Down button. Step 2: Hold down the Power button until the recovery mode screen appears.
Step 3: Just follow the on-screen steps to recover your iPhone 11/11 Pro (Max).
Just so with the help of these elementary steps, your iPhone 11 is going to recover itself from the boot loop.
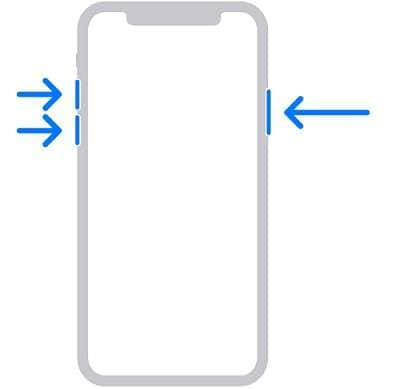
Method 5: Fix the iPhone 11 Bootloop with DFU Mode
If all the above cannot help, DFU (Device Firmware Update) mode is another alternative. This can make your iPhone 11 work instead of being stuck on the Apple logo. This process will work to update the device firmware and software. Hence, it will clear stubborn bugs preventing it from booting. This is more advanced than the recovery mode but still highly effective. Here’s how to do it:
Step 1: Link your iPhone 11/11 Pro (Max) to a PC using an official USB cable, then start an updated iTunes or Finder.
Step 2: Turn off the iPhone. Press the Volume Up button once, followed by the Volume Down button. Tap on the Power Button for three seconds.
Step 3: While holding the Power Button, wait 10 seconds and simultaneously hold down the Volume Down button. If you see the Apple logo come up again, you’ve held them too long — try again.
Step 4: Hold the Volume Down button for five more seconds while releasing the Power button.
Step 5: A dark screen with "Please Connect to iTunes" will appear. Use the instructions on the screen in iTunes or Finder to recover your device.

Method 6: Fix iPhone 11/11 Pro (Max)’s apple screen in one click (no data loss)
The last piece of recommended solution from the experts is to use third-party software to fix your iPhone with a few clicks. Dr.Fone - System Repair (iOS) is a simple solution for your iPhone 11 stuck on the Apple logo. Anyone without any technical background can use this desktop program with ease. If you follow these procedures, you will be able to access your iPhone again in no time.

Dr.Fone - System Repair (iOS)
Fix iPhone 11/11 Pro (Max)’s apple screen in one click (no data loss).
- Only fix your iOS to normal, no data loss at all.
- Fix various iOS system issues stuck in recovery mode, white Apple logo, black screen, looping on start, etc.
- Upgrade and Downgrade iOS without iTunes at all.
- Work for all iPhone/iPad/iPod Touch, running on all iOS versions.
Step 1: Access the System Repair Software
After downloading the tool to your PC, open Wondershare Dr.Fone. From the top left corner of the screen, go to the area called "Toolbox." From the list of choices on the home screen, choose System Repair.

Step 2: Choose a device
A new window will pop up where you have to choose the type of device you want to connect when you plug in your iOS device with a cable. If you want to fix an iOS machine, choose iOS in the window that comes up.

Step 3: Carry on with iOS Repair
You can fix your iOS device's system in a number of ways from the window that pops up in this case. If you want to fix your iOS device's system, choose iOS Repair.

Step 4: Pick the standard Mode
You have to choose the fix mode for your iOS device in the next window. You want to keep the data while the process is going on, so choose Standard Repair from the two choices.

Step 5: Put your iPhone or iPad into recovery mode.
To move on to the next step, you need to put your iPhone or iPad into Recovery Mode. It's easy to put your iOS device into Recovery Mode; just follow the steps shown on the screen. After that, tap "Enter Recovery Mode" to move on.

Step 6: Download the right iOS firmware.
The platform will instantly find the right iOS firmware that can be set up on the device once it is in Recovery Mode. When you find the iOS firmware you need to install on your broken device, select "Download."

Step 7: Continue downloading the iOS firmware
The platform will begin downloading the iOS firmware on the device by itself. After downloading, the platform checks it to make sure it's safe before letting you update your iOS device.

Step 8: Keep installing on your iOS device
Hit Repair Now to fix your iOS gadget.

Step 9: Use standard repair to fix your iOS device
The process is done, as shown on the next screen. Select the "Done" button to finish the repair procedure and get back to using your iOS device.

Bonus Tip: Free Up Storage to Avoid Boot Loop
Insufficient storage is often a cause of iPhone 11 stuck on Apple logo issues. Freeing up space can help prevent such problems. Here’s how:
- Delete Unnecessary Apps: Press and hold any unused app until it wiggles, then tap the "X" to remove it.
- Clear Safari Cache: Go to Settings > Safari, then tap Clear History and Website Data to free up storage.
- Offload Unused Apps: Enable Offload Unused Apps under Settings > General > iPhone Storage to remove apps while keeping their data.
- Delete Large Files: Check storage in Settings > General > iPhone Storage and delete videos or media taking up space.
- Use iCloud Photo Library: Store your photos and videos in iCloud by enabling iCloud Photo Library, freeing up device storage.
Conclusion:
In dealing with the iPhone 11 stuck on Apple logo, patience, and the right steps are key. From letting the battery die to using advanced options like Recovery Mode or DFU Mode, these solutions address both minor glitches and serious system errors.
Tools like Dr.Fone - System Repair (iOS) can simplify complex repairs, especially for cases like iPhone 11 flashing Apple logo on and off. By following these methods, you can resolve the issue without unnecessary stress or risk to your data. Ensuring regular updates and proper care for your device will also help avoid similar issues in the future.
4,624,541 people have downloaded it
iPhone 11 Series
- iPhone 11 Backup
- iPhone 11 Problems
- 1. iPhone 11 Frozen Screen
- 2. iPhone 11/12 Keeps Restarting
- 3. iPhone 11/12 No Sound
- 4. iPhone 11/12 Battery Draining Fast
- 5. iPhone 11/12 Black Screen Issue
- 6. iPhone 6/7/8/11/12 Is Not Charging
- 7. iPhone 7/11/12 Speaker Not Working
- 8. iPhone 7/11 No Sound on Phone Calls
- 9. iPhone XR/11/12 Won't Turn Off
- 11. iPhone 11 Touch Screen Not Working
- 12. iPhone 11 Stuck on Apple Logo
- 13. iPhone 11/12/13 that Won't Turn On
- iPhone 11 Recover
- iPhone 11 Unlock
- 1. Unlock iPhone 11/12
- 2. Unlock iPhone 11 Without Passcode
- 3. Bypass iPhone 11/12 Activation Lock
- 4. Get into iPhone 11 Without Passcode
- 5. Unlock iPhone 11/11 Pro (Max)
- 6. iPhone 11 Touch ID Won’t Work
- iPhone 11 Tips



















James Davis
staff Editor
Generally rated4.5(105participated)