How to Screen Record on iPhone 11?
Oct 24, 2025 • Filed to: Phone Mirroring Solutions • Proven solutions
Dr.Fone Basic:
Better Control for Your Phone
Manage, transfer, back up, restore, and mirror your device
Smartphones came into existence with the introduction of the 21st Century, with various companies taking shape and developing exquisite models that featured ease-of-use and convenience in the lives of common men. Apple has been among the top-rated developers that have introduced state-of-the-art devices for the commoners. Their devices were not restricted in providing the basic services that are believed to be across every smartphone. Being an utterly distinct smartphone developer, Apple created their own operating system followed by associated services, including platforms like iCloud and iTunes. As time progressed, the use of Apple iPhones elevated, and the company looked forward to introducing more distinct features and characteristics in their smartphones that turned out to offer them revenue worth billions. The screen recording feature was a very simple addition in the iOS devices, which had far more influence than any other feature introduced across the devices. This article features the finest options that can be undertaken to understand the method of how to screen record on your iPhone 11.
Part 1. How to screen record on iPhone 11 with Screen Recording feature
Apple introduced the screen recording feature in their iOS devices after the launch of iOS 11 in the market. This update led people to enjoy a new distinct feature across their device, which helped them save different moments with ease. Before moving to other methods and mechanisms that may provide you with the method for recording your iPhone's screen, you need to consider the immediate methods that are available across the device to execute. These immediate methods were designed to offer the users a similar and better experience with no definite mess. For this, you should go through the basic technique of recording your screen across the iPhone 11. The technique has been explained and defined in the steps described below.
Step 1: Open your iPhone 11 and lead into the ‘Settings’ of your device. Scroll down to ‘Control Center’ among the available options and tap to open it.
Step 2: Select the option of 'Customize Controls' if you have iOS 12 or later. For iOS 14, the option is changed into 'More Controls.'
Step 3: With the list of various icons on the screen, you need to navigate the option of “Screen Recording” and tap the ‘+’ sign adjacent to it for including it in the Control Center screen.

Step 4: Open your Control Center by swiping down on the screen and tap on the 'Two-nested Circle' icon representing the screen recording. The screen would immediately initiate the recording over a three-second countdown.

Part 2. Use QuickTime Player to record on iPhone 11
Utilizing your Mac for recording the screen of your iPhone is another method that you can consider before going towards a third-party solution. Although the procedure is quite lengthy and tardy, it utilizes the default applications, which makes it a reliable choice in execution. QuickTime is a default player that is available across your Mac OS X, offering multiple features to cover within its interface. This platform allows you to utilize the services that would be discovered across a random third-party platform. With such services available in a proficient default application, the user can always go seeking this option. To easily record your iPhone 11 using QuickTime Player, you need to follow the steps described below.
Step 1: Connect your iPhone with the Mac through a USB cable. Open QuickTime on your Mac by navigating it from the Applications folder.
Step 2: Open the ‘File’ tab to select ‘New Movie Recording’ from the drop-down menu. With the video recording screen that opens on your device, you need to tap on the ‘Arrow’ present on the right side of the “Red” recording button.

Step 3: Select your iPhone under both the 'Camera' and 'Microphone' sections. This would turn the screen into the screen of your iPhone. Tap on the Recording button to start the screen recording of your device.

Part 3. Alternative solution without Apple's own screen recording
There are several instances where users come to realize that they are not able to utilize the services of Apple's screen recording. In such circumstances, you may need to discover other grounds to cater to your needs. While looking across the method of using QuickTime to record your iPhone's screen, you may find it quite lengthy and difficult to execute. With no ease of operation, you will always consider exempting this option if you are in search of a screen recording remedy that is both effective and proficient in time and utility. Thus, the use of a third-party platform gets quite significant. The market has a clear saturation of different platforms that provide the user with such utilities that can make them develop content that is both phenomenal and effective to watch. However, it gets difficult for the users to get onto a single platform that would guide them in recording their own screen. This article takes up the wheel and describes the best platform that would serve the iPhone users to perfection.
App 1. Wondershare Dr.Fone
MirrorGo allows you to record phone screen on the computer and save the recorded videos on the computer drive.
Wondershare Dr.Fone
Record your Android device on your computer!
- Record on the big screen of the PC with MirrorGo.
- Takescreenshots and save them to the PC.
- View multiple notifications simultaneously without picking up your phone.
- Use android apps on your PC for a full-screen experience.
Step 1. Install MirrorGo on your Windows computer.
Step 2. Use a USB data cable to connect your Android device to the computer.
Step 3. Enable USB debugging and allow USB debugging on the PC.
Step 4. Press Record button to start a recording.

App 2. Wondershare Dr.Fone App
Dr. Fone - Wondershare Dr.Fone is regarded among the top-rated platforms in the market that offer the best services to its users in the form of various characteristics. Before you get to know more about the alternative solution for recording your Apple screen, it is significant for you to get yourself introduced to the platform. This platform not only offers you the ability to mirror your iOS device onto the computer screen without any wired connection, but it also provides you the proficiency of recording the screen of your iOS device. With very wide support and compatibility for both Windows OS and iOS, Wondershare Dr.Fone could turn out to be the best option for you in the market for recording your iPhone's screen in contrast to its own screen recording feature. To understand the method of how to record your iOS device's screen using this efficient platform, you need to go through the guide as offered below.
Step 1: Connect your Devices
Before ensuring a successful connection of the download platform with your device, you need to ensure that your computer is connected across a similar Wi-Fi network as your iOS device. With the same internet connection, proceed to open your iPhone.
Step 2: Screen Mirror
You need to initiate screen mirroring by simply accessing the ‘Control Center’ of your iPhone and proceeding with selecting ‘Screen Mirroring’ from the available options. Select the mirroring target from the available list and proceed to effectively mirror your iPhone with the desktop.

Step 3: Record your Screen
With the device mirrored easily across the computer, you can easily record it by tapping on the 'Red' circular button present on the bottom of the screen. This would initiate the recording of your device. With the ability to fully screen the device, you can also stop the recording with the same button with ease. As the recording concludes, the platform leads you into the folder the contains the recording of the device. Share the recorded video across appropriate platforms, as desired.
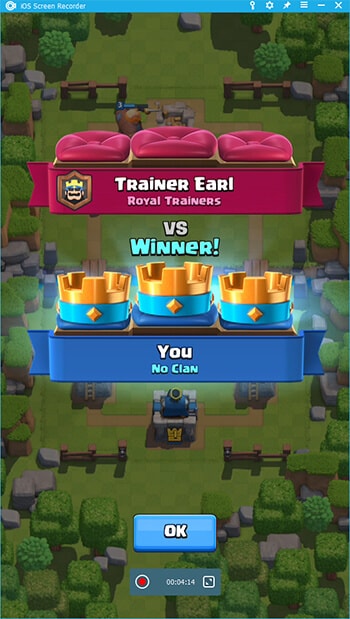

This platform allows you to effectively record the device without any wired connections while offering perfect results in terms of resolution and efficiency.
Part 4. Frequently asked questions about screen record or screenshot
4.1 How do you screenshot on iPhone without a home button?
This procedure calls for using MirrorGo for the iPhone. Download the platform on the computer and connect them for mirroring with the ‘Screen Mirroring’ option of your iPhone. With the devices mirrored, you can then tap on the ‘scissors’ icon presents on the mirrored screen to take the screenshot and save it in the following step in the appropriate folder.
4.2 How do I record a secret video on my iPhone 11?
There are multiple applications that can offer you the ability to secretly recording the video of your iPhone 11 under high quality and effective results. The following applications can come quite handy when looking for a method to record secret videos off your iPhone.
- TapeACall Pro
- SP Camera
- Presence
Conclusion
There are multiple methods when it comes to discovering the right mechanism to record your iPhone 11 with ease. Although Apple offers you the ability to record your screen with its own feature, there are several instances where you require another source to deal with and utilize with ease. For this, the article has devised and developed certain discussions of different procedures that would allow the user to figure out the best platform for their case. You need to go through the article in detail to get to know more about the services that are involved.
Dr.Fone Basic:
Better Control for Your Phone
Manage, transfer, back up, restore, and mirror your device
iPhone 11 Series
- iPhone 11 Backup
- iPhone 11 Problems
- 1. iPhone 11 Frozen Screen
- 2. iPhone 11/12 Keeps Restarting
- 3. iPhone 11/12 No Sound
- 4. iPhone 11/12 Battery Draining Fast
- 5. iPhone 11/12 Black Screen Issue
- 6. iPhone 6/7/8/11/12 Is Not Charging
- 7. iPhone 7/11/12 Speaker Not Working
- 8. iPhone 7/11 No Sound on Phone Calls
- 9. iPhone XR/11/12 Won't Turn Off
- 11. iPhone 11 Touch Screen Not Working
- 12. iPhone 11 Stuck on Apple Logo
- 13. iPhone 11/12/13 that Won't Turn On
- iPhone 11 Recover
- iPhone 11 Unlock
- 1. Unlock iPhone 11/12
- 2. Unlock iPhone 11 Without Passcode
- 3. Bypass iPhone 11/12 Activation Lock
- 4. Get into iPhone 11 Without Passcode
- 5. Unlock iPhone 11/11 Pro (Max)
- 6. iPhone 11 Touch ID Won’t Work
- iPhone 11 Tips


















James Davis
staff Editor