How to Fix iPhone 7/11 No Sound on Phone Calls?
Aug 20, 2025 • Filed to: Phone Repair Solutions • Proven solutions
Are you having trouble hearing people when they call your iPhone 7 or 11? You're not alone. Many users have experienced no sound on phone calls with their iPhones, which can be a frustrating problem.
Fortunately, you still have several steps to try and resolve the issue. This article will share the possible causes of this issue and provide some easy-to-follow solutions that help get your sound back up and running in no time!

- Why iPhone 7/11 is Speaker Not Working During Calls?
- 4 Easy Tips to Fix iPhone 7/11 No Sound on Phone Calls
- Adjust "Ringer and Alerts" in "Settings"
- Turn off iPhone "Mute Button"
- Unplug your headphones from your iPhone
- Check Bluetooth if you use wireless headphones
- 5 Software Ways for iPhone 7/11 No Sound During Calls
Why iPhone 7/11 is Speaker Not Working During Calls?
The most common causes of no sound on phone calls are software issues (bugs), damaged hardware, Do Not Disturb is turned on, or a problem with the sound settings. Let's look at each one in more detail so you can troubleshoot and fix the issue.
1. Software Issues
The most likely cause of no sound is a software issue. Bugs in the system can cause all kinds of problems, so it's worth checking for any recent iOS updates that may resolve the issue.
To check for an update:
- Open the Settings app
- Select "General" followed by "Software Update."
A software update will often fix any sound issues, so it's worth trying this first. And if you still don't get any sound, it's time to proceed with the next step.
2. Damaged Hardware
If the software issue doesn't appear to be the problem, you may have a hardware issue. The most common cause of this is that your speaker has become damaged. You can check this by plugging in headphones or using a Bluetooth headset while making a call. If you can hear the sound through these, then the problem is likely a damaged speaker.
A damaged speaker can be challenging to repair, so you may need to take it to an Apple store or a trusted repair shop. Your best solution is to take it to a professional and have them take a look.
3. Do Not Disturb turned on
Another possible cause of no sound during calls is Do Not Disturb mode being turned on unintentionally. To check if this is the issue:
- Open the Control Center and make sure that DND isn't enabled. If it is, tap the icon to disable it.
- Furthermore, you can also check in Settings > Do Not Disturb and make sure that the toggle for Calls is set to either Always or Never.
This will ensure that all incoming calls will sound regardless of the time.
4. Sound Settings
If none of these issues are present, you should check the sound settings on your iPhone. To do this, boot into the Settings app and select "Sounds & Haptics." Ensure that the volume is turned up and the correct audio output is set.
Additionally, check that the equalizer is not set to a low level or muted. Your iPhone must be set to a high-quality audio output for calls to sound correct.
4 Easy Tips to Fix iPhone 7/11 No Sound on Phone Calls
The above steps should help you identify and fix the issue. However, if none of these issues are present or they don't resolve the problem, then some easy tips may help get your sound back up and running.
1. Adjust "Ringer and Alerts" in "Settings"
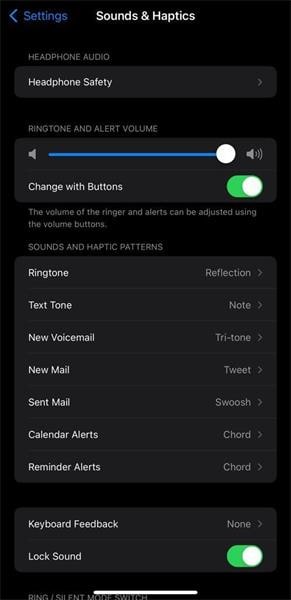
This setting controls the volume of notifications and alerts. To adjust it, follow these steps:
- Open the Settings app and select "Sounds & Haptics."
- Scroll down to the section labeled "Ringer and Alerts."
- Use the slider to adjust the volume as desired.
2. Turn off iPhone "Mute Button"
The mute button is on the side of the iPhone. And it can be easily switched on and off by mistake. To ensure it is turned off, toggle the switch to ensure it isn't in the "mute" position.
Most of the time, a simple switch will fix any sound issues you are having. And even if it doesn't, it's still worth double-checking this before trying any other solutions.
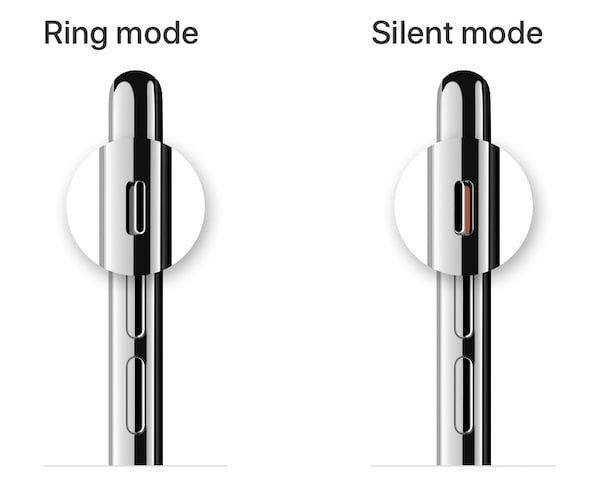
3. Unplug your headphones from your iPhone
If you have been using headphones or a Bluetooth headset with your iPhone, make sure they are disconnected before making a call. This will ensure that sound comes through the phone's speaker instead of the headphones or headset.
Usually, headphones and headsets are easy to disconnect, but if they don't appear to be coming off, double-check that you have the correct type of connector plug.

4. Check Bluetooth if you use wireless headphones
If you use wireless headphones with your iPhone, ensure Bluetooth is turned on and connected correctly. To do this, follow these steps:
- Open the Settings app and select "Bluetooth."
- Ensure Bluetooth is turned on, then wait to connect to your headphones.
- Once connected, try calling and see if the sound works correctly.

Hopefully, one of these tips will help fix the no-sound issue you're experiencing on phone calls.
5 Software Ways for iPhone 7/11 No Sound During Calls
If all else fails, you should try one of the more advanced solutions. Here are five software ways to help get your iPhone 7/11 sound working properly during phone calls.
1. Restart your iPhone
This is the simplest way to fix most minor issues on an iPhone. With this method, you can fix the malfunction on your iPhone. Meanwhile, the software issues will stop running.
To restart your device:
- Press and hold the power button until the "Slide to Power Off" slider appears.
- Swipe it to turn off your device.
- Then wait a few seconds before pressing the power button to restart.

2. Update the iOS version
Software bugs can be one of the leading causes of problems. Apple will find out what issues are occurring on iPhones, and they will provide some specific ways to repair them with the updates. So, it's worth ensuring that you are running the latest version of iOS.
- To do this, open the Settings app and select "General" followed by "Software Update."
- If an update is available, follow the prompts to download and install it.
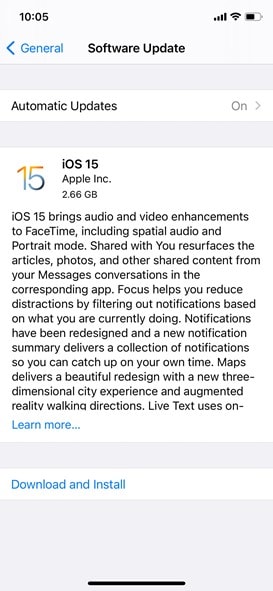
3. Reset All Settings
If restarting doesn't work, you should try resetting all your device's settings. Maybe you don't know when you changed sound settings, but this will significantly influence your device.
- This can be done by going to the Settings app and selecting "General" followed by "Reset."
- Then, select "Reset All Settings" and confirm that you want to proceed with the reset.
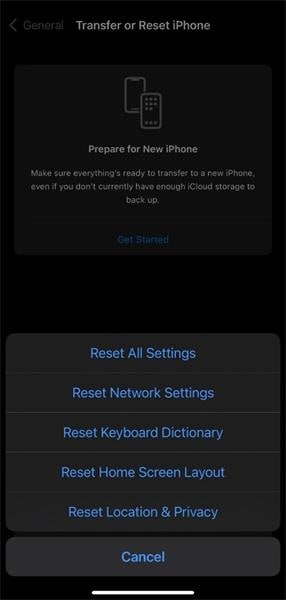
4. Restore your iPhone 7/11 with iTunes
If the issue persists, try restoring your device with iTunes. This is a bit more complicated and should only be done if all else fails. To do this:
- connect your iPhone to a computer with iTunes
- And select the "Restore Backup" option.
- You should choose the backup you need
- Wait for the complete restore.

5. Dr.Fone-System Repair
Finally, you can use Dr.Fone-System Repair. This third-party tool can help fix all issues with iOS devices, including no sound on phone calls. A powerful tool like this makes it easy to quickly identify and fix the problem.
In addition, Dr.Fone-System Repair can help fix various other problems, such as being stuck in recovery mode, black/white screens, freezing issues, and more. In this method, follow these simple steps if you are experiencing no sound on phone calls with your iPhone 7/11:
Step #1: The "System Repair" option can be found on the homepage of Wondershare Dr.Fone-System Repair (iOS).

Step #2: Choose the sort of smartphone that you have. It will be iOS here.

Step #3: To solve the iPad's system faults, choose the "iOS Repair" option.

Step #4: Select the particular problem, then move on by clicking "Repair Now."

Step #5: Between the two options you will see, pick "Standard Repair."

Step #6: It's time to launch Recovery Mode on your iOS device.

Step #7: Set the Recovery Mode on your phone.

Step #8: The tool will automatically detect the device, which will then enter Recovery Mode.

Step #9: Click "Download" after deciding on the most recent update version.

Step #10: It may take a few minutes for the download to begin automatically.

Step #11: It will check once the download is complete before you are finished.

Step #12: You can start to repair the encountered issue.

Step #13: The tool will begin mending and finish in a short while.

Therefore, you should utilize Dr.Fone-System Repair without a doubt if you're having issues with your iPhone 7 speaker not working during calls.
Conclusion
In conclusion, iPhone 7/11 speaker not working during calls can be frustrating. Thankfully, there are a variety of solutions that you can try to get your iPhone 11 sound issues during calls working again. The solutions above aren't helpful if you have no sound during calls on your iPhone 7/11. By Wondershare Dr.Fone-System Repair, you should be able to find something that helps fix this issue.
iPhone 11 Series
- iPhone 11 Backup
- iPhone 11 Problems
- 1. iPhone 11 Frozen Screen
- 2. iPhone 11/12 Keeps Restarting
- 3. iPhone 11/12 No Sound
- 4. iPhone 11/12 Battery Draining Fast
- 5. iPhone 11/12 Black Screen Issue
- 6. iPhone 6/7/8/11/12 Is Not Charging
- 7. iPhone 7/11/12 Speaker Not Working
- 8. iPhone 7/11 No Sound on Phone Calls
- 9. iPhone XR/11/12 Won't Turn Off
- 11. iPhone 11 Touch Screen Not Working
- 12. iPhone 11 Stuck on Apple Logo
- 13. iPhone 11/12/13 that Won't Turn On
- iPhone 11 Recover
- iPhone 11 Unlock
- 1. Unlock iPhone 11/12
- 2. Unlock iPhone 11 Without Passcode
- 3. Bypass iPhone 11/12 Activation Lock
- 4. Get into iPhone 11 Without Passcode
- 5. Unlock iPhone 11/11 Pro (Max)
- 6. iPhone 11 Touch ID Won’t Work
- iPhone 11 Tips

















Daisy Raines
staff Editor
Generally rated4.5(105participated)