
How to Transfer Files From Phone to Laptop?
Oct 24, 2025 • Filed to: Device Data Management • Proven solutions
Dr.Fone Basic:
Better Control for Your Phone
Manage, transfer, back up, restore, and mirror your device
Need to transfer documents, photos, videos, and more from your iPhone or Android to your PC but unsure of the best method? Don’t worry! In this guide, we’ll cover the top three efficient ways to move files seamlessly from mobile to laptop. These include Dr.Fone software, which is safe to carry out the transfer of data in a secure manner and conveniently. The second way is with the use of File Explorer, the in-built program for file management in Windows PC. And, lastly, Dropbox, is a reliable cloud service that helps you sync your phone data and transfer to your laptop.

So, read the article till the end as we’ve curated easy-to-digest on how to transfer files from phone to laptop:
Part One: How to Transfer Files From Mobile to Laptop Directly?
Whether you need to transfer a single file or an entire music collection, File Explorer remains a reliable way to move data from your iPhone or Android to your PC. Once the primary method for mobile-to-laptop transfers, it still offers a straightforward and efficient solution.
What is File Explorer?
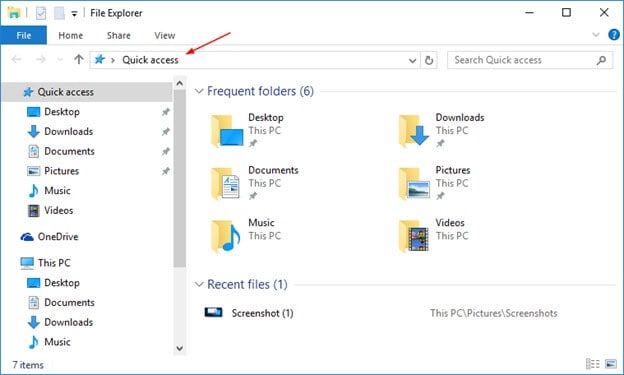
File Explorer, formerly known as Windows Explorer, is a built-in file management tool in Microsoft Windows, first introduced with Windows 95. It provides a graphical interface for accessing and managing files while also handling system UI elements like the taskbar and desktop. Although essential for navigation, Windows can still be controlled without it using Task Manager’s "Run" command or command prompt operations.
Here, is the quick step-by-step tutorial:
Step 1: The first step is to connect your device (doesn’t matter if it is an iPhone or Android device) to your computer. You can easily connect your gadget through a USB cable or Bluetooth connectivity to get the data of your smartphone on your computer.
Step 2: In the next, the connected device will be recognized, it will appear under the This Computer panel in the left corner.
Step 3: Click the connected device; its name be there on the left side. Then, the dedicated Windows screen will open up, displaying all the content on your smartphone.
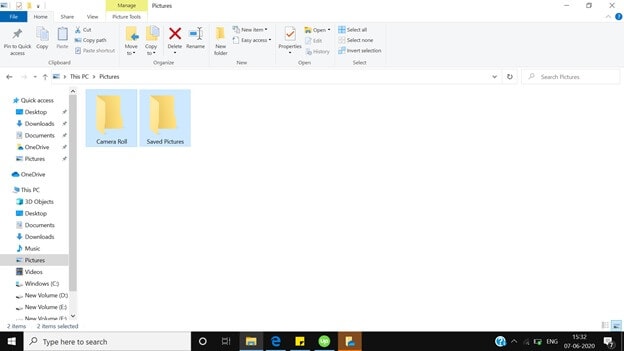
Step 4: Select the files you want to transfer from phone to laptop.
Step 5: From the top panel, click “Move To” and choose the destination on your computer where you want to transfer the data.
Similarly, File Explorer allows easy file transfers from your laptop to your phone, just like moving files from mobile to laptop. However, its main drawback is slow transfer speeds for large files, which can cause delays or even occasional system hangs.
Part Two: How to Transfer Files From Mobile to Laptop in One Click (Dr.Fone)
Since File Explorer is not ideal for transferring entire folders due to slow speeds, we recommend a secure third-party tool for mobile-to-laptop file transfers. This free-to-try software supports both Android and iOS, allowing seamless transfer of photos, music, videos, and more. Below is a quick guide to help you get started—scroll down to check the steps!
Step 1: Download the Dr.Fone software on your laptop. The next thing you need to do is to double-click the exe file and install it like any software; this will hardly take a few minutes.

Step 2: The next step is to connect your smartphone to your laptop; this can be done quickly with the help of the USB cable, while Dr.Fone software is running on the laptop. The Dr.Fone software is automatically recognized on your device; it will be done in a fraction of a second.

Step 3: When the dedicated screen is open on the Dr.Fone software, you'll see the file type, like photos and music, you'll have to click "To PC" to transfer the files you want to PC.
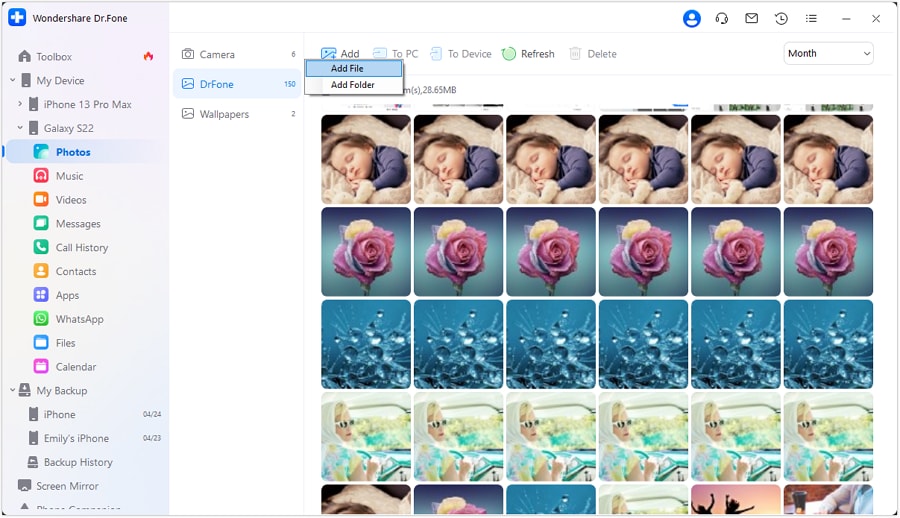
Step 4: In this step, you've to click the "Photos" option on the left panel of the Dr.Fone.
Step 5: Or you can click "Export all data" on the home page. This will commence the process of transferring files from phone to laptop. Whether you are transferring photos or music, Dr.Fone gets it done right away.

You can also transfer files from laptop to phone using the Dr.Fone software. Click Add > Add File or Add Folder and the data from your laptop would be added to your smartphone quickly.
Part Three: How to Transfer Files From Mobile to Laptop Through Dropbox
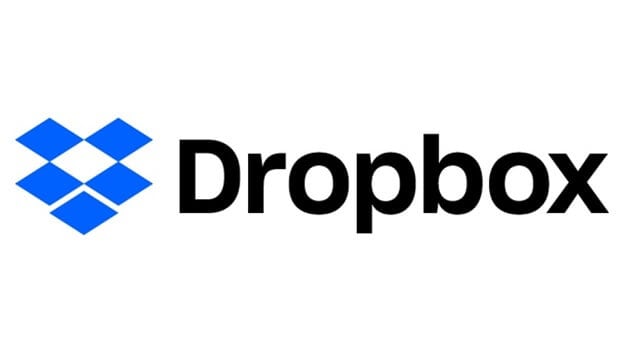
Dropbox is a widely used cloud storage service that allows users to store up to 5GB of digital content for free, with additional space available for purchase. Compatible with both Android and iOS, it offers seamless file synchronization and secure storage.
Founded in 2007 by MIT students Drew Houston and Arash Ferdowsi, Dropbox has grown into a top-valued startup in the U.S., with a valuation exceeding $10 billion. However, it has faced criticism over security concerns and privacy issues. Since 2014, Dropbox has been blocked in China but holds a top privacy rating from the Electronic Frontier Foundation.
Step 1: Download the Dropbox App on your smartphone, and sign in using your login credentials. If you don't have Dropbox, then you need to create one.
Step 2: Once you've logged on to your smartphone, now you've to upload data from your phone to your Dropbox storage.
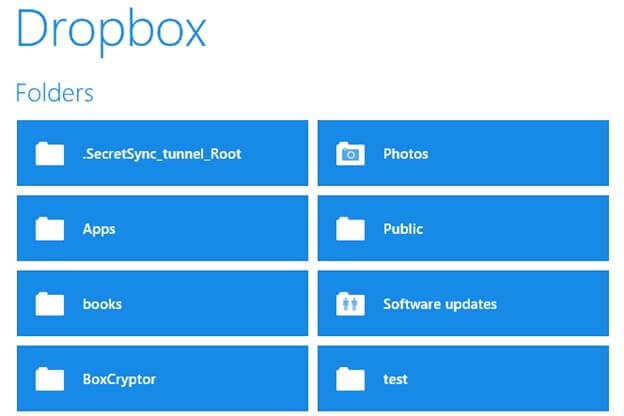
Step 3: In this step, you need to download the Dropbox software and install it on your desktop. Launch the application, and then download the data uploaded from your phone onto your laptop.
Comparison
| SNO | File Transfer Method | Pros | Cons |
|---|---|---|---|
| 1. | Dr.Fone |
|
|
| 2. | Dropbox |
|
|
| 3. | File Explorer |
|
|
Conclusion
In conclusion, Dr.Fone stands out as a fast, secure, and user-friendly solution for transferring files between mobile and laptop. Supporting the latest iOS and Android versions, it ensures data remains within the local network for maximum security. With its high-speed transfer process, files sync almost instantly. Installing Dr.Fone is simple—just download and follow the intuitive interface for seamless data transfer.
Dr.Fone Basic:
Better Control for Your Phone
Manage, transfer, back up, restore, and mirror your device
Phone Transfer
- Get Data from Android
- Transfer from Android to Android
- Transfer from Android to BlackBerry
- Import/Export Contacts to and from Android Phones
- Transfer Apps from Android
- Transfer from Andriod to Nokia
- Android to iOS Transfer
- Transfer from Andoid to iPhone
- Transfer from Samsung to iPhone
- Samsung to iPhone Transfer Tool
- Transfer from Sony to iPhone
- Transfer from Motorola to iPhone
- Transfer from Huawei to iPhone
- Transfer from Android to iPod
- Transfer Photos from Android to iPhone
- Transfer from Android to iPad
- Transfer videos from Android to iPad
- Get Data from Samsung
- Transfer Data to Samsung
- LG Transfer
- Mac to Android Transfer




















Alice MJ
staff Editor