How to Enable USB Debugging on Motorola Moto G?
Jul 12, 2024 • Filed to: Mobile Repair Solutions • Proven solutions
Why I need to enable USB Debugging Mode?
USB Debugging grants you a level of access to your device. This level of access is important when you need system-level clearance, such as when coding a new app. It also gives you much more freedom of control over your device. For example, with Android SDK, you gain direct access to your phone through your computer and that allows you to do things or run terminal commands with ADB. These terminal commands can help you restore a bricked phone. You are also able to use some third-party tools to better manage your phone (for example, Wondershare TunesGo). So this mode is a useful tool for any adventurous Android owner.
Developer options can be used by application developers when testing applications. Sometimes, you may also need to activate USB Debugging.
We'll share some simple steps that enable Developer options and USB Debugging Mode on Moto G.
Part 1. Enable Developer Options on Motorola Moto G
Step 1. Unlock your phone and go to main Settings.
Step 2. Under settings, head onto ‘About phone‘ option and tap on it.
Step 3. Under About phone, scroll down to bottom and tap on ‘Build number‘ 7 times. Once you tap Build number 7 times, the message will appear “You are now a developer!”
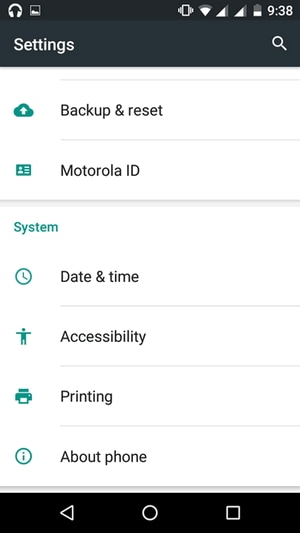
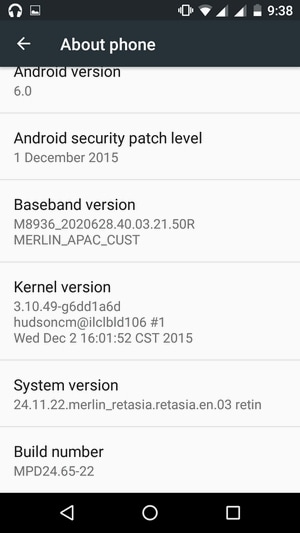
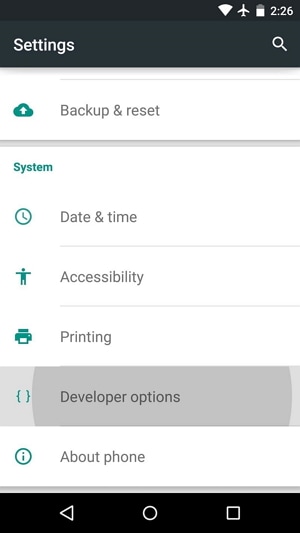
Part 2. Enable USB Debugging on Motorola Moto G
Step 1 : Go back to main Settings. Under Settings, Scroll down and tap on "Developer option".
Step 2. Scroll down to find USB Debugging option and enable it.
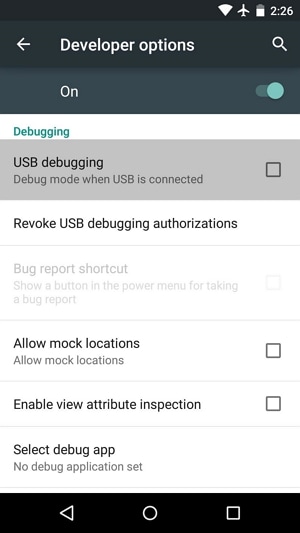
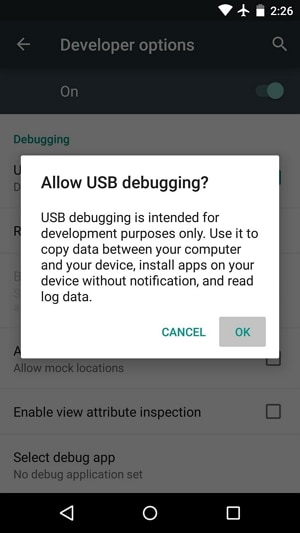
Now, you have successfully enabled USB Debugging on your Motorola Moto G.
Motorola Manage
- Motorola Transfer
- 1. Download Pictures to PC
- 2. Transfer Motorola to Mac
- 3. Transfer Whatsapp from Moto to iOS
- 4. Transfer Music from Mac to Moto
- 5. Transfer WhatsApp from iOS to Moto
- Motorola Unlock
- 1. Network Unlock Motorola Moto E
- 2. Network Unlock Motorola One 5G Ace
- 3. Sim Unlock Moto G Phone
- 4. Unlock Moto Without Factory Reset
- 5. Unlock Motorola Bootloader
- 6. Bypass FRP Lock on Motorola
- 7. Reset Motorola Phone When Locked
- Motorola Repair
- 1. Motorola Won't Power On
- 2. Android App Not Installed Error
- 3. Black Screen of Death Error
- 4. Unbrick Android Phone
- 5. Encryption Unsuccessful Error
- 6. Stuck at Android System Recovery
- 7. Android Won't Turn On
- 8. Android Stuck on Boot Screen
- Motorola Tips
- ● Manage/transfer/recover data
- ● Unlock screen/activate/FRP lock
- ● Fix most iOS and Android issues
- Manage Now Manage Now Manage Now





James Davis
staff Editor