
7 Quick Fixes for Android Phone Won't Turn On
Aug 27, 2025 • Filed to: Phone Repair Solutions • Proven solutions
If you have updated your device and now your Android phone won’t turn on, there’s no need to panic! It’s a common issue that many Android users are facing after the latest update.
In this detailed guide, we will walk you through 7 friendly and effective solutions to get your unresponsive device back on track. Whether it’s something simple like charging it up or giving it a force restart, or if you need to dive into recovery mode for a more advanced fix, we’ve got all the tips you need.
Whether it’s an annoying software glitch or a tricky hardware issue, these quick fixes will help you figure it out. So, let’s get your Android phone back up and running in no time!
- Part 1. Reasons Why Your Android Won’t Turn On
- Part 2. Fix Android Phone Won’t Turn On in 7 Easy Ways
- Method 1: Remove the Battery and Reinsert It
- Method 2: Reboot Your Device in Safe Mode
- Method 3: Wipe the Cache Partition
- Method 4: Factory Reset Your Android Device
- Method 5: Flash a Custom ROM
- Method 6: Contact Your Manufacturer

- Method 7: Fix Android Phone Not Switching On in Clicks
- Part 3. How to Retrieve Data from Android Devices If Lost
Part 1. Reasons Why Your Android Won’t Turn On
If you’re wondering, “Why my Android phone is not turning on?” there could be several reasons behind it. For instance:
1-1. Battery-Related Issues
The first and foremost reason why your Android phone cannot turn on is due to battery issues.
- Drained Battery: If your phone's battery is completely drained, it might not respond to you pressing the power button.
- Faulty Battery: If your device’s battery is damaged or aging, it can also result in your Android phone not turning on and not charging.
- Issues With the Charger: Lastly, a faulty charger, cable, or charging port can come in the way of the charging process, causing your Android phone not powering on.
1-2. Software Problems
If the battery is fine and still your Android phone does not turn on, there’s a chance it is facing some system issues. This includes:
- Software Glitches: Sometimes, software bugs or corrupted system files can cause your Android phone screen not turning on.
- Failed Updates: If the latest Android update has an issue, or something results in a failed system update, you might face an Android phone black screen won’t turn on.
- Third-Party App Conflicts: Sometimes if you install third-party apps that are not compatible with your device or if they malfunction, your Android phone will not turn on.
1-3. Hardware Failures
If everything else is fine and still your Android phone is not turning on, there’s a chance the issue is with the hardware. This includes physical damage, motherboard failure, or a malfunctioning power button.
Now that you know why your Android phone will not turn on let us tell you how you can resolve this issue and get your device up and running again.
Part 2. Fix Android Phone Won’t Turn On in 7 Easy Ways
If you have recently updated your device and your Android not turning on, here are 7 tried and tested ways to fix this issue.
Method 1: Remove the Battery and Reinsert It
If your Android phone won't turn on after update, you can start fixing it using some basic solutions before getting to the more technical methods. Therefore, start by removing your Android device’s battery and reinserting it again.
Also, plug your device into a charger to ensure whether the battery is or is not the reason why it’s not turning on. If this solution doesn’t work, you can try the next method.
Method 2: Reboot Your Device in Safe Mode
The next way to fix an Android device that won’t turn on is to reboot it in Safe Mode. It is one of the easiest ways to fix an unresponsive device.
Here’s what to do:
Step 1 Press and hold the power button on your Android device until the “Power Off” screen appears.

Step 2 Tap and hold the “Power Off” icon on the screen until the “Safe Mode” option appears.

Step 3 Tap on it to restart your device in Safe Mode.
Step 4 Use the volume up and down buttons to navigate the menu and scroll to “Reboot System Now.” Press the power button to select it.

This will reboot your Android device. In most cases, this will resolve all issues and start your phone like normal.
Method 3: Wipe the Cache Partition
You can also wipe the cache partition if your Android will not turn on for any reason. This method requires you to put your device in Recovery Mode and delete some temporary files.
Here’s how to go about it:
Step 1 Press and hold the power and volume up button until you see the Android logo.
Step 2 Now, use the volume up and down buttons to navigate through the menu and scroll to “Wipe Cache Partition.”

Step 3 You will get a notification whether you want to proceed, as this action cannot be undone. Select “Yes” to confirm your selection.

This will clear the cache, free up some storage space, and fix the underlying issues that caused your device to get the black screen of death.
Method 4: Factory Reset Your Android Device
Another foolproof way to fix an Android screen not turning on is by resetting it to its factory version. This method is known to wipe your device, restore the factory settings, and remove anything that’s causing system issues.
Here’s how to do it:
Step 1 Put your Android device in Recovery Mode, following the steps discussed earlier.
Step 2 Now, use the volume up and down buttons to navigate through the menu and scroll to “Wipe Data/Factory Reset.”

Step 3 Select “Yes” and then “Reboot System Now.”
This will reboot your Android device after resetting it to its factory version. In most cases, this solution works and has your phone up and running again.
Method 5: Flash a Custom ROM
If nothing else works to fix your unresponsive device, you can try flashing your device. This will give you developer’s rights, which you can use to reinstall the OS on your phone.
However, please keep in mind that this method is a bit technical; therefore, only attempt it if you have some technical know-how. If not, then get a tech-savvy person to help you out.
Here are the steps for it:
Step 1 Search for the ROM file specific to your Android device from a reliable website, like XDA Forums.
Step 2 Once you find the right firmware for your device, download it to an SD card.
Step 3 Insert the SD card into your Android device and put it into Recovery Mode using the instructions discussed earlier.
Step 4 Once you’re in Recovery Mode, you will see an option “Install ZIP from SD Card.”

Step 5 Select the ZIP file that contains the ROM, and click “Reboot System Now.”
This will flash your device and reinstall the OS. Once your device reboots, it will turn on, and you won’t have an unresponsive phone anymore.
Method 6: Contact Your Manufacturer
If your Android phone won't turn on after update, you can contact its manufacturer. They will either fix your device or replace it with a new one. However, for this, your device must still be under warranty and must not be flashed to install a custom ROM.
Method 7: Fix Android Phone Not Switching On in Clicks
If you have tried all of the methods above, and your Android phone charging but not turning on, it means the issue is more technical than we imagined. Therefore, it’s time to let the experts take over. We’re talking about Dr. Fone - System Repair (Android).
Dr. Fone is a handy tool that makes it easier for you to manage and fix your Android devices. Whether you're dealing with a pesky black screen, getting stuck in a boot loop, or facing a bricked device, Dr. Fone has got your back!

Dr.Fone - System Repair (Android)
Fix Android Phone Not Switching On in Clicks.
- Fix your Android to normal, no skills required.
- Fix various Android system issues, stuck in boot loop, black screen, or won't turn on, looping on start, etc.
- The high success rate in resolving Android system issues.
- Compatible with a wide range of Android devices and OS versions
- User-friendly interface with easy-to-follow steps.
Steps to Fix Samsung Android Won’t Turn On via Dr. Fone
Follow these steps to fix an Android device that isn’t turning on:
Step 1 Launch Dr. Fone on your PC and select “System Repair” from the interface.

Step 2 Dr. Fone will ask you to select your device type. Select “Android” from the options.

Step 3 Select the issue you’re facing, black screen in this case, and click “Start.”

Step 4 Select the details of your Android device from the given options and click “Next.”

Step 5 Follow the on-screen instructions to put your device in “Download Mode.”

Step 6 Once in Download Mode, Dr. Fone will automatically start downloading the specific firmware for your device.

Step 7 Once you have downloaded the firmware, click on “Fix Now” to initiate the system repair process.

Step 8 Enter 0000 to confirm the installation of firmware and system repair.

Step 9 This will initiate the system repair process.

Step 10 Once Dr. Fone has successfully carried out the system repair process, press “Done” to conclude it.

Now you can switch on your Android device and set it up as new because this process will erase all its data and settings.
4,624,541 people have downloaded it
However, if you want to get all your data back, you can use Dr. Fone - Data Recovery (Android).
Part 3. How to Retrieve Data from Android Devices If Lost
If you’re wondering, “My Android phone will not turn on; how should I get my data back?” you can use Dr.Fone - Data Recovery (Android).
This feature is designed to recover your important data which got erased during the system repair process. It scans your Android’s internal and external storage and lets you retrieve various data types.
Steps To Recover Data Using Dr.Fone - Data Recovery (Android)
Here are the easy steps to help you recover data from an Android device that won’t turn on:
Step 1 Download and install Dr.Fone on your PC, and select “Data Recovery” from the interface.

Step 2 Dr. Fone will ask you to select your device type. Choose Android from the options.

Step 3 Select “Recover From Broken Phone” from the recovery options.

Step 4 Select “Black/Broken Screen” as the problem your device is facing.
Step 5 Choose your device’s name and model from the drop-down menu.
Step 6 Dr. Fone will now ask you to confirm whether you want to proceed with the data recovery. Type “Confirm” in the given space, and click “Confirm” to continue.
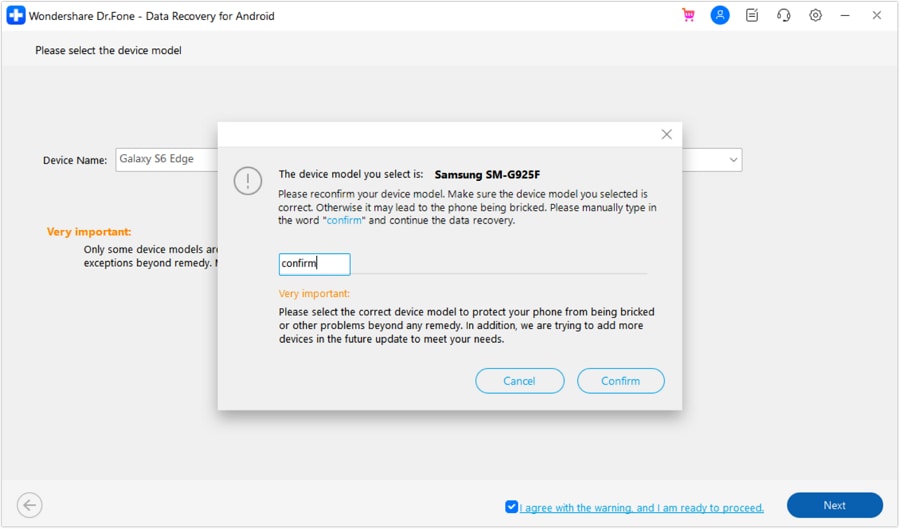
Step 7 Follow the on-screen instructions to put your device in Recovery Mode.

Step 8 Dr.Fone will display all the data retrieved from your unresponsive device.

Step 9 You can now preview all the downloaded data and choose the one you want to restore. You can either restore the data to your device or your PC.

And that’s how you can fix the “Android won’t turn on” issue and recover your lost data using Dr. Fone.
Conclusion
Whether you installed a new update or there’s a system glitch due to which your Android phone won’t turn on, there’s always a solution!
In this comprehensive guide, we have discussed 7 ways in which you can fix your device and make it run again. From reinserting the battery to flashing the ROM, we have discussed all the possible ways to resolve this issue.
However, for a foolproof solution, we suggest going for Dr. Fone - System Repair (Android) to fix your unresponsive device. And if you lose your data, Dr. Fone - Data Recovery (Android) is here to retrieve it.
So, put all your Android-related worries aside, as Dr. Fone offers a complete suite of features to fix all your issues.
4,624,541 people have downloaded it
FAQs
- Remove your device’s case for heat dissipation.
- Place it in a cool environment, like an air-conditioned room.
Android Issues
- Android Update
- 1. Download and Use Samsung Odin
- 2. Samsung Phone Stuck in Odin Mode
- 3. Android 9 Pie Problems & Fixes
- 4. Latest Updates in Android 11
- 5. Update Android Oreo 8.1
- Android Not Working
- 1. Solution To Bricked Android Phone
- 2. Fix 'Android Phone Won't Turn On'
- 3. Flash Dead Android Phone
- 4. Fix Phone Keep Turning Off
- 5. Fix Android Bootloop Problem
- 6. Fix Android Phones and Tablets
- Android Errors
- 1. Fix Error 495 While Download Apps
- 2. Fix Error 505 in Google Play Store
- 3. Fixes For Authentication Error
- 4. Fix Error Code 963 on Google Play
- 5. Fix Error Code 920 In Google Play
- 6. Fix Encryption Error
- Screen Problems
- 1. Fix Unresponsive Fire Tablet Screen
- 2. Fix Unresponsive Android Screen
- 3. Fix Android Screen Problem
- 4. Fix Phone Is Stuck on Boot Screen
- 5. Fixes for Tablet Screen Not Working
- 6. Tools for Removing Stuck Pixels
- 7. Fix Android Black Screen of Death
- 8. Fix Android Stuck on Boot Screen
- 9. Fix Android White Screen of Death
- 10.Fix Android Blue Screen of Death
- 11.Fix ONN Tablet Screen Not Working
- 12.Fix Android Touch Screen Proble
- 13.Fix Smartphone With a Black Screen
- 14.Fix Realme Screen Not Responding
- 15.Fix Phone Screen Not Responding
- Android Problems
- ● Manage/transfer/recover data
- ● Unlock screen/activate/FRP lock
- ● Fix most iOS and Android issues
- Repair Now Repair Now Repair Now



















Daisy Raines
staff Editor
Generally rated4.5(105participated)