Aug 27, 2025 • Filed to: Phone Repair Solutions • Proven solutions
This is a fairly common problem that affects most Android devices. Your Android device can begin booting; then after the Android logo, it goes into an endless boot loop- stuck on the Android screen. At this point, you are unable to make anything work on the device. It is even more stressful when you don’t know what to do to fix Android stuck on the boot screen.
Fortunately for you, we have a full solution that will ensure your device goes back to normal without any data loss. But before we fix this problem, let’s take a look at why it is happening.
Part 1: Why Android is stuck in Boot Screen
This particular problem can be caused by a number of issues with your device. Some of the most common ones are:
- There are certain apps that you have installed on your device that could be preventing your device from booting normally.
- You may also have not protected your device properly from malware and viruses.
- But perhaps the most common cause of this problem is a corrupted or scrambled operating system. This is why most people report the problem after trying to update their Android OS.
Part 2: One-click solution to fix Android stuck in boot screen
When the usual methods of fixing Android stuck in boot screen doesn’t serve any good, how about picking the best method for that?
With Dr.Fone - System Repair (Android), you get the ultimate one-click solution for resolving the phone stuck on the boot screen. It also fixes devices with unsuccessful system updates, stuck on the blue screen of death, bricked or unresponsive Android devices, and most Android system issues.

Dr.Fone - System Repair (Android)
One-click solution to fix Android stuck on boot screen
- The first tool to fix Android stuck in boot screen in the market, along with all Android issues.
- With a high success rate, it is one of the intuitive software in the industry.
- No technical expertise is required to handle the tool.
- Samsung models are compatible with this program.
- Quick and easy with a one-click operation for Android repair.
Here comes the step-by-step guide for Dr.Fone - System Repair (Android), explaining how to fix Android stuck in boot screen issue –
Note: Now that you are about to resolve the Android stuck in boot screen problem, you should remember that the risk of data loss is pretty high. To avoid any data erasing during the process, we would recommend you to back up the Android device data first.
Phase 1: Connection and preparation of your Android device
Step 1: Begin with the installation and launch of Dr.Fone on your computer. Subsequently, select the ‘System Repair’ option. Connect the Android device right after that.

Step 2: Among the available options to select, tap on ‘Android Repair’. Now, click ‘Start’ to proceed.

Step 3: Over the device information screen, set the appropriate information, and then click the ‘Next’ button.

Phase 2: Repair the Android device in Download mode.
Step 1: Booting your Android device in ‘Download’ mode is paramount for fixing the Android stuck in the boot screen issue. Here is the process to do so.
- For the ‘Home’ button enabled device – Turn off the tablet or mobile and then press the ‘Volume Down’, ‘Home’, and ‘Power’ keys for 10 seconds. Leave them before tapping the ‘Volume Up’ button to get into ‘Download’ mode.

- For the ‘Home’ button-less device – Switch the device off and then for 5 to 10 seconds, simultaneously hold down the ‘Volume Down’, ‘Bixby’, and ‘Power’ keys. Release them and tap the ‘Volume Up’ button to put your device into ‘Download’ mode.

Step 2: Now, click the ‘Next’ button and start downloading the firmware.

Step 3: The program will then verify the firmware and start repairing all Android system issues, including Android stuck in boot screen.

Step 4: Within a while, the issue will be fixed, and your device will be back to normal.

Part 3: How to fix your Android phone or tablet stuck on boot screen
With all of your data in a safe place, let’s see how to fix an Android that is stuck on the boot screen.
Step 1: Hold the Volume Up button (some phones is may be Volume Down) and the Power button. In some devices, you may also need to hold the Home button as well.
Step 2: Let go of all the buttons except the Volume Up when your manufacturer’s logo. You will then see the Android logo on it’s back with an exclamation mark.

Step 3: Using the Volume Up or Volume Down Keys navigate the options provided to select “Wipe cache partition” and press the power button to confirm. Wait for the process to complete.
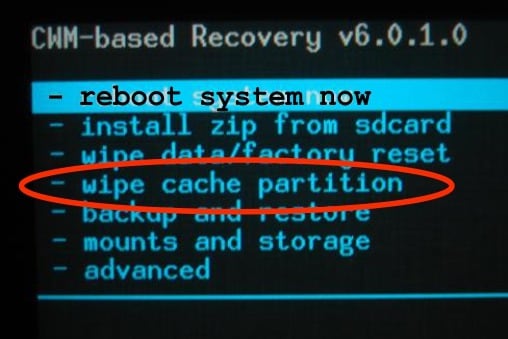
Step 4: Using the same Volume Keys select “Wipe Data/ factory reset” and use the power button to initiate the process.

Then restart your device and it should be back to normal.
Part 4: Recover Data on your Stuck Android
The solution to this problem will result in data loss. For this reason, it is important that you recover the data from your device before attempting to fix it. You can recover data from this unresponsive device using Dr.Fone - Data Recovery (Android). Some of its prime features include:

Dr.Fone - Data Recovery (Android)
World's 1st data retrieval software for broken Android devices.
- It can also be used to recover data from broken devices or devices that are damaged in any other way, such as those stuck on the boot screen.
- Highest retrieval rate in the industry.
- Recover photos, videos, contacts, messages, call logs, and more.
- Recover WhatsApp/contacts/messages/call history saved in Google Drive to your computer.
- Compatible with Samsung Galaxy devices earlier than Android 8.0.
How to use Dr.Fone - Data Recovery (Android) to Recover files from device stuck on boot screen?
Step 1. Download and install Dr.Fone on your computer and select Data Recovery. Then connect your Android phone to the computer using a USB cable.

Step 2. Select the data types you want to recover from the device stuck on the boot screen. By default, the program has checked all file types. Click on Next to move on.

Step 3. Then select the fault type for your Android phone. In this case, we select "Touch screen not responsive or cannot access the phone".

Step 4. Next, select the correct device name and model for your phone.

Step 5. Then follow the instruction on the program to boot your phone in download mode.

Step 6. Once the phone is in download mode, the program will start to download the recovery package for your phone.
After the download complete, Dr.Fone will analyze your phone and display all the data you can extract from the phone. Just select the ones you need and click on the Recover button to recover them.

Fixing an Android stuck on the Boot screen is not very hard. Just be sure to have all your data secured safely before you start. Let us know if everything worked out for you.
Android Issues
- Android Update
- 1. Download and Use Samsung Odin
- 2. Samsung Phone Stuck in Odin Mode
- 3. Android 9 Pie Problems & Fixes
- 4. Latest Updates in Android 11
- 5. Update Android Oreo 8.1
- Android Not Working
- 1. Solution To Bricked Android Phone
- 2. Fix 'Android Phone Won't Turn On'
- 3. Flash Dead Android Phone
- 4. Fix Phone Keep Turning Off
- 5. Fix Android Bootloop Problem
- 6. Fix Android Phones and Tablets
- Android Errors
- 1. Fix Error 495 While Download Apps
- 2. Fix Error 505 in Google Play Store
- 3. Fixes For Authentication Error
- 4. Fix Error Code 963 on Google Play
- 5. Fix Error Code 920 In Google Play
- 6. Fix Encryption Error
- Screen Problems
- 1. Fix Unresponsive Fire Tablet Screen
- 2. Fix Unresponsive Android Screen
- 3. Fix Android Screen Problem
- 4. Fix Phone Is Stuck on Boot Screen
- 5. Fixes for Tablet Screen Not Working
- 6. Tools for Removing Stuck Pixels
- 7. Fix Android Black Screen of Death
- 8. Fix Android Stuck on Boot Screen
- 9. Fix Android White Screen of Death
- 10.Fix Android Blue Screen of Death
- 11.Fix ONN Tablet Screen Not Working
- 12.Fix Android Touch Screen Proble
- 13.Fix Smartphone With a Black Screen
- 14.Fix Realme Screen Not Responding
- 15.Fix Phone Screen Not Responding
- Android Problems
- ● Manage/transfer/recover data
- ● Unlock screen/activate/FRP lock
- ● Fix most iOS and Android issues
- Repair Now Repair Now Repair Now



















Alice MJ
staff Editor
Generally rated4.5(105participated)