iPhone 13 Storage Full? Here're The Ultimate Fixes!
Aug 30, 2023 • Filed to: Data Wipe Solutions • Proven solutions
Is your iPhone 13 storage full? iPhone 13 storage full issue can be resolved economically and you do not need to sell your new iPhone 13 and buy a larger capacity phone just yet. Try these methods to free up space on your iPhone 13 today and resolve the iPhone 13 storage full issue easily.
Part I: How to Fix iPhone 13 Storage Full Issue
The iPhone 13 comes with a 128 GB base storage. On paper, it sounds amazing, but, in reality, considering the immense capabilities of the iPhone 13, this capacity is often short of what may be optimal for users. Consequently, iPhone users are constantly suffering from the iPhone storage full issue. Here are 10 ways to fix that issue.
Method 1: Deleting Unwanted Apps
With billions of apps on App Store, each vying for our attention and Home Screen space, you never know just how many apps you have on your iPhone today. Go ahead, imagine a number. Now, check that number in Settings > General > About. Surprised?
A lot of these apps make our lives easier every day. However, there are plentiful that serve no purpose today, forgotten that they even exist because they were simply restored to the new iPhone 13 during setup. Apple knows this and provides a way to see a list of all apps on the iPhone, whether default or installed by you.
Step 1: Swipe leftwards from the Home Screen to get to the App Library.
Step 2: Now, swipe down to bring a list of all apps.
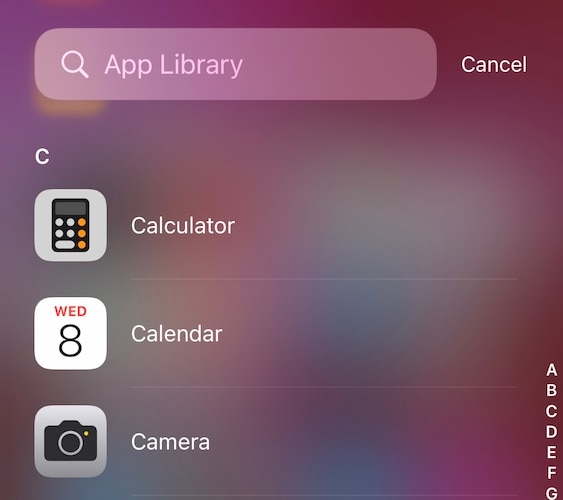
Here on, go through the list and see which apps you're using and which not. Delete the ones that you didn't even know are there on the phone. Take note about large apps such as games that you're done playing and are taking up large amount of storage unnecessarily.
To delete from App Library:
Step 1: Simply tap and hold the app you want to delete, and the popup shows
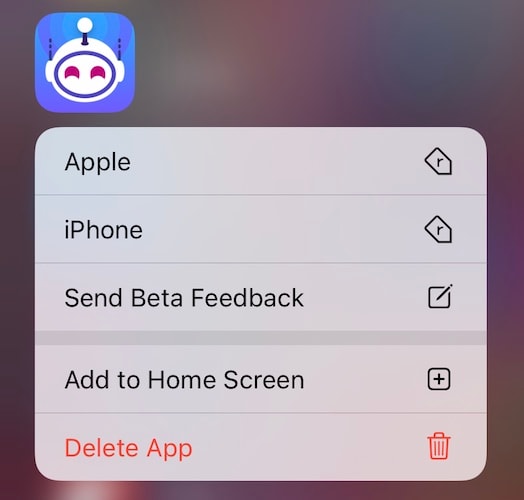
Step 2: Tap Delete App and confirm.
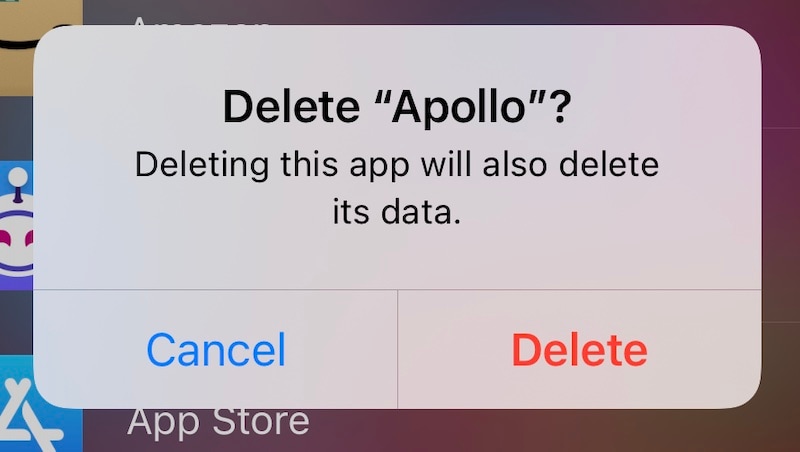
Do this for as many apps you want to remove. If you are looking for a way to delete apps in bulk, part III has a surprise for you.
Method 2: Streaming Music Instead Of Storing It On Device
Another rather harmless method of fixing the iPhone 13 storage full issue is to use streaming music services. If you balk at the idea, consider the upfront cost of going for higher storage iPhone model. That's going to be far more than paying for streaming music, and it is going to save storage on your device today. Also, if you do only store music and will simply not pay for streaming, consider keeping your library on the iPhone updated with only that music that you would hear, say, this week. That way, your entire music library does not take space on the iPhone. Streaming music services such as Apple Music and Spotify rule the roost globally with Amazon Music not far behind. Amazon Music makes for a great option if you are a subscriber to Amazon Prime, anyway.
Method 3: Remove Watched Episodes
If you use video streaming services such as Netflix and Amazon Prime, they allow you to download episodes and movies to watch later. If you have some downloads there, you can finish watching them and delete them. Or, delete them now if you need storage immediately and watch/ stream them later at the time of watching. While you are at it, try keeping the downloads to a minimum to save space on your iPhone. You might want to adjust the video quality of the download as well.
Method 4: Using iCloud Photo Library
You can pay for iCloud Drive and use features such as iCloud Photo Library easily to free up a large amount of storage on your device while maintaining the ability to view all your photos and videos across all your Apple devices. To use iCloud Photo Library on your iPhone, here are the steps to enable it:
Step 1: Go to Settings and tap your name at the top and tap iCloud.
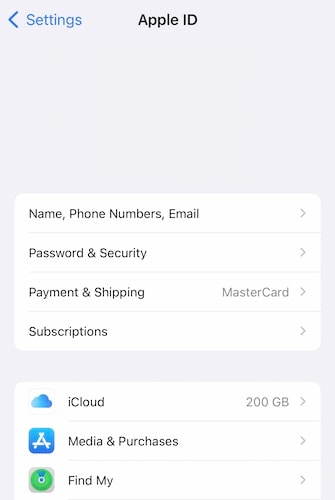
Step 2: Now, select Photos and ensure that the settings are as below to use iCloud Photo Library and free up space on your iPhone.
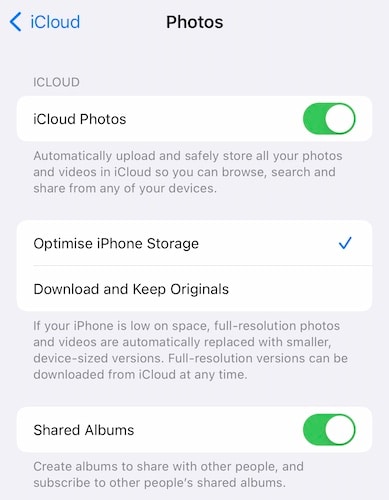
Method 5: Deleting Unwanted Photos and Videos
Chat applications such as WhatsApp are set to store photos and videos received in chats in your photo library. This means that every meme, every funny video, every photo ever received by you in WhatsApp is stored in your photo library on your iPhone, and with iCloud Photo Library enabled, this will also be uploaded to iCloud and use space there. You should check your photo library for images and videos you have absolutely no need of. Furthermore, you should set your chat applications to not store images and videos in your library by default. Here is how to do that:
Step 1: Go to Settings in WhatsApp and select "Chats"
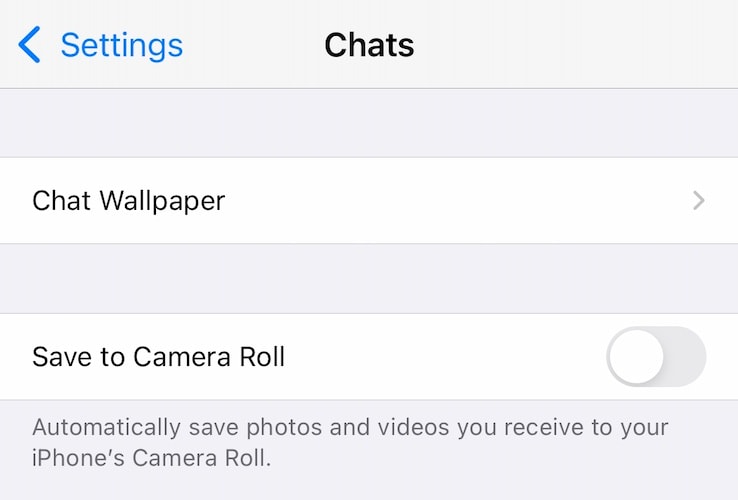
Step 2: Toggle "Save To Camera Roll" Off.
This will ensure that from now on, only the images and videos you explicitly save will be saved.
Method 6: Reducing iMessage Storage Timeframe
The same as above can be and should be done for iMessage as well. iMessage messages are set to expire audio messages and digital touch messages after two minutes until you keep them, but photos and videos and the entire message history is set to be stored forever. You may want to change that setting here:
Step 1: Go to Settings > Messages. Scroll down to Message History:
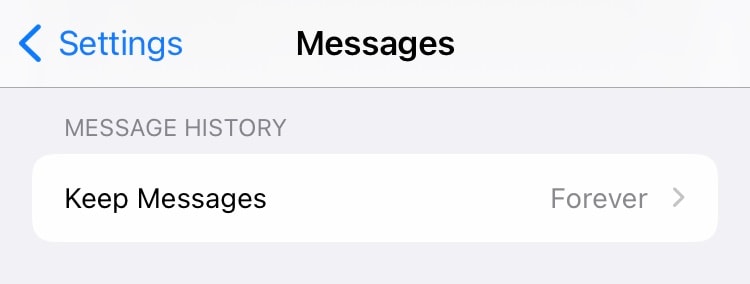
Step 2: Tap "Keep Messages" and select your preferred timeframe:
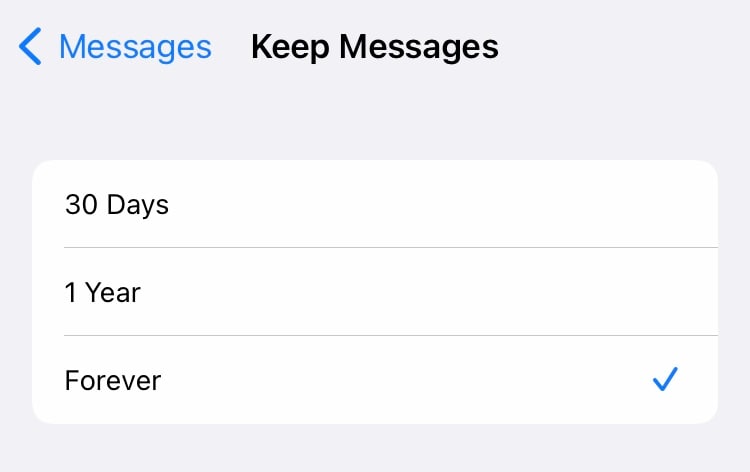
Method 7: Deleting Old Message Threads Altogether
Deleting unnecessary message threads is another way to reclaim storage space on an iPhone that has its storage full. You can delete threads in bulk or one by one.
Here is how to delete threads in Messages one by one:
Step 1: Swipe leftwards on the thread you want to delete and tap the red Delete option.
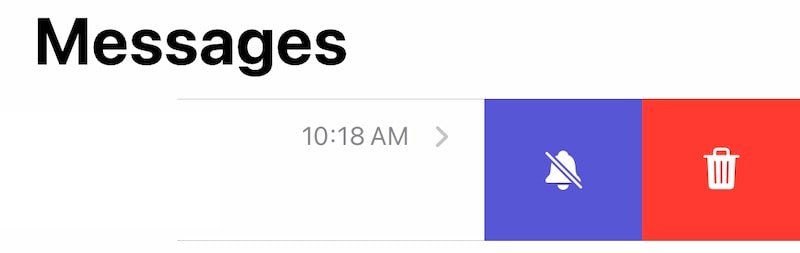
Step 2: Confirm delete.
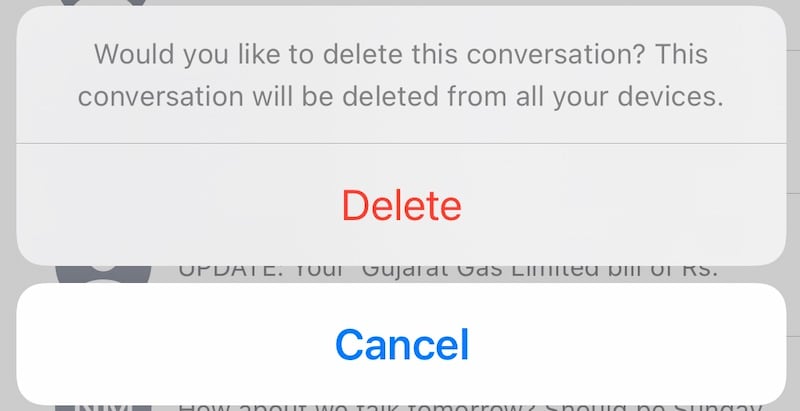
Here is how to delete threads in bulk:
Step 1: In Messages, tap the round ellipses at the top and tap "Select Messages".
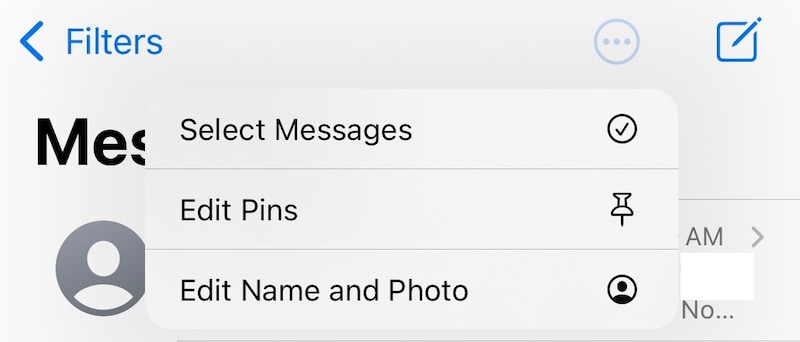
Step 2: Now tap the circle that presents itself to the left of every thread to fill it with a checkmark. Do this for all your message threads you want to delete.
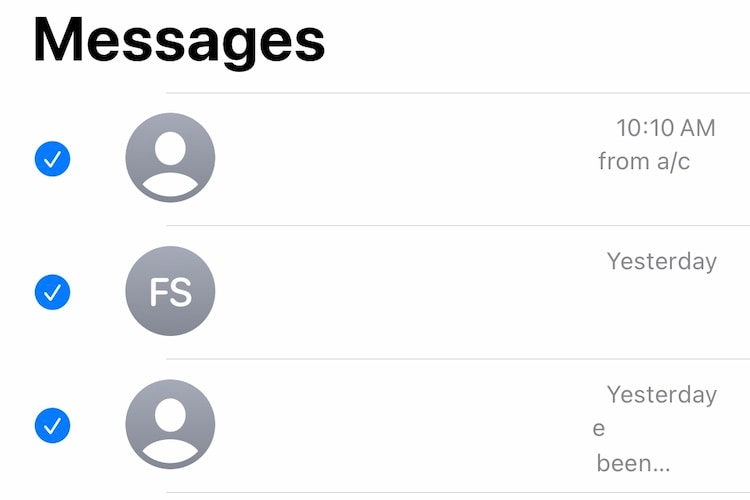
Step 3: Tap Delete at the bottom and confirm.
Part II: What Is iPhone Other Storage and How to Clear iPhone Other Storage?
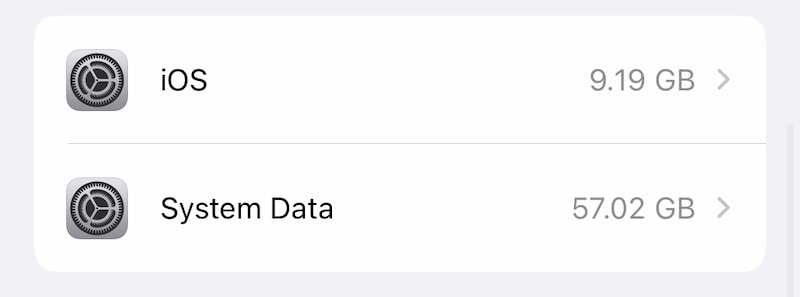
Whenever people face the iPhone storage issue, they are, almost always, shocked to find an Other storage that takes up several gigabytes, and changes in size dynamically. What is this Other storage and how to reclaim space from this storage?
This Other storage is your iOS storing "everything else it needs to" and that's what makes it dynamic in nature. It contains diagnostic logs, caches, Safari data, image and video cache in Messages, etc. Apple provides an explanation of what might constitute Other storage. If you tap the System Data above, you will see this:
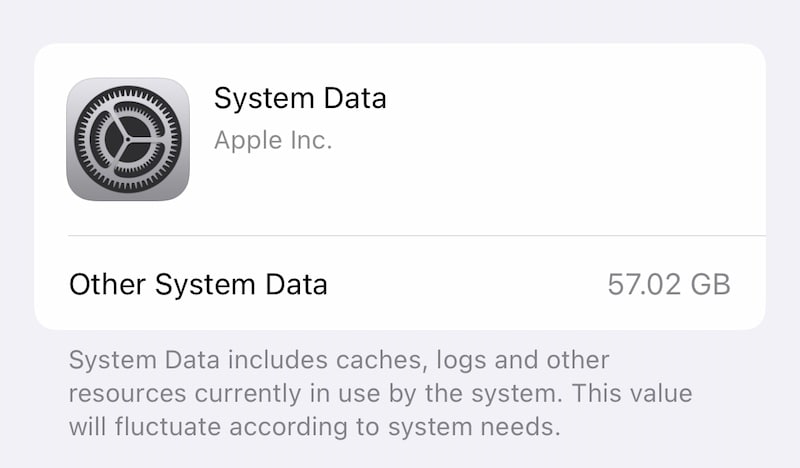
How to reduce the size of this storage?
Method 8: Clearing Safari Data
We are constantly browsing the internet on our devices. Safari is the de facto web browser we use on iPhones, and even when we keep open tabs to a minimum, the cache and other data does not just go away on its own, at least as efficiently as we would like it to. Here's how to manually clear out Safari data to reclaim and free up space in an iPhone 13. Note that this will close all open tabs but not delete any bookmarks.
Step 1: Go to Settings > Safari
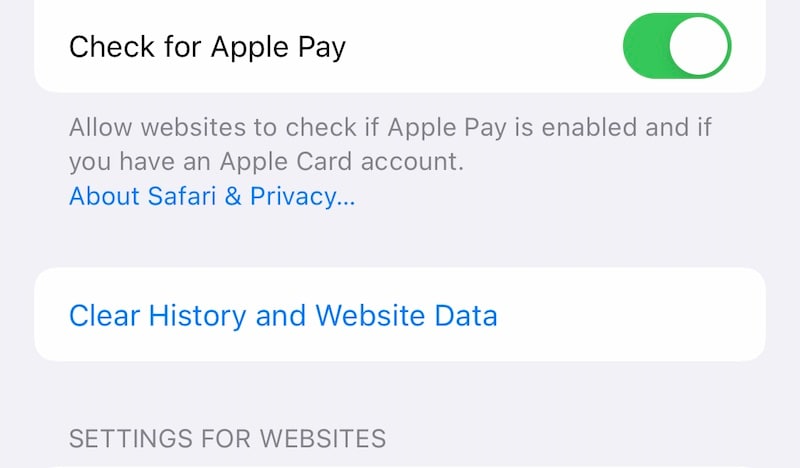
Step 2: Scroll down and tap Clear History and Website Data and tap again to confirm.
Method 9: Clearing ‘Other' Data Such As …
Your voice notes, the completed tasks in Reminders, notes in the Notes app, essentially everything on your iPhone 13 is using storage space. So, the best way to keep everything optimized is to perform periodic maintenance such as deleting completed tasks in the Reminders app, making sure that notes are relevant and the old, unnecessary notes are periodically deleted, and the same goes for voice notes that, depending on your settings, can take up a decent chunk as well. Delete this data in the individual apps.
Method 10: Clearing Files On Device
You can use the Files app on the iPhone to check for files are there on your iPhone that you can remove. These are typically those files that you transferred to your iPhone from your Mac (and stored in Files) or they may be videos you transferred to the iPhone.
Step 1: Open the Files app and tap Browse (at the bottom) twice to show Locations:
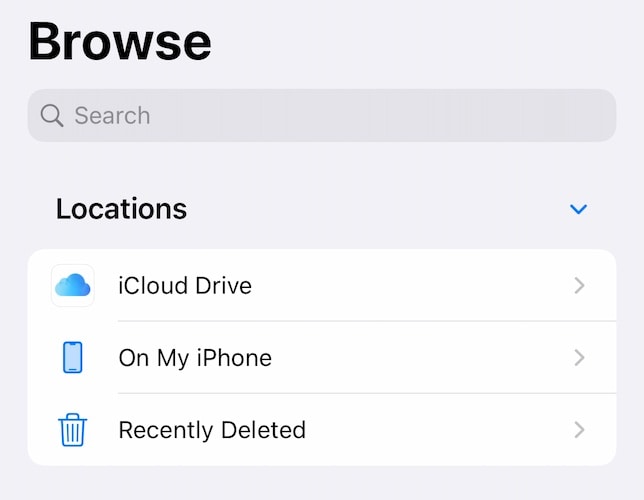
Step 2: Tap On My iPhone to see what you have here and delete what you think you no longer need.
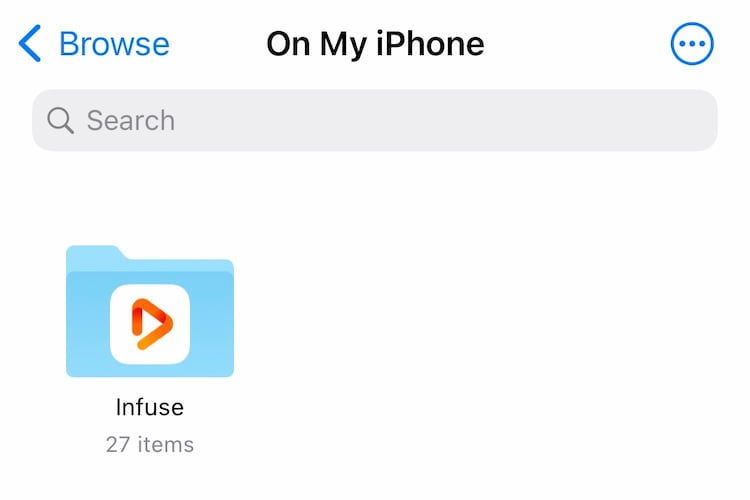
Step 3: Go back one level and tap Recently Deleted and delete anything that's found here.
Part III: Fix iPhone 13 Storage Full Issue Using Dr.Fone - Data Eraser (iOS)
Dr.Fone is an amazing tool for fixing a variety of issues with your smartphones. You'd be challenged to find something you want to do and it does not do. Naturally, there is a module in Dr.Fone to help you fix your iPhone 13 storage full issue.

Dr.Fone - Data Eraser (iOS)
One click tool to erase iPhone permanently
- It can delete all data and information on Apple devices permanently.
- It can remove all types of data files. Plus it works equally efficiently on all Apple devices. iPads, iPod touch, iPhone, and Mac.
- It helps enhance system performance since the toolkit from Dr.Fone deletes all junk files completely.
- It provides you with improved privacy. Dr.Fone - Data Eraser (iOS) with its exclusive features will enhance your security on the Internet.
- Apart from data files, Dr.Fone Eraser (iOS) can permanently get rid of third-party apps.
The software allows you to clear out junk from your device, delete large apps, even lets you delete data selectively, including photos and videos from your device to free up storage immediately without hassles and without paying for an iCloud subscription if you do not want to.
Step 1: Download Dr.Fone
Step 2: After connecting your iPhone 13 to the computer, launch Dr.Fone and select the Data Eraser module.

Step 3: Select "Free Up Space".
Step 4: Now, you can choose what you want to do with your device - erase junk files, erase specific apps, erase large files, etc. There is an option to compress and export photos from the device as well!
Step 5: Select Erase Junk Files. After your iPhone is scanned, the app will display the junk files on your device.

Step 6: Simply check the checkmark next to what you want to delete and click Clean at the bottom!
That is how easy it is to use Wondershare Dr.Fone - Data Eraser (iOS) to quickly and safely fix iPhone 13 storage full issue.
Conclusion
Even with a starting storage of 128 GB, the iPhone can fall short on storage space owing to the powerful capabilities of the hardware. The camera system is able to shoot 8K videos, the processor and graphics systems are capable of allowing you to edit your videos on the move and even edit RAW photos on the phone itself. On top of that, consumers are making full use of the hardware offerings, shooting videos and taking photos everywhere they go. Then there are games, each of them taking up space in several gigabytes, often. All of that quickly fills up storage, and we haven't even reached storages in chat apps such as Messages and WhatsApp or downloaded videos to watch later or downloaded content in streaming video apps for later viewing. Or, the data generated when using Safari, or the diagnostics and logs that the phone generates periodically. You get the idea, storage is at a premium and you need help to manage it. There are simple tips you can use to get the job done, step by step, or, you can save time and start using Dr.Fone - Data Eraser (iOS) that allows you to quickly and safely remove junk from your device and also keep a check on large files and apps.
Other Popular Articles From Wondershare
iPhone 13 Series
- iPhone 13 News
- 1. Change Default iPhone 13 Ringtone
- 2. Use Siri on iPhone 13
- 3. iPhone 13 Tips and Tricks
- 4. Turn iPhone 13 Off
- 5. iPhone 13 Wallpaper
- 6. iPhone 13 Camera Tricks
- 7. iPhone 13 Problems
- 8. iPhone 13 Pro Max Introduction
- iPhone 13 Alternatives
- iPhone 13 Backup
- 1. Back up iPhone/iPad to Computer
- 2. iPhone Backup Software
- 3. iPhone Backup Extractor
- 4. Back up iPhone/iPad in DFU Mode
- 5. Back up iPhone in Recovery Mode
- 6. Back up Messages on iPhone
- iPhone 13 Erase
- iPhone 13 Issues
- 1. iPhone 13 Apps Keep Crashing
- 2. iPhone 13 Battery Draining Fast
- 3. iPhone 11/12/13 that Won't Turn On
- 4. iPhone 13 Stuck on White Screen
- 5. iPhone 13 Camera Not Working
- iPhone 13 Recover
- 1. Recover iPhone 13 Photos
- 2. Recover iPhone Contacts
- 3. Recover Data without iTunes
- 4. Recover iPhone 13 Data
- 5. Recover iPhone 13 Messages
- iPhone 13 Transfer
- 1. Contacts from Android to iPhone 13
- 2. Files from Android to iPhone 13
- 3. Data from iPhone to iPhone 13
- 4. Manage iPhone 13 on PC
- iPhone 13 Unlock





Daisy Raines
staff Editor