iPhone 13 Wallpaper: Download/Change Wallpapers on iPhone 13
Jul 12, 2024 • Filed to: Latest News & Tactics • Proven solutions
The phone wallpaper can be anything from an inspirational quote reminding you to hustle to a stunning backdrop. If you want to freshen up your aesthetic iPhone 13 wallpaper. Then you can do so using the following steps as a guide. You can scratch the itch for change by livening up your iPhone 13 wallpaper.
In this article, we've given you a list of websites where you can get incredible iPhone wallpapers. Some are free, some are paid, but all boast HD quality. You can also snag some exquisite wallpapers on your PC and transfer them to your iPhone. We've got you covered on that too.
Take a look!
Part 1: Download iPhone 13 Wallpapers
Are you planning to change the wallpaper on your iPhone 13? If yes, then you might look for some options from where you can download them. Here are some popular sites from which you can download wallpapers for iPhone 13:
1.1 Pexels.com
The Pexels website boasts an entire section dedicated to iPhone wallpapers. From surreal images to breathtaking landscapes. You can sort the images based on orientation, size, and color filters. It now boasts additional filters like '4K Wallpaper,' 'iPhone Wallpaper,' 'Mobile Wallpaper,' 'Dark,' etc. Pexels has launched an ios-friendly app. You can download the app and create an account to create a collection of favorite iPhone wallpapers.
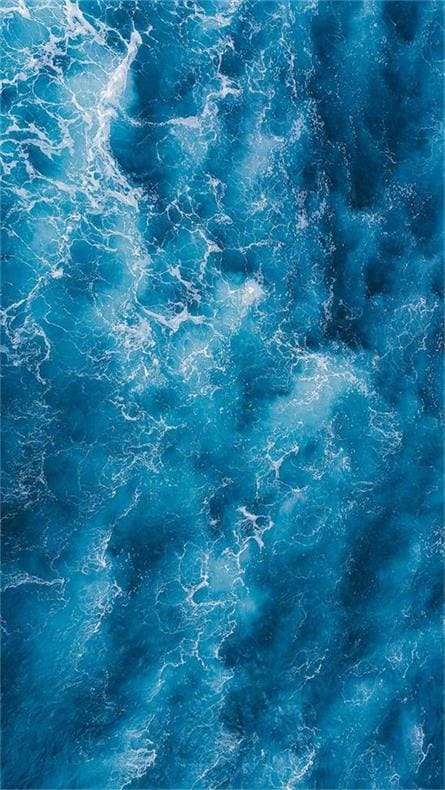
Step 1: Go to www.pexels.com
Step 2: Search for iPhone wallpaper
Step 3: Click on the image you like and tap on the arrow next to 'Free Download.'
Step 4: Choose between small, medium, large, original, or custom size.
Step 5: Tap' Free Download'. You can also donate a small amount to the artists' PayPal.
Price: Free, with options to donate
Link: https://www.pexels.com/
1.2 iStock.com
iStock has a selection of premium images available for iPhone images. Thanks to the extensive refine filter, you can search across many categories. You can filter by popularity, license type, orientation, number of people, age groups, colors, image size, and ethnicity. The website offers weekly free images to use. Here's how you can get images from iStock.
Step 1: Go to www.istockphoto.com
Step 2: Search for 'iPhone wallpaper'
Step 3: Click on the image you like
Step 4: Choose whether to pay $4.99 for the image with licensing use. You can also pay $1.99 for an annual subscription.
Step 5: Proceed to 'Continue with purchase'
Step 6: Fill in the account, billing, and payment details.
Step 7: The image will be downloaded to your device.

Price: $99/ month for 50 images or $297/ year for 50 images
Link: www.istockphoto.com
1.3 Unsplash.com
Unsplash provides hundreds of free photos to choose from. You can follow photographers and artists and like and collect photographs on the site. You must sign up for an account to use its more social features (favoriting and following artists). The website has the option to search visually for images. You can also download the iOS app and create an account to save your favorites.
Step 1: Go to www.unsplash.com
Step 2: Search for 'iPhone wallpaper'
Step 3: Browse the page for an image you like.
Step 4: Click on the download button on the bottom right.

This prompts a button to shout out the artist. There is no donation option on the site.
Price: Free
Link: www.unsplash.com
1.4 Pinterest.com
Pinterest is the most popular site for downloading iPhone 13 wallpaper. It has wallpaper across the spectrum of interests, from scenic images to puppies to fandom iconography. It has a powerful search engine to help you locate 'iPhone 13 wallpaper'. You can easily download images of your liking from Pinterest.
Step 1: Visit www.pinterest.com and log in/signup with your email ID.
Step 2: Search for 'iPhone wallpaper'
Step 3: You can choose from the subcategories like 'Vintage' 'Aesthetic' 'Patterns
Step 4: Select the image you want and look for the three dots on the bottom right.
Step 5: Choose' Download Images'.

Price: Free
Link: www.pinterest.com
Part 2: How to Transfer the Wallpapers from Computer to iPhone 13
We know where and how to get images for our iPhone 13 wallpapers. Let's focus on transferring the images from your laptop/PC to your iPhone.
2.1 Transfer Wallpapers to iPhone 13 via E-mail
It is the easiest and quickest method to transfer images from a computer to an iPhone 13. Gmail and other email services allow you to send wallpaper photos. This strategy, however, is only effective for transferring a small number of photos.
Otherwise, you may lose the quality of the images.
Step 1: Go to your Gmail account on your web browser.
Step 2: Tap on 'Compose' and use the paperclip icon to add attachments. This will open the file manager. Browse for the wallpapers of your choice. You can also drag and drop the file to the email.
Step 3: Enter recipient email id and click 'Send.'
2.2 Transfer Wallpaper to iPhone 13 using iTunes
You can transfer many images by connecting your iPhone to your desktop/laptop with a USB cable connection.
Step 1: Open iTunes and click on the iPhone button on the top left.
Step 2: Click on photos in the left-hand panel.
Step 3: Select the check on the box to sync photos.
Step 4: You can transfer photos or a folder from the drop-down menu.
Step 5: Choose' Sync all' or a few chosen folders. Click the 'apply' button.
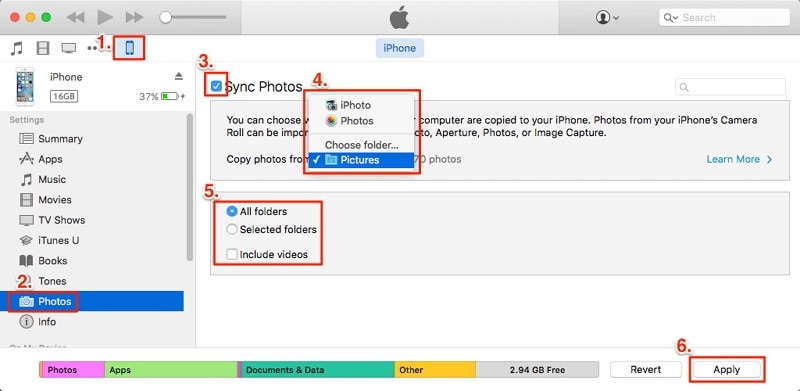
A word of caution to users. Using iTunes will overwrite the existing photo library folder.
2.3 How to Sync Wallpaper Photos from Mac to iPhone 13 with iCloud
You can wireless connect to your iPhone from your MacBook with iCloud. Follow these steps if you want to sync photos using your iCloud account.
Step 1: Go to 'Settings' on your iPhone. Find your name on the device. Go to iCloud. Tap on Photos.
Step 2: Check if your 'iCloud Photos' is on. Open the Photos app on your MacBook.
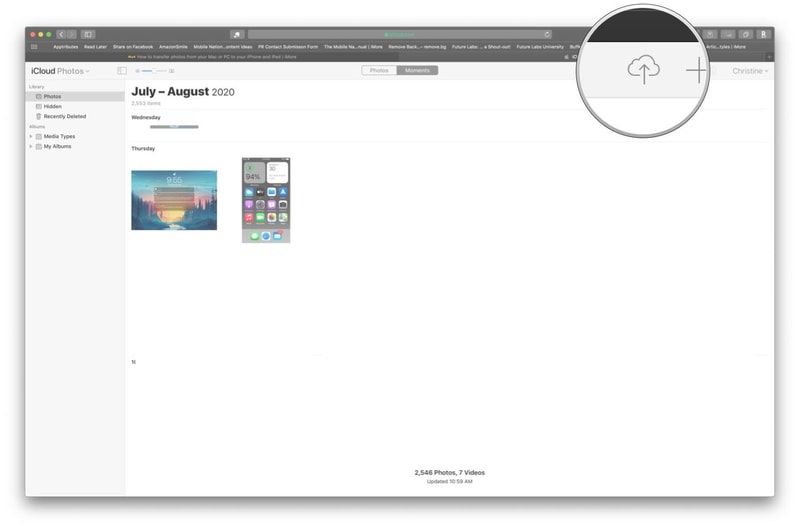
Step 3: Click on 'Photos' then tap on 'Preferences.' Click on the iCloud tab.
Step 4: Log in on your Mac on iCloud under 'System Preferences.' Check the 'iCloud Photos' box.
Step 5: You can download the wallpaper photos from iCloud from the Photos app on your iPhone.
Sometimes, you may lose the quality of the photo image using iCloud. There is one way you can seamlessly transfer images, photos, contacts, SMS, and more. When using Dr. Fone - Phone Manager (iOS), you can transfer images while retaining image quality. So, let's look at how to make this happen.
2.4 Transfer wallpapers to iPhone 13 via Dr.Fone - Phone Manager (iOS)

Dr.Fone - Phone Manager (iOS)
Transfer Photos from Computer to iPod/iPhone/iPad without iTunes
- Transfer, manage, export/import your music, photos, videos, contacts, SMS, Apps, etc.
- Back up your music, photos, videos, contacts, SMS, Apps, etc., to the computer and restore them easily.
- Transfer music, photos, videos, contacts, messages, etc., from one smartphone to another.
- Transfer media files between iOS devices and iTunes.
- Fully compatible with iOS 7 to iOS 15 and iPod.
You can connect your iPhone to your PC to use Dr. Fone - Phone Manager (iOS). If you don't have it already installed, please install the software on your macOS or Windows PC first. Here's how you transfer the files from your PC to your iPhone.
Step 1: Open the Dr.Fone software on your PC. Connect your iPhone to your computer using your USB cable.

Step 2: You can go to the ‘Phone Manager’. Once it loads, select the Photos tab displayed on the Dr. Fone software's main ribbon.
Step 3: Click on the Add/import icon. You choose to 'Add File' or 'Add Folder.' This will open the prompt box that lets you choose which files or folders to transfer from your PC to your iPhone.
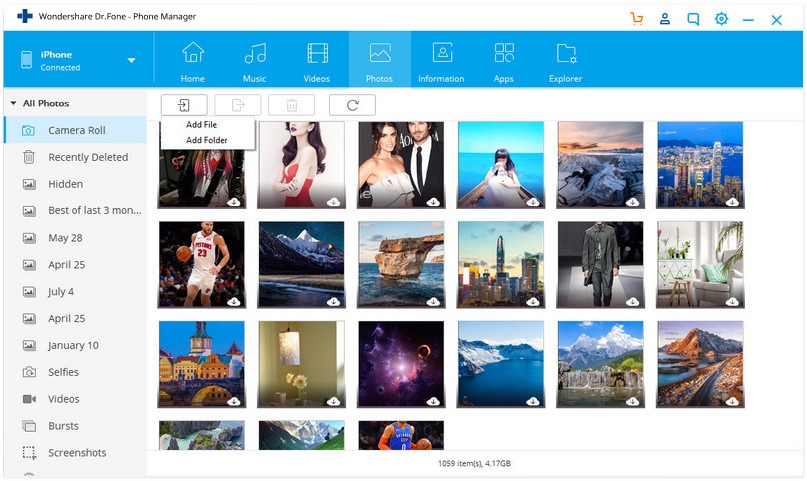
Step 4: You can also choose the destination folder on the left side panel.
Dr.Fone - Phone Manager (iOS) is a simple four-step solution to importing files from your PC to your iPhone. The one advantage it has over iTunes is that the risk of Dr.Fone - Phone Manager (iOS) overwriting your whole iTunes library is non-existent. You can easily create a new folder to import your photos. The quality of images imported and exported is not lost.
Part 3: How to Change/Set Wallpaper on iPhone 13
This section deals with how to change/set iPhone 13 wallpaper. We will go over popular features available on iPhone 13 if you want to change your wallpaper.
Step 1: To change your wallpaper, go to Settings, then to wallpaper, then to Choose a New Wallpaper. Another option is to enable Dark Appearance, which causes your iPhone's wallpaper to dim in response to ambient light.
Step 2: Now, at the top of the screen, select an image from the subcategories Dynamic, Stills, or Live.

Step 3: Choose a photo from your collection (tap an album, then pick the photo).
Step 4: Pinch open your picked image to zoom in on it, then drag it to rearrange fit. To zoom out, pinch closed.
or
Step 4: Some images have Perspective Zoom enabled, so the wallpaper shifts angle when your phone does. You can turn this option off at the bottom of the screen before setting the wallpaper.

Step 5: When you're happy with the angle, tap on 'Set.' You can choose 'Cancel' to pick another photo. You can set this as Lock Screen, Home Screen, or both.
Conclusion
iPhone 13 can look more attractive with beautiful wallpapers. You can take help from the above guide to download iPhone 13 wallpaper on your computer or iPhone 13. One of the easiest ways to transfer wallpapers from computer to iPhone is with Dr.Fone - Phone Manager (iOS). It can also help you transfer contacts, SMS, music, video to your iPhone or iPad and manage your data by exporting, adding, deleting, etc. Try it now!
iPhone 13 Series
- iPhone 13 News
- 1. Change Default iPhone 13 Ringtone
- 2. Use Siri on iPhone 13
- 3. iPhone 13 Tips and Tricks
- 4. Turn iPhone 13 Off
- 5. iPhone 13 Wallpaper
- 6. iPhone 13 Camera Tricks
- 7. iPhone 13 Problems
- 8. iPhone 13 Pro Max Introduction
- iPhone 13 Alternatives
- iPhone 13 Backup
- 1. Back up iPhone/iPad to Computer
- 2. iPhone Backup Software
- 3. iPhone Backup Extractor
- 4. Back up iPhone/iPad in DFU Mode
- 5. Back up iPhone in Recovery Mode
- 6. Back up Messages on iPhone
- iPhone 13 Erase
- iPhone 13 Issues
- 1. iPhone 13 Apps Keep Crashing
- 2. iPhone 13 Battery Draining Fast
- 3. iPhone 11/12/13 that Won't Turn On
- 4. iPhone 13 Stuck on White Screen
- 5. iPhone 13 Camera Not Working
- iPhone 13 Recover
- 1. Recover iPhone 13 Photos
- 2. Recover iPhone Contacts
- 3. Recover Data without iTunes
- 4. Recover iPhone 13 Data
- 5. Recover iPhone 13 Messages
- iPhone 13 Transfer
- 1. Contacts from Android to iPhone 13
- 2. Files from Android to iPhone 13
- 3. Data from iPhone to iPhone 13
- 4. Manage iPhone 13 on PC
- iPhone 13 Unlock







Daisy Raines
staff Editor