
How to Unlock iPhone 12/12 Pro Max Like a Pro Step-by-Step Guide
Aug 27, 2025 • Filed to: Screen Lock Removal • Proven solutions
You have likely set your eyes on getting an iPhone 12 or an iPhone 12 Pro Max, but things worsened. The instant you resort to inserting the SIM card, a notification appears, which claims ‘SIM not supported.’ Subsequently, you either forget the passcode to the Apple ID or, even worse, buy an iPhone 12 that is secondary and still locked to another user. These are real problems many users face daily. It’s concerning when you need urgent access and are locked out of your device.
This article will discuss methods on how to get your iPhone 12/12 Pro Max unlocked. You’ll also find a simple, reliable solution to regain control of your device safely. Follow these proven methods to ensure your iPhone 12/12 pro max unlocked and fully functional.

- Part 1: Understanding iPhone Locks
- Part 2: How to Unlock iPhone 12 with Face ID?
- Part 3: How to Unlock iPhone 12 with Passcode?
- Part 4: How to Unlock iPhone 12 Using iTunes?
- Part 5: How to Unlock iPhone 12 Without Passcode Using iCloud?
- Part 6: How to Unlock iPhone 12 Without Passcode Using Voice Control?

- Part 7: How to Unlock iPhone 12/12 Pro Max With No Data Loss?
Part 1: Understanding iPhone Locks
There are some important things that you will need to keep in mind before attempting the unlocking of an iPhone 12. Unlocking a device may result in a loss of data, along with additional security processes.
- Resetting Will Erase All Data
If you reset your iPhone 12 unlocked, everything on it will be erased. This includes apps, photos, and settings. A reset is a fantastic option to pass through a locked screen and a softer approach compared to a hard reset, but it comes with its own consequences, such as data loss.
Tip: Never proceed with resetting your device if you have not backed your data up at some point.
- iCloud Activation Lock Will Require an Apple ID
In the case where the ‘Find My iPhone’ feature is enabled, all resets will be followed by an iCloud account request, which is known as the activation lock.
Without this information, your iPhone 12 unlocked will stay locked, even after a reset. Make sure you have access to the original Apple ID before attempting a reset.
Part 2: How to Unlock iPhone 12 with Face ID?
Unlocking your iPhone 12/12 Pro Max faces no challenges at all if you have Face ID enabled or a passcode set. No technical skills are required—simply adhere to these concise instructions.
Face ID lets you access your iPhone 12 in seconds. It works for unlocking, purchases, and app sign-ins—no need to press buttons. Follow these steps:
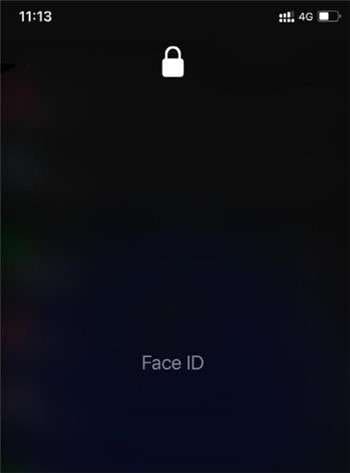
Steps to Unlock iPhone 12 with Face ID:
- Wake Up Your iPhone – Pick up your phone or tap the screen.
- Swipe Up from the Bottom – This brings up the Face ID scan.
- Look at Your Screen – Hold your phone in portrait mode and glance at it.
- Access Granted! – If Face ID recognizes you, the screen unlocks instantly.
Wearing a mask? Your device will request that you provide a passcode instead.
Head over to the Settings menu, then choose Face ID & Passcode to toggle Face ID on or off.
Part 3: How to Unlock iPhone 12 with Passcode?
If Face ID isn’t working, or you prefer using a passcode, manually unlocking your iPhone 12 unlocked is quick and easy.
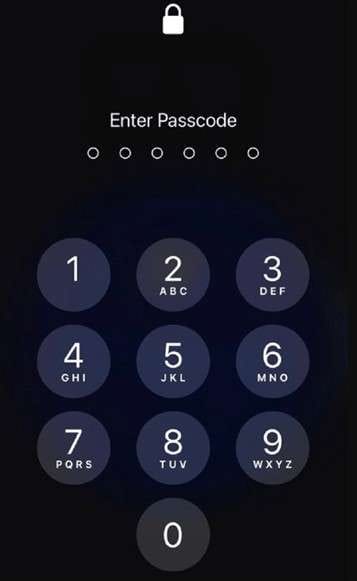
Steps to Unlock iPhone 12 with Passcode:
- Wake Your iPhone – Lift your phone or tap the screen.
- Swipe Up from the Bottom – Pressing the bottom swipe up brings up the screen where you may enter your passcode.
- Please Select a Passcode - Enter the four- or six-digit passcode you choose.
- Unlocked! – If entered correctly, your iPhone 12 will be ready to use.
This method ensures access even when Face ID isn’t an option. Both methods make it easy to keep your iPhone 12 unlocked, new, and secure while providing quick access whenever needed.
Part 4: How to Unlock iPhone 12 Using iTunes?
If your iPhone 12 is locked, you can reset it using iTunes. This method removes the passcode but also erases all data. Follow these steps carefully.
Step 1: Open iTunes or Finder
Use iTunes With Windows operating systems, Mac OS Mojave, or earlier versions. For Mac OS Catalina or higher versions, go to Finder.
Make sure iTunes is updated before you proceed.
Step 2: Connect iPhone in Recovery Mode
Turn Off your iPhone 12 before connecting it to the computer Press and hold the side button and volume button until the power slider appears. Drag the slider to turn off your iPhone 12 Pro Max unlocked. Hold the side button and connect your phone to the computer. Keep holding until you see the recovery mode screen.
Step 3: Restore Your iPhone
Once iTunes or Finder detects your device, select it. Click "Restore iPhone" to begin the reset. If Find My iPhone is enabled, you must turn it off before restoring. Confirm the process when prompted. Your iPhone 12 unlocked will reset to factory settings.
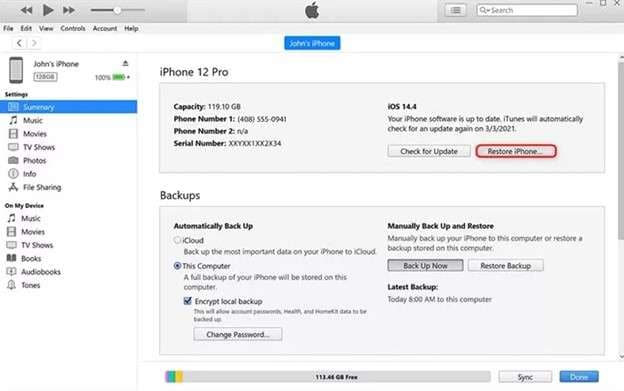
Factors to Consider
- You should ensure that you have a backup because all data will be lost after restoration.
- Expect slow progress and several hours of work for this method.
Using iTunes works when unlocking iPhone 12 Pro max. However, it is unfavorable for those wanting to keep the data.
Part 5: How to Unlock iPhone 12 Without Passcode Using iCloud?
If a computer is unavailable, there is still a means for the iPhone 12 to be unlocked using iCloud. This method only applies if you have enabled Find My iPhone. Apple ID and password will be needed for this process.
Step 1: Sign in to iCloud
Get access to any device’s web browser and navigate to Find My iPhone (iCloud.com). Input the Apple ID and password associated with the iPhone 12 locked.
Step 2: Select Your iPhone
If multiple devices use the same Apple ID, click "All Devices" at the top. Choose your iPhone 12 pro max unlocked from the list.
Step 3: Erase Your iPhone
Tap "Erase iPhone" from the menu. A confirmation message will appear—click "Erase" to proceed.
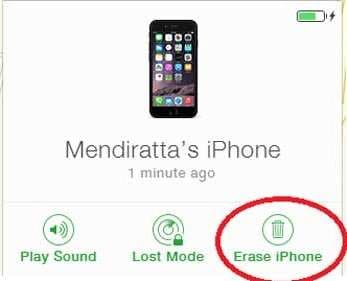
Step 4: Complete the Reset
If prompted, enter your Apple ID password again. The iCloud service will begin wiping your iPhone 12 unlocked new remotely. Keep your phone connected to the internet until the process is finished.
Step 5: Set Up Your iPhone
Once reset, your iPhone 12 Pro unlocked will display the Hello screen. Follow the setup instructions and restore your data from a backup if available.
Part 6: How to Unlock iPhone 12 Without Passcode Using Voice Control?
Apple launched Voice Control in iOS 13 to enable hands-free control of the device. The feature can be configured to disable passcode entry for using an iPhone 12 unlocked.
Step 1: Enable Voice Control
Open Settings on your iPhone 12 Pro unlocked. Tap Accessibility and select Voice Control. If using it for the first time, wait for the setup file to download.
Step 2: Create a Custom Command
Tap Customize Commands > Custom > Create New Command. Enter a phrase like “Unlock my iPhone” as your voice command.
Step 3: Set Up a Gesture for Unlocking
Tap Action and choose Run Custom Gesture. Press Hide Controls at the bottom of the screen. Swipe up and enter your passcode pattern as a gesture. Once done, tap Save in the top right corner.
Step 4: Activate and Test Voice Control
Return to the Voice Control settings and ensure it’s turned on. Say the command you created, such as “Unlock my iPhone”. Your iPhone 12 unlocked new should recognize the gesture and unlock.
Part 7: Unlock iPhone 12 Pro Max/12 With No Data Loss
Misplacing your passcode can result in your iPhone 12 being locked, preventing you from accessing your valuable data. When you lack a backup in iTunes or prefer not to erase your device via iCloud, seeking out a professional password removal tool emerges as the optimal solution. Dr.Fone - Screen Unlock (iOS) is a reliable solution crafted to manage security limitations on your iPhone 12 Pro Max unlocked. Unlock your device in a swift and safe manner using this tool, regardless of how you locked yourself out.
Dr.Fone offers an easy user interface that makes unlocking your iPhone 12 from home a simple task. This tool quickly removes barriers to access such as forgotten passcodes, unrecognized Face ID, and broken Touch ID so that you can use the device again.

Dr.Fone - Screen Unlock (iOS)
Unlock iPhone/iPad Lock Screen Without Hassle.
- Simple, click-through, process.
- Remove screen passcodes, Face ID, Touch ID and Apple ID with ease.
- Bypass iCloud Activation Locks without Password.
- Bypass MDM and screen time without data loss.
- Supports the latest iOS version fully!

Here’s a straightforward guide on using this app to eliminate the passcode from your iPhone 12 or 12 Pro Max.
Step 1: Open Wondershare Dr.Fone on your computer. In the Toolbox, choose Screen Unlock, then select the iOS devices option.

Step 2: Click Unlock iOS Screen to begin unlocking your iPad and bypassing the screen lock.

Step 3: Press Start to begin the process. Ensure your iPad is sufficiently charged to avoid interruptions.

Step 4: Follow the on-screen instructions to put your iPad into Recovery Mode. If you're unable to, try using DFU Mode for assistance.

Step 5: Once in Recovery Mode, confirm your iPad's model and iOS version. If everything is correct, click Start to continue.

Step 6: The iOS firmware will begin downloading. Monitor the progress bar. If the download is slow, click Copy to manually download the file.

Step 7: After the firmware is verified, click Unlock Now to initiate the unlocking process.

Step 8: A prompt will appear for confirmation. Enter the code displayed, then select Unlock to remove the screen lock.

Step 9: Keep your iPad connected during the firmware installation. Disconnecting could cause problems.

Step 10: Once the process finishes, click Done. If the iPad is still locked, click Try Again to repeat the process.

Conclusion:
Getting locked out of your iPhone 12 unlocked can be stressful, especially when urgent access is needed. Whether it's a forgotten passcode, an unrecognized Face ID, or a carrier lock, each issue demands a reliable solution. Some methods, like iTunes or iCloud, work but come with data loss risks and complex steps. Others, such as Dr.Fone - Screen Unlock (iOS), provide a straightforward way to bypass restrictions safely.
Understanding the unlocking process is key to regaining control without complications. The right approach ensures your iPhone 12 pro Max unlocked is fully functional again, allowing you to use it without limitations.
4,624,541 people have downloaded it
iPhone Unlock
- Access Locked iPhone
- 1. Reset Locked iPhone Without iTunes
- 2. Erase Locked iPhone
- 3. Get Into Locked iPhone
- 4. Factory Reset Locked iPhone
- 5. Reset Locked iPhone
- 6. iPhone Is Disabled
- 7. Fix iPhone Unavailable Issue
- 8. Forgot Locked Notes Password
- 9. Unlock Total Wireless Phone
- 10. Review of doctorSIM Unlock
- iPhone Lock Screen
- 1. Lock Apps on iPhone
- 2. Bypass iPhone Passcode
- 3. Unlock Disabled iPhone Without PC
- 4. Disable One More Minute Screen Time
- 5. Unlock iPhone Passcode Screen
- 6. Reset iPhone Password
- 7. Auto Lock Never on iPhone
- 8. Remove Carrier Lock/SIM Restrictions
- 9. Get iMei Number on Locked iPhone
- 10. Add a New Face ID
- 11. iPhone Passcode Expired Pop-Up
- 12. Control Display Rotation
- 13. Fix iPhone is Disabled Connect to iTunes
- 14. Fix Turn Passcode Off Greyed Out
- 15. Get iPhone out of Demo Mode
- 16. Unlock Unresponsive Screen
- 17. iPhone Ask for Passcode After Reset
- Remove iCloud Lock
- 1. Remove Activate Lock without Apple ID
- 2. Remove Activate Lock without Password
- 3. Unlock iCloud Locked iPhone
- 4. Crack iCloud-Locked iPhones to Sell
- 5. Jailbreak iCloud Locked iPhone
- 6. What To Do If You Bought A Locked iPhone?
- 7. Fix iPhone Unavailable No Erase Option
- 8. Find iCloud Email Address on Apple Device
- 9. Broque Ramdisk iCloud Bypass
- Unlock Apple ID
- 1. Remove Payment Method on iPhone
- 2. Create a New Apple ID Account
- 3. Change Apple ID on iPad
- 4. Change Your Apple ID Password
- 5. Apple ID Not Active
- 6. Fix Wrong Apple ID Issue on iPhone
- 7. Fix This Person Is Not Active
- 8. New iCloud Terms and Conditions
- 9. Fix Apple ID Account Unavailable
- 10.Find Apple ID by IMEI
- 11. Unlink 2 iPhones with the Same Apple ID
- 12. Reset Password at appleid.apple.com
- 13. App Store Keep Asking for Password
- 14. Find Apple ID Password No Reset
- 15. Trusted Devices List Not Available
- Remove SIM Lock
- 1. Unlock iPhone Using Unlock Chip
- 2. Unlock iPhone for Free
- 3. Unlock iPhone Online
- 4. Factory Unlock iPhone
- 5. SIM Unlock iPhone
- 6. Unlock AT&T iPhone
- 7. Unlock iPhone with IMEI Code
- 8. Unlock iPhone without SIM Card
- 9. Unlock Cricket iPhone
- 10. Unlock iPhone with/without SIM Card
- 11. Unlock T-Mobile iPhone
- 12. Unlock Verizon iPhone
- 13. iPhone IMEI Checker
- 14. Unlock Xfinity iPhone
- 15. Unlock iPhone From The Carrier
- 16. Turbo SIM iPhone
- 17. Get the Sprint Unlock Codes
- 18. Unlock a Sprint Phone
- 19. Fix When iPhone Says No Sim
- Unlock iPhone MDM
- 1. Remove MDM from iPhone
- 2. Remote Management on iPhone
- 3. MDM VS MAM
- 4. Top MDM Bypass Tools
- 5. IoT Device Management
- 6. Unified Endpoint Management
- 7. Enterprise Mobility Management
- 8. Top 10 Proxy Websites
- 9. Mosyle MDM Remove Tool
- Unlock Screen Time Passcode
- 1. Reset Screen Time Passcode
- 2. Turn Off Screen Time without Passcode
- 3. Screen Time Passcode Not Working
- 4. Disable Parental Controls
- 5. Bypass Screen Time on iPhone Without Password
- 6. Delete Screen Time History on iPhone
- 7. Turn Off Downtime on iPhone
- 8. Download Age Restricted Videos
- MDM Unblock Games/Websites
- 1. Basketball Stars Game Unblocked
- 2. Play Getaway Shootout Unblocked
- 3. Play Build Now GG Unblocked
- 4. BitLife Unblocked
- 5. 10 Best Unblocked Anime Websites
- 6. Best Unblocked Game Websites
- 7. 1v1 LOL Unblocked
- 8. Get Poly Track Unblocked
- 9. Music Websites Unblocked
- 10. Spotify Unblocked
- 11. Snow Rider 3D Unblocked
- Unlock Apple Watch
- Unlock iPod Touch
- ● Manage/transfer/recover data
- ● Unlock screen/activate/FRP lock
- ● Fix most iOS and Android issues
- Unlock Now Unlock Now Unlock Now



















Daisy Raines
staff Editor