iPhone 13 Apps Keep Crashing? Here's The Fix!
Aug 20, 2025 • Filed to: Phone Repair Solutions • Proven solutions
You buy your new iPhone 13 thinking you're buying the latest and greatest, and when you are done setting it up and start using it, you find apps crashing on your new iPhone 13. Why do apps keep crashing on iPhone 13? Here is what you can do to prevent apps from crashing on your new iPhone 13.
Part I: How to Stop Apps from Crashing on iPhone 13
Apps do not crash just because. There are several reasons that cause crashes, and you can take remedial measures for nearly all of them. Let's take you through the methods one by one.
Solution 1: Restart iPhone 13
One of the fastest ways to resolve any issue on any computing device, be it your smartwatch, your calculator, your TV, your washing machine, and, of course, your iPhone 13, is restarting. So, when you find your apps crashing on iPhone, the first thing to do is restart the iPhone to see if that resolves the problem. What a restart does is free up the memory of code and the system when restarted fills it back afresh, resolving any corruption or any other issues.
Here's how to restart iPhone 13:
Step 1: Press and hold the Volume Up key and Side Button together until the slider appears
Step 2: Drag the slider to turn the iPhone off
Step 3: After a few seconds, turn the iPhone back on using the Side Button.
Solution 2: Close Other Apps On iPhone 13
While iOS has always been able to optimize memory usage well, there are times when something goes wrong and may be resolved by closing all apps in the background to force iOS to free up memory properly. This is how to close apps on iPhone:
Step 1: Swipe upwards from the home bar on your iPhone 13 and hold the swipe somewhat in the middle.
Step 2: The apps that are open will be listed.

Step 3: Now, simply flick the app cards upwards to close the apps completely from the background.
Solution 3: Clear Out Browser Tabs
If your web browser (Safari or any other) has too many tabs open, they will all consume memory and may cause other apps to crash if the browser is open. Usually, iOS does a good job of handling this and puts unused tabs out of memory, but it isn't magic. Clearing out old tabs keeps the browser lean and running efficiently. Here's how to clear out old tabs in Safari:
Step 1: Launch Safari and tap the Tabs button at the bottom right corner.
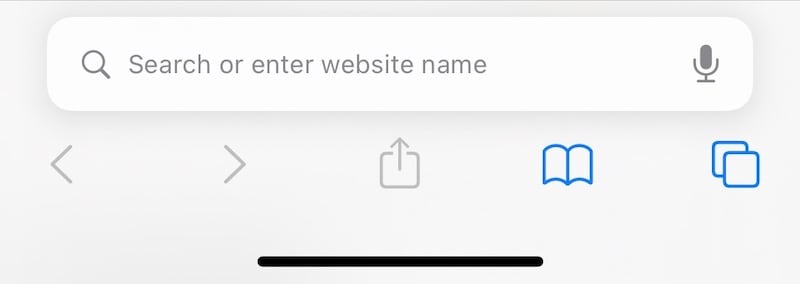
Step 2: If you have several tabs open, you will see something like this:

Step 3: Now, either tap the X on each thumbnail image or flick the thumbnails you do not want to keep to the left to close them.
This way, you will clear out your browser tabs and will release memory used by the browser in keeping those tabs in working condition.
Solution 4: Reinstall Apps
Now, if not all apps on iPhone 13 are crashing but only one or two, there could be two reasons for this, and one of them involves something going corrupt. This can be resolved by reinstalling the problematic app(s). Here's how to delete apps on your iPhone and reinstall them using App Store:
Step 1: Long-press the app icon of the app you want to delete and let go when the apps start jiggling.
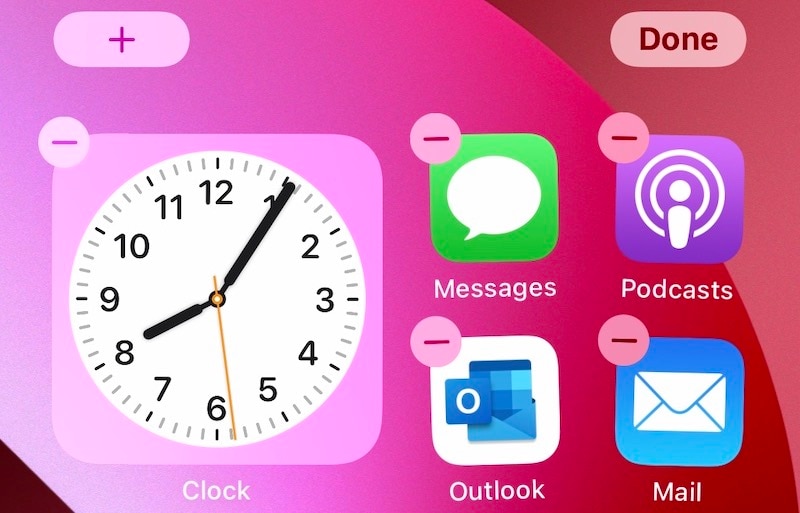
Step 2: Tap the (-) symbol on the app and tap Delete…

…and confirm once again…

…to delete the app from the iPhone.
Now, you can go to the App Store and download the app again:
Step 1: Visit the App Store and tap your profile picture at the top right corner.

Step 2: Select Purchased and then My Purchases

Step 3: Search here for the app name and tap the symbol that depicts a cloud with a downward pointing arrow to download the app again.
Often, this resolves app crashes on iPhone.
Solution 5: Update Apps
Like before, if not all apps on iPhone 13 are crashing but only one or two, the second reason could be that the app requires an update to function properly. Either something was updated at the app developer's end or you might have recently updated iOS and that caused the app to start crashing if it was not completely compatible with the new iOS update. Thus, updating the app or waiting until the app is updated (if there is no update available) may be the approach to take. Here is how to check for app updates in the App Store:
Step 1: Launch App Store and tap the profile picture on the top right
Step 2: App updates, if any, will be listed here.
In any case, simply grab the screen and pull it down to refresh, and the App Store will check for updates afresh.
Solution 6: Offload Apps
You may also want to try offloading the apps crashing on your iPhone to refresh app data and help resolve the crash. Doing this will not delete your personal data from the app, it will only delete the app data such as caches and other such data. Here is how to offload apps to resolve app crashes on iPhone:
Step 1: Launch the Settings app, scroll down and tap General
Step 2: Scroll down and tap iPhone Storage
Step 3: From this list of apps, tap the app that is crashing

Step 4: Tap Offload App

Step 5: Confirm to offload app.
Solution 7: Check iPhone Storage Space
If your iPhone is running low on storage, this will cause apps to crash since apps require room to breathe and their data is always growing on account of caches and logs. Here is how to check how much storage is being consumed on your iPhone:
Step 1: Launch Settings and scroll down to General.
Step 2: Scroll down and tap iPhone Storage.
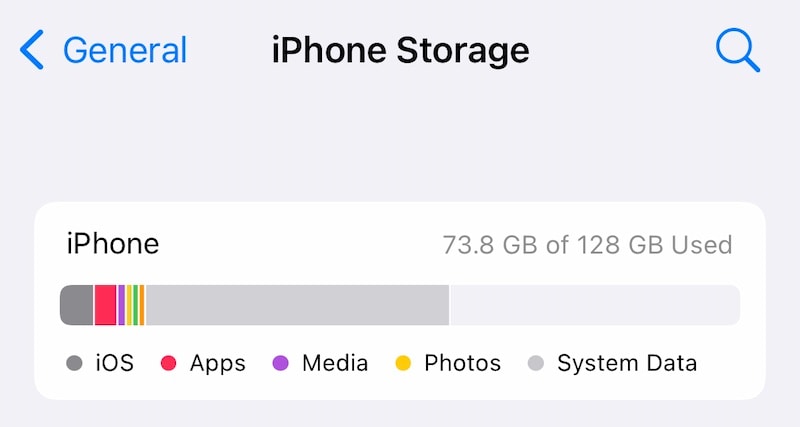
Step 3: Here, the graph will populate and show how much storage is being used.
If this storage is bearing the full capacity of the iPhone's usable storage, or if this is actually full, this is going to crash apps when you try to use them since there is no space for them to launch and function.

Dr.Fone - Data Eraser (iOS)
A one-click tool to free up the iPhone or erase iPhone permanently.
- It can delete all data and information on Apple devices permanently.
- It can remove all types of data files. Plus it works equally efficiently on all Apple devices. iPads, iPod touch, iPhone, and Mac.
- It helps enhance system performance since the toolkit from Dr.Fone deletes all junk files completely.
- It provides you with improved privacy. Dr.Fone - Data Eraser (iOS) with its exclusive features will enhance your security on the Internet.
- Apart from data files, Dr.Fone - Data Eraser (iOS) can permanently get rid of third-party apps.
Solution 8: Reset All Settings
Sometimes, resetting all settings on your iPhone can help you with fixing issues that might be causing apps to keep crashing on iPhone 13. Here is how to reset all settings on iPhone:
Step 1: Launch Settings and scroll down to find General and tap it
Step 2: Scroll down and tap Transfer or Reset iPhone
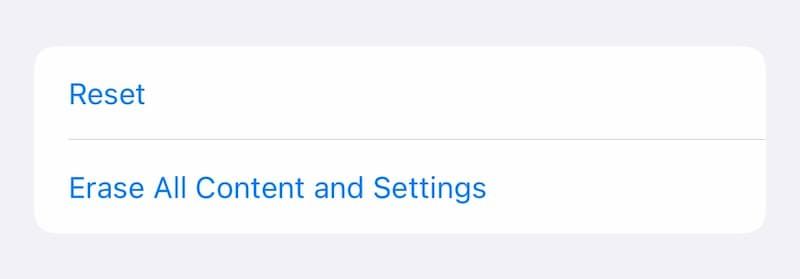
Step 3: Tap Reset

Step 4: Tap Reset All Settings from the popup
Step 4: Key in your passcode and your settings will be reset.
Part II: What to Do If None of The Above Works
If none of the above worked to stop apps from crashing on your iPhone, you will need to restore the device firmware. Now, you could restore device firmware using iTunes or macOS Finder, but why would you do that unless you like being jumbled up in obscure error codes? Here is a tool designed for the 'rest of us', the ones who like things simple and easy to use and understand, in human language.
1. Restore Device Firmware Using Wondershare Dr.Fone - System Repair (iOS)

Dr.Fone - System Repair
Restore the iPhone Firmware to Fix Apps Keep Crashing on iPhone 13.
- Only fix your iOS to normal, no data loss at all.
- Fix various iOS system issues stuck in recovery mode, white Apple logo, black screen, looping on start, etc.
- Downgrade iOS without iTunes at all.
- Works for all models of iPhone, iPad, and iPod touch.
- Fully compatible with the latest iOS version.

Step 1: Get Dr.Fone

Step 2: Connect the iPhone to the computer and launch Dr.Fone:
Step 3: Click the System Repair module:

Step 4: The Standard Mode does not delete your data while fixing iPhone app crashing issues. Choose the Standard Mode for now.
Step 5: When Dr.Fone detects your device and iOS version on it, verify its veracity and click Start when all information is correctly identified:

Step 6: The firmware will get downloaded and verified, and you can now click Fix Now to start restoring iOS firmware on your iPhone.

After Dr.Fone - System Repair (iOS) finishes, the phone will restart. When you now reinstall your apps, they will not crash due to iOS corruption.
2. Using iTunes or macOS Finder
If you do want to use the Apple way to restore the firmware on your iPhone, here are the steps you need to take:
Step 1: Connect your iPhone to your computer and launch iTunes (on older macOS versions) or Finder on newer macOS versions such as Mojave, Big Sur, and Monterey.
Step 2: After the app detects your iPhone, click Restore in iTunes/ Finder.

In case Find My is enabled on your iPhone, you will be asked to disable it:
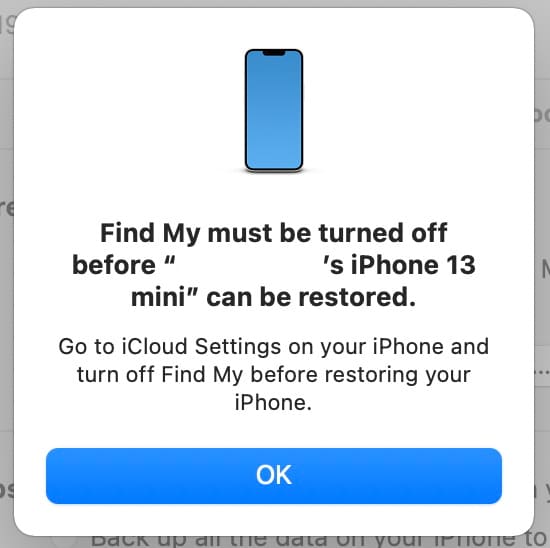
Clicking “Check for Update” will check with Apple for any available updates. What you want to do is restore firmware, so click Restore iPhone and agree to the license agreement to proceed with restoring firmware on your iPhone. Please note that this process will delete your data during the reinstallation of iOS. Unless absolutely required, this is a hassle since you will have to reinstall every single app on your iPhone that existed before restoring and this is time-consuming.
Conclusion
It is incredibly frustrating to see apps crashing on a flagship, thousand-dollar iPhone 13. Apps crash on iPhone 13 for several reasons, beginning with non-optimization wherein they are not optimized yet for the newer iPhone or iOS version. Apps may also keep crashing on iPhone 13 for several other factors such as low storage space remaining that prevents the apps from functioning normally. There are 8 ways to fix iPhone 13 apps keep crashing issue that are listed in the article above, and if that does not help in any way, the ninth way deals with restoring the entire firmware on iPhone using Dr.Fone - System Repair (iOS), a tool designed to guide you in clear, understandable, step by step way to restore iOS on your device to fix all issues on your iPhone 13 without deleting your user data.
iPhone 13 Issues
- Apps Keeps Stopping
- 1. iPhone 13 Safari Not Working
- 2. iPhone 13 Apps Keep Crashing
- 3. iPhone 13 Apps Stuck on Loading
- 4. iPhone 13 WhatsApp Calls Don't Work
- 5. iPhone 13 Won't Download Apps
- 6. iPhone 13 Apps Not Opening
- 7. iPhone 13 Apps Won't Update
- 8. iPhone 13 Safari Freezes
- 9. iPhone 13 Safari Not Loading Pages
- iPhone 13 Charging Issues
- 1. iPhone 13 Battery Draining Fast
- 2. iPhone 13 Overheating
- 3. iPhone 13 Overheats While Charging
- 4. iPhone 13 Won't Charge
- iPhone 13 Not Working
- 1. iPhone 13 Overheating And Won't On
- 2. iPhone 11/12/13 Won't Turn On
- 3. iPhone 13 Restarts
- 4. iPhone 13 Problems
- iPhone 13 Screen Issues
- 1. iPhone 13 Touch Screen Not Working
- 2. iPhone 13 Stuck on White Screen
- 3. iPhone 13 Frozen Screen
- 4. iPhone 13 Black Screen
- 5. iPhone 13 Camera Black Screen
- 6. iPhone 13 Goes Black During Call
- iPhone 13 Services Fail
- 1. iPhone 13 Face ID Not Working
- 2. iPhone 13 Not Ringing
- 3. iPhone 13 Call Failed
- 4. iPhone 13 Poor Call Quality
- 5. iPhone 13 iMessage Not Working
- 6. iPhone 13 Dropping Calls
- 7. iPhone 13 No Service Problem
- 8. iPhone 13 Not Receiving Calls
- 9. iPhone 13 SIM Failure/No SIM Card
- 10. iPhone 13 iMessage Not Syncing
- 11. iPhone 13 Hotspot Not Working
- iPhone 13 Tips



















Daisy Raines
staff Editor
Generally rated4.5(105participated)