Learn Different Ways To Set iPhone 13 Ringtone in 2025
Oct 24, 2025 • Filed to: Device Data Management • Proven solutions
Dr.Fone Basic:
Better Control for Your Phone
Manage, transfer, back up, restore, and mirror your device
The generic ringtone of iPhones is common and used among people. While sitting in a group, there is a fair chance that you might get confused with the ringtone if you haven’t had it changed. If so, the need to change your iPhone 13 ringtoneis prominent. While you can have it changed through the device itself, there are other ways to get hold of different ringtones for your iOS device.
Luckily, there is a tool that provides you with the option of creating customized ringtones. For this article, the focus of our discussion would revolve around setting iPhone 13 ringtones through multiple techniques. Follow all provided guidelines without changing unnecessary settings in your iOS device.
- Part 1: How To Change the Default Ringtone iPhone 13
- Part 2: How To Set a Separate iPhone 13 Ringtone for Each Contact
- Part 3: How To Buy and Set iPhone 13 Ringtones From iTunes Store
- Part 4: The Best and Powerful iPhone 13 Ringtone Maker for Creating Customized Ringtones

Part 1: How To Change the Default Ringtone iPhone 13
For the first task, you might consider changing the default ringtone of your iPhone 13. If so, the process to execute this process is quite simple to cover. While you can perform the process through the “Settings” app, the steps below provide you with a simple guideline to follow:
- Step 1: Launch the “Settings” app on your iPhone and continue into the “Sounds & Haptics” section from the list of options.
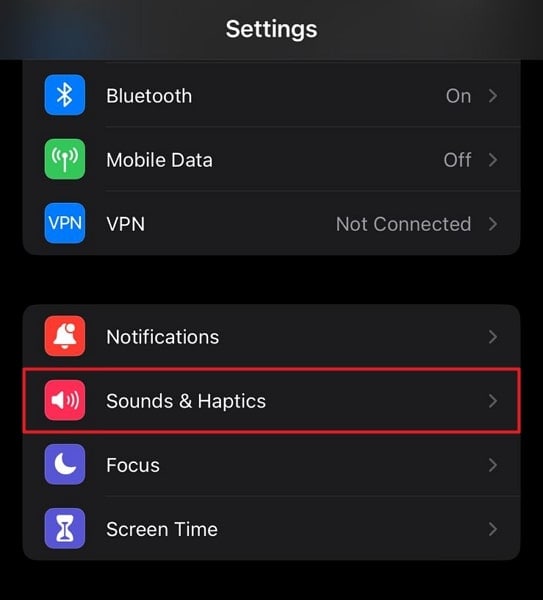
- Step 2: As you proceed into the next window, find the option of “Ringtone” from the list to change your default ringtone. You can select any appropriate ringtone out of the available options and set it as the default Apple iPhone 13 ringtone.
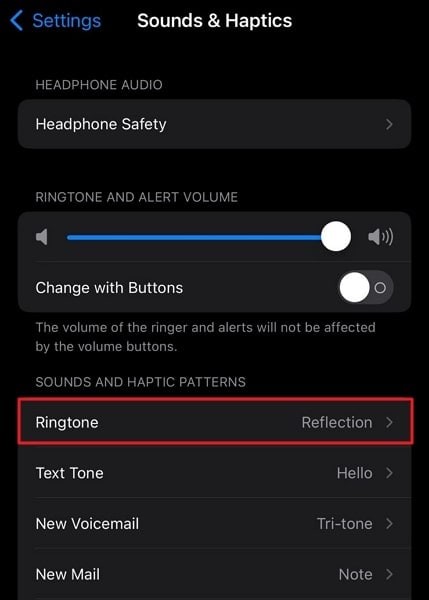
Part 2: How To Set a Separate iPhone 13 Ringtone for Each Contact
There might be a situation where you do not want to pick up every call received on your iPhone 13 while not missing out on the calls received from your family. If so, there is a progressive option of setting separate ringtones on your iPhone 13 for every special contact. This way, you will be able to set apart a basic and a special call on your iPhone.
To know how it can be changed on your iPhone 13, the following steps are a simple explanation for changing iPhone 13 ringtone for special contacts:
- Step 1: You need to access the “Contacts” app on your iPhone 13 and scroll down to find the respective contact for whom you wish to change the ringtone. On accessing the details of the contact, tap “Edit” on the top-right section of the screen.
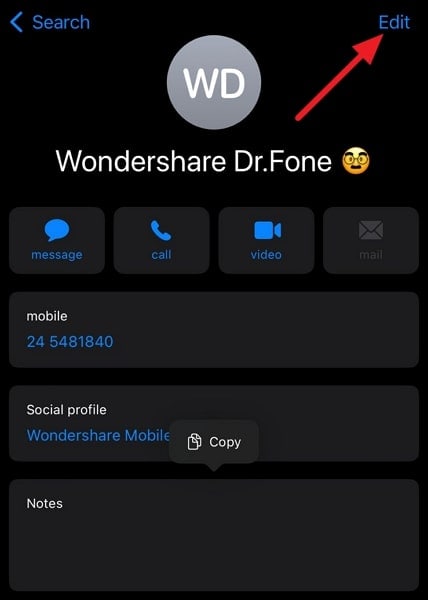
- Step 2: As you are present in the editing screen for the contact, look for the “Ringtone” option. Specify a ringtone for the contact and tap “Done.” You need to continue saving the settings and setting a separate Apple iPhone 13 ringtone for the contact.
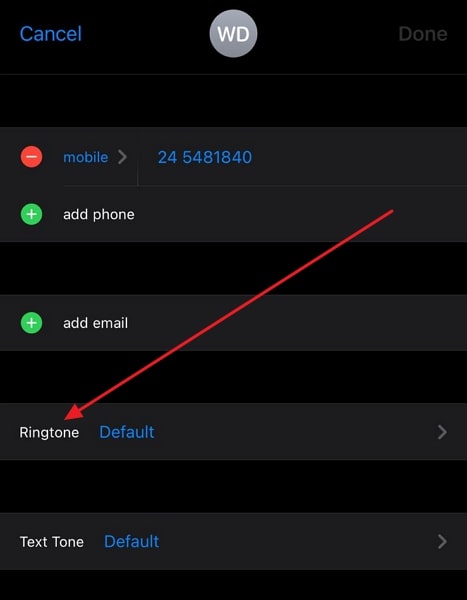
Part 3: How To Buy and Set iPhone 13 Ringtones From iTunes Store
iTunes Store is another great option for setting iPhone 13 ringtones. While you need to buy the particular ringtone, this option serves best for those who are comfortable spending a few dollars on their favorite music as a ringtone. If you are one of those who are new to buying and setting ringtones from the iTunes Store, provided below is a simple and efficient way to perform the process:
- Step 1: You need to launch the iTunes Store app and tap the “More” option to proceed. Following this, tap “Tones” and look for the ringtone you want to buy.
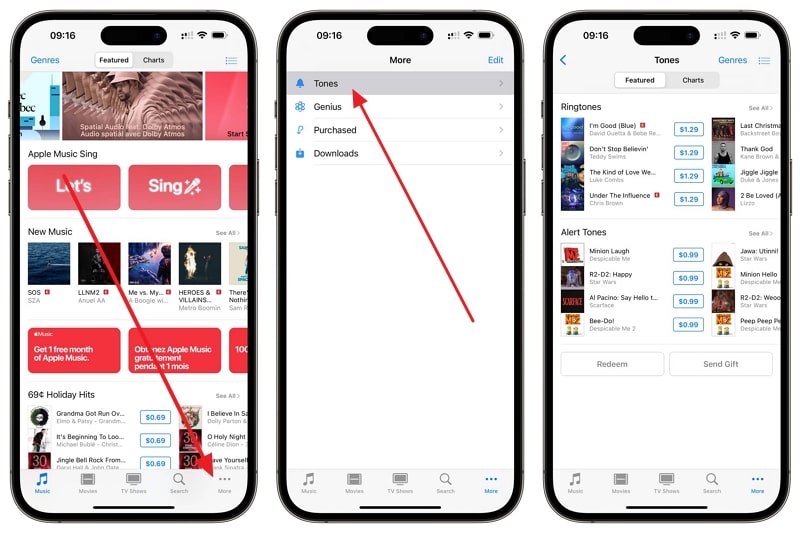
- Step 2: After tapping its price and buying it, you can choose any option to set the ringtone on your iPhone. If you want to keep it for later, tap "Done" to conclude the process.
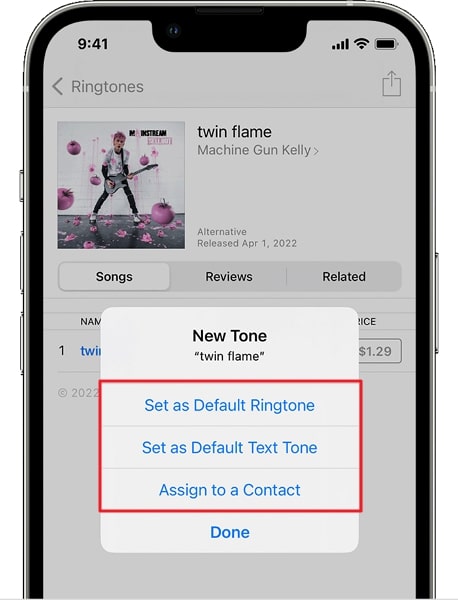
Part 4: The Best and Powerful iPhone 13 Ringtone Maker for Creating Customized Ringtones
Do you know that you can create proper ringtones using a ringtone maker tool? Wondershare Dr.Fone, a complete mobile toolkit, now offers a dedicated feature for creating ringtones for its users. While the platform can be used for many other purposes, it provides a proper setup for creating iPhone 13 ringtones.You can find an improved design of Dr.Fone that will help you make the ringtone.
While you can find the tool easily, it can help you create ringtones from the local device or iOS device's music. If you wish to know more about the ringtone maker from Wondershare Dr.Fone, look into these features for a better understanding:
- You can add "fade in and fade out" effects in your ringtones.
- While creating the iPhone 13 ringtonefor yourselves, you are advised to set the sliders and let the platform do the rest.
- There is a clear option for saving the created ringtone on the iOS device as well as the computer.
Steps to Create iPhone 13 Ringtone With Dr.Fone
We will direct the discussion to find out how to create the perfect iPhone 13 ringtone with the help of Dr.Fone:
- Step 1: Access Ringtone Maker on Dr.Fone
Start by downloading and launching the official platform of Wondershare Dr.Fone on your computer. On launching it, connect your iPhone with a USB cable and wait for it to be detected. Once done, select “Ringtone Maker” out of the options available on the screen.

- Step 2: Import Music to Convert As Ringtone
With the new window on the front, continue to select the "Local Music" option to import the music from your computer. Use the option "Device Music" if you want to set up a ringtone using the music available on the device.

- Step 3: Select Music and Import Successfully
Select the music out of the options available on the screen that is to be customized as a ringtone. On selecting it, click “Select” at the bottom of the window to proceed.
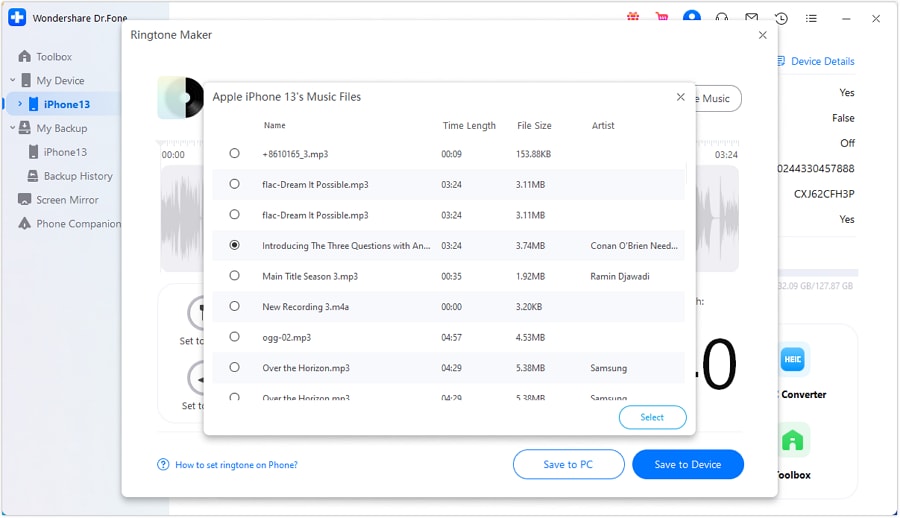
- Step 4: Trim and Add Effects
You can trim the imported music to set it up as your ringtone. Use the sliders properly and checkmark the option of "Fade In and Fade Out" for additional effects on the ringtone.

- Step 5: Save iPhone 13 Ringtone on Device or Computer
Once done, save the customized ringtone iPhone 13 using the “Save to Device” button on the screen. You can also have it saved on your computer with the “Save to PC” option.
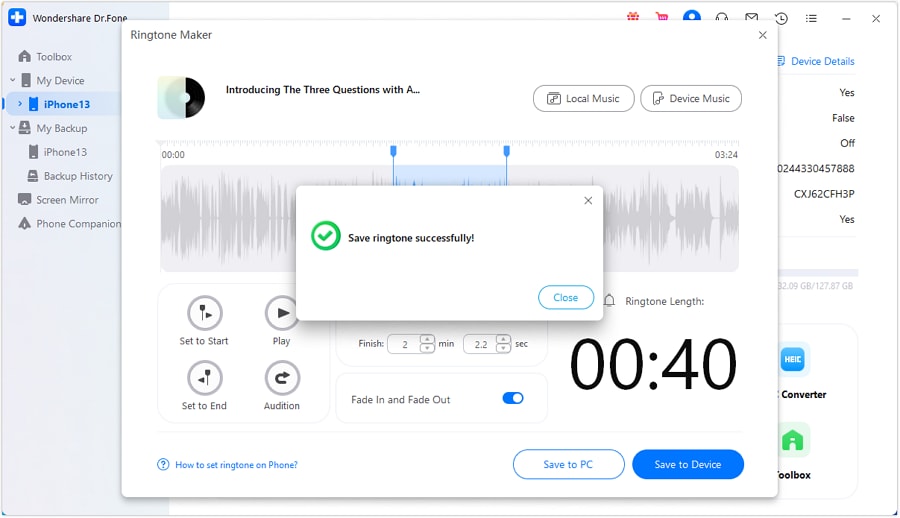
Conclusion
With that, you are done learning the ways used to set the iPhone 13 ringtoneusing the proper means. From changing the default ringtone to setting the ringtone for a specific contact, the methods have been obvious. For those who wish to customize ringtones for their iPhone 13 can consider using Wondershare Dr.Fone as the perfect option.
You might also interest:
Useful tips and tricks: How to make custom text tone for iPhone
Dr.Fone Basic:
Better Control for Your Phone
Manage, transfer, back up, restore, and mirror your device
You Might Also Like
iPhone 13 Series
- iPhone 13 News
- 1. Change Default iPhone 13 Ringtone
- 2. Use Siri on iPhone 13
- 3. iPhone 13 Tips and Tricks
- 4. Turn iPhone 13 Off
- 5. iPhone 13 Wallpaper
- 6. iPhone 13 Camera Tricks
- 7. iPhone 13 Problems
- 8. iPhone 13 Pro Max Introduction
- iPhone 13 Alternatives
- iPhone 13 Backup
- 1. Back up iPhone/iPad to Computer
- 2. iPhone Backup Software
- 3. iPhone Backup Extractor
- 4. Back up iPhone/iPad in DFU Mode
- 5. Back up iPhone in Recovery Mode
- 6. Back up Messages on iPhone
- iPhone 13 Erase
- iPhone 13 Issues
- 1. iPhone 13 Apps Keep Crashing
- 2. iPhone 13 Battery Draining Fast
- 3. iPhone 11/12/13 that Won't Turn On
- 4. iPhone 13 Stuck on White Screen
- 5. iPhone 13 Camera Not Working
- iPhone 13 Recover
- 1. Recover iPhone 13 Photos
- 2. Recover iPhone Contacts
- 3. Recover Data without iTunes
- 4. Recover iPhone 13 Data
- 5. Recover iPhone 13 Messages
- iPhone 13 Transfer
- 1. Contacts from Android to iPhone 13
- 2. Files from Android to iPhone 13
- 3. Data from iPhone to iPhone 13
- 4. Manage iPhone 13 on PC
- iPhone 13 Unlock















James Davis
staff Editor