
Top 23 iPhone 13 Tips and Tricks for 2025
Oct 24, 2025 • Filed to: Mobile Tips & Tactics • Proven solutions
Dr.Fone Basic:
Better Control for Your Phone
Manage, transfer, back up, restore, and mirror your device
The iPhone 13 and iPhone 13 Pro offers many great features, but you can make more of them with iPhone 13 tips and tricks. Being new to iOS, you may not be familiar with various hidden parts of the iPhone 13. In this article, you come to know about amazing iPhone 13 tips and tricks that make it more useful for you.

Also, these tricks can help you prevent your privacy and track your iPhone when misplaced. Take a look!
- #1 Scan Copy Text from Photos/iPhone Camera
- #2 Schedule Notifications on iPhone 13
- #3 Make a Light Blink as a Notification
- #4 Take Photos with the Volume Button
- #5 Let Siri Help You Take Photos
- #6 Use a Hidden Dark Mode
- #7 Auto-Schedule Low Power Mode to Save Battery
- #8 Manage Smart Data Mode
- #9 Measure Spaces Using Augmented Reality
- #10 Convert the Live Image to Video in iOS
- #11 Track Friends Using Find My Friends in iPhone 13

- #12 Turn on Photographic Styles for a Unique Photo Look
- #13 Share Content Using Siri
- #14 Use Your Keyboard As A Trackpad
- #15 Shoot Videos in Dolby Vision
- #16 Auto-Silence Unknown Spam Callers
- #17 Turn on Private Relay
- #18 Use Airpods to Announce Notifications
- #19 Unlock with Apple Watch
- #20 See What iPhone Apps Spy on You
- #21 Put the Search Bar and Tab Switcher of Safari at the top
- #22 Stop Apps from Tracking You

- #23 Transfer Photo/Videos/Contacts to iPhone 13 with One Click
#1 Scan Text from Photos/iPhone Camera

Do you need to scan a text immediately, but you don't know how to do it? If yes, you can use the camera of the iPhone 13. The new phone has a Live Text feature that allows you to scan and copy text from photos using your phone's camera. Here are steps to scan text:
- Long-press the text field inside the photo or video.
- Now, there you can see a "Scan Text" icon or button.
- Set the iPhone's camera at the text you want to scan.
- Tap the Insert button when you're ready.
#2 Schedule Notifications to iPhone 13

In order not to miss important notifications, you can schedule them. Here are the steps to schedule the notifications on iPhone 13:
- Go to the Settings.
- Select "Notifications" from the list.
- Select "Scheduled Summary" and click on it.
- Tap on "Continue."
- Now, click on the apps you want to add in summary.
- Click on "Turn on Notification Summary."
Tips: Did you forget your iPhone 13 passcode? Worry not, as Dr.Fone is here to help you unlock your iPhone lock screen without passcode in a matter of seconds, helping you regain access to your iOS device effortlessly.
#3 Make a Light Blink as a Notification
It is very common that we often miss important notifications. If this is the case with you, then get notifications of emails, texts, or calls without looking at the screen of the iPhone 13. The camera of the iPhone 13 flashlight indicates a new notification. It is one of the best iPhone 13 tricks. Here are the steps to follow:
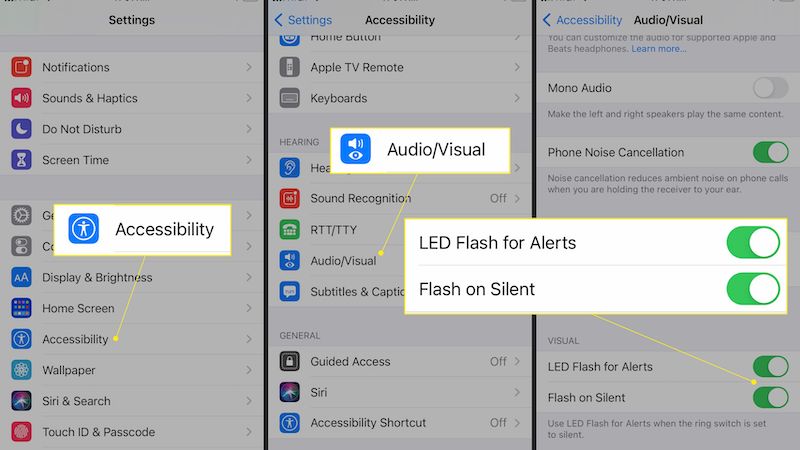
- Go to the "Settings."
- Click on "Accessibility."
- Tap "Audio/Visual."
- Click on "LED Flash for Alerts.
- Toggle it on.
- Also, toggle on the "Flash on Silent."
#4 Click Photos with the Volume Button
Here are another iPhone 13 tips and tricks for you. To take a photo, you do not need to tap the onscreen of the iPhone 13. Instead, you can easily click the photo with your iPhone by pressing the volume up button. It is one of the great features to take selfies with the iPhone 13. First, you will need to open the "Camera app" and then click the volume up button to take a photo.
#5 Take Help of Siri to Take Photos

Everyone iPhone user is very much familiar with Siri. Of course, you love to ask questions to Siri, but do you know that you can click photos with its help? Yes, you can ask Siri to click the photo on iPhone 13. When you give the command to Siri, it will open the camera app, and you just need to tap the camera button. Here's what to do:
Activate Siri by holding down the Home or Side button. After this, ask Siri to take a photo or video.
#6 Use a Hidden Dark Mode

To protect your eyes while using the iPhone at night, it is better to turn on the "Dark Mode." It adjusts the brightness of the display according to the night and causes no strain to your eyes. Here are the steps:
- Tap on "Settings."
- Click on "Display & Brightness" under "Settings."
- Choose "Dark" under the "Appearance section."
#7 Auto-Schedule Low Power Mode to Save Battery
Turn on the "Low Power Mode" to save the battery of your phone automatically. For this, go to Settings and then go to "Battery." You can also turn it on from Control Center. Go to "Settings," then go to "Control Center," and finally go to "Customize Controls."
Choose the "Low Power Mode". When it is on, your iPhone 13 will last longer before you need to charge it.
#8 Manage Smart Data Mode on iPhone 13

5G is an amazing technology, but this can affect the battery of your iPhone 13. To make this technology less of an issue, use the Smart Data Feature of your iPhone 13. It automatically switches between 5G and 4G based on the availability of the network.
For example, to scroll down social media pages, you don't need 5G. So, in those instances, the Smart Data Mode will make your iPhone 13 use 4G. But, when you need to download the videos, iPhone will shift to a 5G network.
#9 Measure Spaces Using Augmented Reality
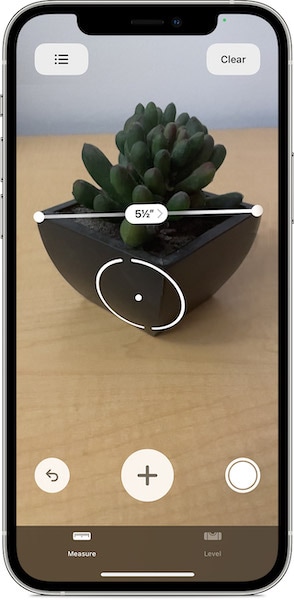
iPhone 13 has an app known as "Measure" that uses Augmented Reality to measure distances. It is amazing iPhone 13 tips and tricks that you can try. Here are the steps to follow:
- Click on the "Measure" and open it.
- Position the camera so that it can face a flat surface.
- Tap the icon with the plus sign to start measuring the distance.
- Next, move the phone so that the onscreen measure also moves.
- After measuring the space, click the "+ again" to see the measured figures.
#10 Convert a Live Image to Video in iPhone 13
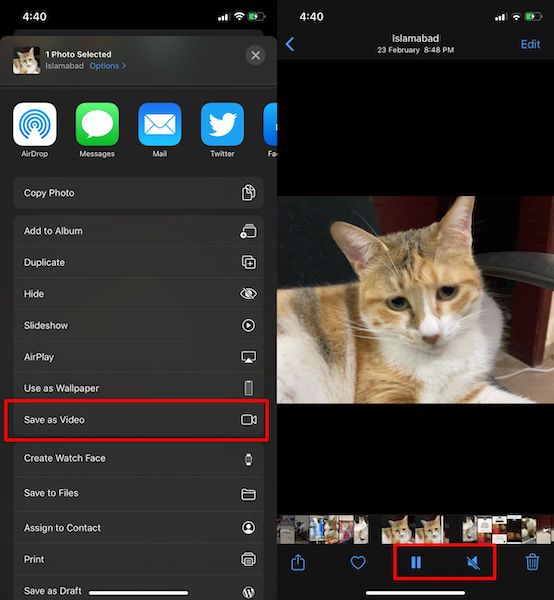
Are you wondering how to create a video out of the live photo? With iPhone 13, you can convert your live photo into video with these steps:
- First, install the "Photos App" on your device.
- Next, select the live photo of your choice.
- Click on the "Share" button.
- Next, you need to choose the "Save as Video" option.
- Finally, you can see the video in Photos App.
#11 Track Friends in iOS

When you want to track your friends or family members, use "Find My Friends" on iPhone 13. But, make sure your friends and family have "Find My Friends" on their devices. Here are the steps to add people to the app:
- Look for "Find My Friends" and open it.
- Tap Add to add your friends.
- Enter the email address to add a friend.
- Then click "Send" or "Done" to send the request.
- Now, if your friend accepts, you can track your friends.
Don't want to be tracked? You can use Dr.Fone - Virtual Location (iOS/Android) to fake your location, you can teleport the location of your phone anywhere
#12 Turn on Photographic Styles for a Unique Photo Look
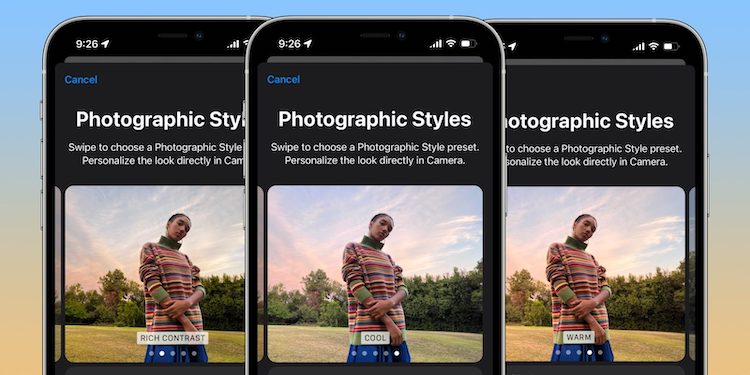
iPhone 13 comes with new smart filters that allow you to change the overall look of your photos. These Photographic Styles are adjustable filters to mute or boost the shades in specific image areas. Here are the steps:
- Open the Camera.
- Choose the standard Photo mode.
- Click on the downward arrow to go to different camera settings.
- Now, tap on the Photographic Styles icon.
- Finally, click the photo using the Shutter button.
#13 Use Siri to Share Content
Sir is smarter in iPhone 13 with improved contextual awareness. You can use it to share your contacts with other people. First, you need to activate Siri by saying, "Hey Siri". Now, say, "Share music with (person's name)."
At that point, Siri will confirm the request and ask, "Are you ready to send it?" Just reply with a "yes." In addition to songs, you can send photos, videos, and more content through Siri.
#14 Use the Keyboard of iPhone 13 as A Trackpad
When you want to make edits in the document by moving the cursor you can use the keyboard of the iPhone 13 as the trackpad. It is one of the amazing iPhone 13 tips and tricks that you can use. For this, you need to pass and hold the spacebar of the keyboard and start moving around it. With this, you are able to move the text cursor to anywhere you want.
#15 Shoot Videos in Dolby Vision
The iPhone 13 allows you to shoot videos in Dolby Vision. In addition, you can also edit the straight off your iPhone. Apple has greatly improved the lens and cameras of the iPhone 13 models. Now, these cameras of iPhone 13 offer support for Dolby Vision videos with which you can shoot video in 4K at 60 fps.
#16 Auto-Silence Unknown Spam Callers
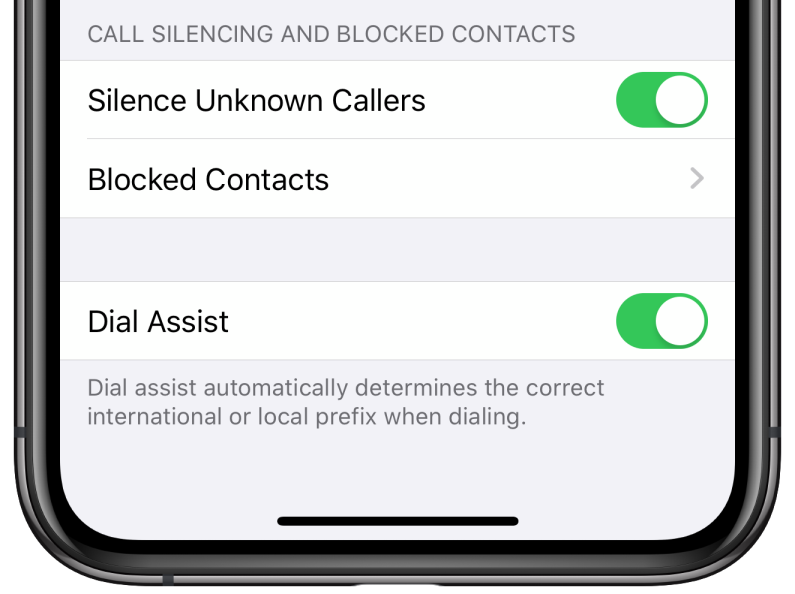
Unknown callers waste a lot of time and affect your peace. You can use these steps to stop or silent calls from unknown callers.
- Go to Settings and choose the Phone option.
- Scroll down and select the "Silence Unknown Callers" option.
- Now, unknown calls will no longer disturb you.
#17 Turn on Private Relay
Another tips and tricks for iPhone are to turn on the private Relay. When iCloud Private Relay, the traffic leaving your iPhone 13 gets encrypted and sent through separate internet relays. This will not show your IP address to websites. It also protects network providers from collecting your activity.
#18 Use Airpods to Announce Notifications
If you own AirPods or AirPods Pro, you can enable Siri to announce notifications through them when they are connected to your iPhone and in your ears. This iPhone 13 tip is ignored by many Apple users. To activate this feature, follow these steps:
- Open the Settings app on your iPhone.
- Scroll down and tap on "Siri & Search."
- Look for the "Announce Notifications" option and tap on it.
- At the top of the page, toggle the switch to turn on the feature.
- Make sure the "Headphones" switch is also toggled on.
#19 Unlock with Apple Watch
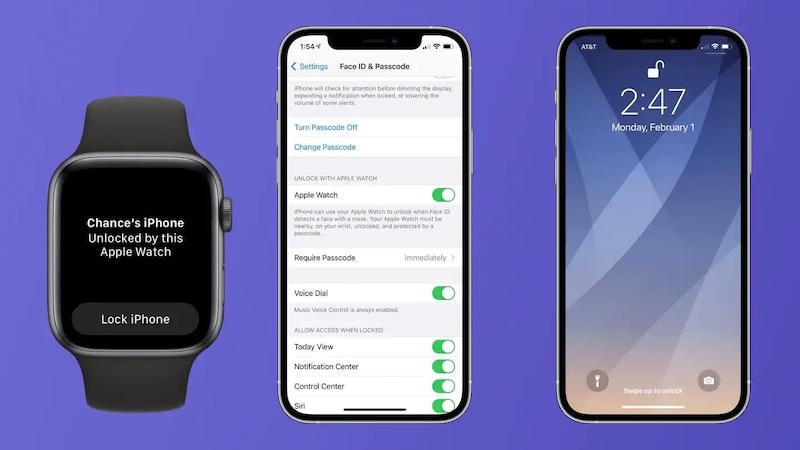
If you have an Apple Watch, you might want to check to unlock your iPhone using the watch. In case your phone cannot recognize your face ID due to a mask, the Apple Watch will unlock the phone. Here are the settings you need to make:
Go to Settings > Face ID & Passcode > "Unlock with Apple Watch" option. Now, click on it to toggle it on.
#20 Inspect App Activity Data: See What iPhone Apps Spy on You
In the age of information explosion, people are increasingly concerned about their privacy. iPhone users are also concerned about privacy, particularly when it comes to their favorite apps. Sensitive data such as photos, contacts, and location information should be kept private and secure.
With the introduction of the iPhone 13, you can monitor the data your apps are accessing by recording your app activity and reviewing the App Activity Report. By toggling on the Record App Activity feature in Settings > Privacy, you can see how various apps are utilizing your permissions and whether any apps are accessing personal information too frequently. Additionally, you have the option to save and share a report as a blank binary file. This is one of the most popular iPhone 13 tips and tricks.
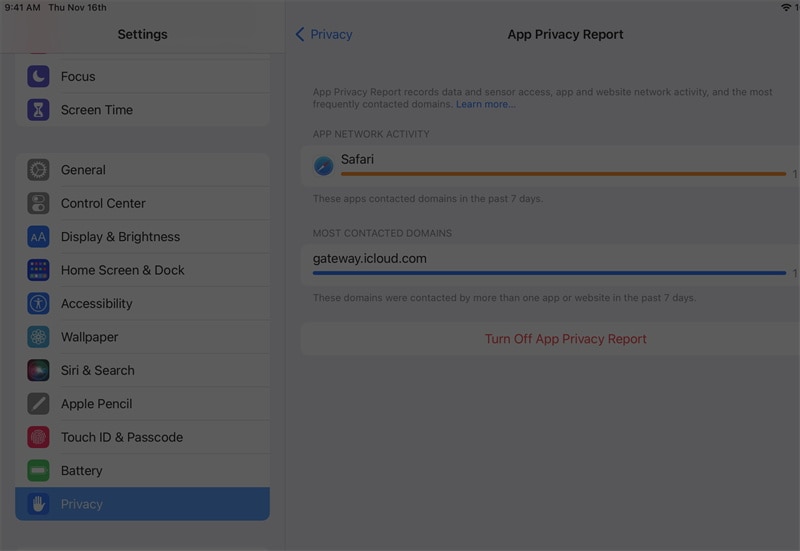
#21 Put the Search Bar and Tab Switcher of Safari at the top
Apple introduced a new layout for Safari on iPhone 13 with the search bar and the tab switcher located at the bottom of the screen. If you prefer the old layout with the URL bar at the top, you can switch back to it using one of two methods.
Method 1:
- Open the Settings app on your iPhone.
- Scroll down and find the Safari option.
- Tap on Safari, and then scroll down until you see the "Tabs" section.
- Select the "Single tab" option.
- Exit the Settings app and relaunch Safari. The URL bar will now be located at the top.
Method 2:
- Open Safari on your iPhone.
- Open any webpage.
- Tap on the "AA" icon located in the search bar.
- A pop-up menu will appear.
- Tap on the option that says "Show Top Address Bar".
- The URL bar will now be displayed at the top of the screen.
Use this iPhone 13 Pro tip to get back the original layout!
#22 Stop Apps from Tracking You
One of the hidden and amazing features of Apple's iPhone 13 is it stops apps from tracking you. When you get ads from various sites, they will not know about your location and can protect your privacy. To enable this anti-tracking feature, follow these steps:
- Open "Settings" and go to "Privacy."
- Click on Tracking.
- Turn off "Allow apps to request to track" to stop apps from tracking.

Dr.Fone - Virtual Location (iOS/Android)
1-Click Location Changer for both iOS and Android to Prevent From Being Tracking!
- Teleport from one location to another across the world from the comfort of your home.
- With just a few selections on your computer, you can make members of your circle believe you’re anywhere you want.
- Stimulate and imitate movement and set the speed and stops you take along the way.
- Compatible with both iOS and Android systems.
- Work with location-based apps, like Pokemon Go, Snapchat, Instagram, Facebook, etc.
#23 Transfer Photo/Videos/Contacts to iPhone 13 with One Click
You can easily transfer data from one phone to iPhone 13 with Dr.Fone- Phone Transfer. It can easily transfer contacts, messages, photos, videos, music, and more between phones· Also, this tool is easy to use and is compatible with Android 11 and the latest iOS 17.
With three easy steps, you can transfer data from any phone to iPhone 13:
- Launch the Dr.Fone on your system, click "Phone Transfer," and connect your devices, including iPhone 13.
- choose the data you want to transfer and tap on "Start Transfer."
- It takes only a few minutes to transfer the data from one phone to another.
Also, if you use Dr.Fone - WhatsApp Transfer tool to move social media messages from your old phone to the new iPhone 13.

Dr.Fone - WhatsApp Transfer
Transfer, Backup WhatsApp Chats Easily
- Transfer WhatsApp Chats between iOS & Android.
- Transfer WhatsApp Business Chats between iOS & Android.
- Back up & Restore LINE/Viber/Kik/WeChat for iOS.
- User-friendly interface with easy-to-follow steps.
Conclusion
Now, you know the amazing iPhone 13 tips and tricks so use them to utilize the phone completely. With above mentioned iPhone 13 tricks you can protect your privacy and can experience easy use of the iPhone. Also, if you want to transfer data from one phone to other try Wondeshare Dr.Fone tool.
Dr.Fone Basic:
Better Control for Your Phone
Manage, transfer, back up, restore, and mirror your device
iPhone 13 Series
- iPhone 13 News
- 1. Change Default iPhone 13 Ringtone
- 2. Use Siri on iPhone 13
- 3. iPhone 13 Tips and Tricks
- 4. Turn iPhone 13 Off
- 5. iPhone 13 Wallpaper
- 6. iPhone 13 Camera Tricks
- 7. iPhone 13 Problems
- 8. iPhone 13 Pro Max Introduction
- iPhone 13 Alternatives
- iPhone 13 Backup
- 1. Back up iPhone/iPad to Computer
- 2. iPhone Backup Software
- 3. iPhone Backup Extractor
- 4. Back up iPhone/iPad in DFU Mode
- 5. Back up iPhone in Recovery Mode
- 6. Back up Messages on iPhone
- iPhone 13 Erase
- iPhone 13 Issues
- 1. iPhone 13 Apps Keep Crashing
- 2. iPhone 13 Battery Draining Fast
- 3. iPhone 11/12/13 that Won't Turn On
- 4. iPhone 13 Stuck on White Screen
- 5. iPhone 13 Camera Not Working
- iPhone 13 Recover
- 1. Recover iPhone 13 Photos
- 2. Recover iPhone Contacts
- 3. Recover Data without iTunes
- 4. Recover iPhone 13 Data
- 5. Recover iPhone 13 Messages
- iPhone 13 Transfer
- 1. Contacts from Android to iPhone 13
- 2. Files from Android to iPhone 13
- 3. Data from iPhone to iPhone 13
- 4. Manage iPhone 13 on PC
- iPhone 13 Unlock

















Daisy Raines
staff Editor