How to Back up iPhone/iPad/iPod in DFU Mode?
Aug 27, 2025 • Filed to: Phone Repair Solutions • Proven solutions
We all know about DFU Mode in iPhone/iPad/iPod but do you know how to get out of it? In this article, we have for you two different ways to exit DFU Screen and how to back up iPhone in DFU Mode in easy and simple steps.
DFU Backup must be performed before exiting DFU Mode on iPhone/iPad/iPod to keep your data secure just in case it gets lost during the entering or exiting DFU Mode.
So let us proceed and see how we can back up iPhone in DFU Mode with and without causing loss of data.
Read on and learn more.
Part 1: Get iPhone out of DFU Mode
Once your iPhone gains access to DFU Mode and you’ve done what you needed to do with it, its time to get out of DFU Mode and then move on to DFU Backup. In this segment, we have for you two effective ways to exit the DFU Screen.
Method 1. Using Dr.Fone - System Repair (iOS) (without losing data)
Using Dr.Fone - System Repair (iOS) is the best and most reliable way to get out of DFU Mode on an iPhone/iPad/iPod. It can repair any iOS device and regain its normal functioning by fixing system failure and other issues such as the blue screen of death, locked device, frozen device, and many other types of errors. The software keeps your data safe and prevents data hacking/loss. Also, its interface is easy to use and very intuitive. Since it works on Windows and Mac, both, the software can be used at home.

Dr.Fone - System Repair (iOS)
Fix iOS system issues without data loss!
- Simple, safe and reliable!
- Fix with various iOS system issues like DFU mode, recovery mode, white Apple logo, black screen, looping on start, etc.
- Works for all models of iPhone, iPad, and iPod touch.
- Fully compatible with the latest Windows or Mac, and iOS.
We have listed down the steps that are required for you to get your iPhone out of DFU Mode:
Run Dr.Fone software on a PC and select “System Repair” on the homepage. Go to "iPhone" > "iOS Repair".

Connect iPhone/iPad/iPod to PC, and then hit “Standard Repair” to the next screen.

Now the most appropriate firmware for your iPhone/iPad/iPod is to be installed. Feed in the details on the system recovery screen and click “Download”.

You can now view the status of the firmware download process as shown in the screenshot below.

After the downloaded firmware is installed, click on "Repair Now". This tool will repair your iOS device.

Once Dr.Fone - System Repair (iOS) finishes its task, your iOS device will automatically reboot and come out of DFU Mode.

As mentioned earlier, using Dr.Fone - System Repair (iOS) is extremely simple and does not lose your data.
Method 2. Trying Hard Reset (data loss)
This is a crude way of getting your iPhone/iPad/iPod out of DFU Mode but works effectively and is preferred by many iOS users. It involves using iTunes which is a software specially designed to manage iOS devices. The steps given below will be instrumental to get your iOS Device out of DFU:
Connect DFU iPhone/iPad/iPod to your PC which has iTunes installed on it. iTunes will recognize your device.
Now press the Power On/Off button and Home Key (or Volume down key) simultaneously for ten seconds or so.

Once you release all the buttons, gently press the Power On/Off button again and wait for iPhone/iPad/iPod to restart automatically and exit DFU Screen.
This process sounds simple but causes data loss. Thus, we need a backup iPhone in DFU Mode software to protect our data. Stay tuned because we have the best DFU backup & restore tool for you.
Part 2: Back up iPhone data after exiting DFU Mode(Via Wondershare Dr.Fone)
Wondershare Dr.Fone is the most effective DFU backup tool to back up iPhone in DFU Mode and then restore data in a hassle-free manner. It provides a flexible platform to back up data and then selectively restore it to the iOS device or to PC. It can DFU backup contacts, messages, call logs, notes, photos, WhatsApp, App data, and other files. This software can be run on Windows/Mac and supports the latest iOS version too. Its process is 100 % safe as it only reads data and causes no risk to it. Its intuitive interface guides you all along and does the job within seconds.

Wondershare Dr.Fone
Back up & Restore iOS Data Turns Flexible.
- One-click to back up the whole iOS device to your computer.
- Allow to preview and restore any item from the backup to a device.
- Export what you want from the backup to your computer.
- No data loss on devices during the restore.
- Selectively backup and restore any data you want.
- Supported the latest iPhone that runs the latest iOS version.
- Fully compatible with the latest Windows or Mac.
Here are the steps that you can follow to back up iPhone in DFU Mode and then restore the beaked-up data:
Step 1. Download, install, and launch the Wondershare Dr.Fone on your PC. Choose “My backup” on the homepage and connect iPhone/iPad/iPod to the PC.

Step 2. The next step is that the Wondershare Dr.Fone will retrieve all the data saved on your iOS device and bring forth it before you. View the file types to be backed up and hit “Back Up Now”.
Step 3. The Wondershare Dr.Fone will now start backing up all data and you will be able to view the backup process on the screen.

Step 4. Now that the backup has finished, the files will be categorized and displayed on the screen as shown below.

Step 5. You can preview your backed-up file contents, and choose the data that you wish to restore to your iPhone/iPad/iPod, and hit “Restore to device”.
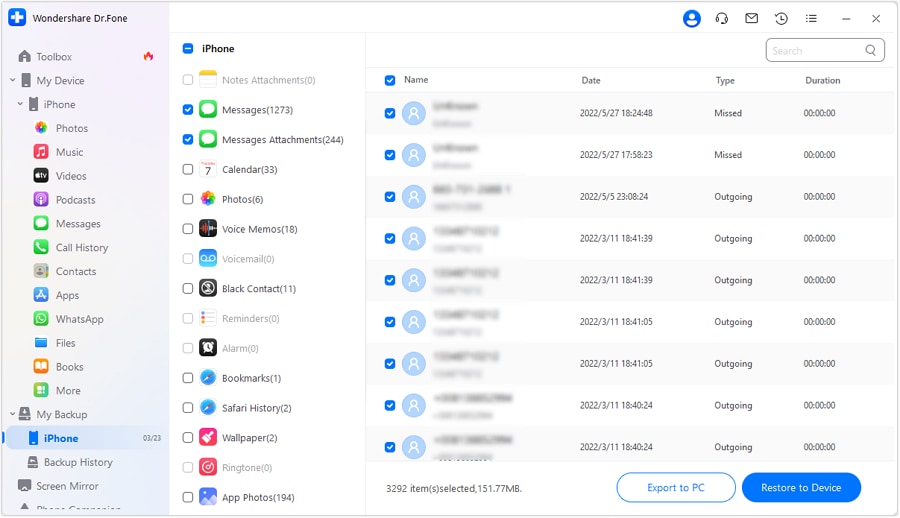
You may also refer to the article to restore the backed-up data to another iOS device.
DFU backup process is made simpler with the help of Wondershare Dr.Fone. The best part about using this software is that it keeps your data safe, prevents data loss, and guarantees a safe backup and restoration process.
So whenever you want to back up iPhone in DFU Mode, remember to use Wondershare Dr.Fone because not only does its iOS System Recovery feature get your iPad out of DFU Mode safely but its iOS Data Backup & Restore feature also keeps your data protected at all times.
Go ahead and download Wondershare Dr.Fone (iOS version) now!
iPhone Backup
- iPhone Data Backup
- 1. Back up iPhone in Recovery Mode
- 2. Back Up iPhone With/Without iTunes
- 3. Back up iPhone to Mac
- 4. Back up iPhone/iPad to Computer
- 5. Back up iPhone to Mac Catalina
- 6. Back up Jailbreak Apps And Restore
- 7. iPhone Backup Software
- 8. Back up iPhone/iPad Easily
- 9. Back up iPhone/iPad in DFU Mode
- 10. Back up iPhone Apps and App Data
- 11. Back up Notes on iPhone and iPad
- 12. Back up iOS to External Hard Drive
- 13. Export Notes from iPhone to PC/Mac
- 14.Back up iPhone Photos to Google Photos
- 15. Back Up Your iPhone Voicemails
- 16. Back Up to External Drive
- 17.How to Back Up to NAS
- 18.Back Up iPhone With Broken Screen
- 19.Back Up iPhone to Google Drive
- 20.Buy Used iPhones
- 21.Sell Used Phone for Cash
- 22.Sell Used iPhone for Dollar
- 23.How Much is My iPhone Worth
- iPhone Data Recovery
- 1. Recover iPhone Data Without Backup
- 2. Restore Calendar on iPhone
- 3. Recover Call History on iPhone
- 4. Recover iPhone Lost Data
- 5. Restore iPhone in Recovery Mode
- 6. Undelete iPhone Backup Files
- 7. Recover Deleted iPhone Messages
- iPhone Data Restore
- 1. Restore iPhone from iTunes Backup
- 2. Restore iPhone after Downgrade
- 3. Restore iPhone from Backup
- 4. Restore iPhone from iPad Backup
- 5. Restore iPhone from DFU Mode
- 6. Restore iPhone Deleted Text Message
- iPhone Backup Problems
- 1. Find iPhone Backup Location on Mac
- 2. iPhone Backup Password Never Set
- 3. iPhone Backup Password Forget
- 4. iCloud Backup Taking Forever
- 5. iPhone Won't Backup to iCloud
- 6. iTunes Won't Backup iPhone
- iPhone Restore Problems
- 1. iTunes Stuck on Verifying iPhone
- 2. Not Space to Restore iPhone Backup
- 3. iTunes Backup Not Restoring
- 4. iPhone Won't Restore
- WhatsApp Backup & Restore
- 1. WhatsApp from Google Drive to iOS
- 2. Restore Old WhatsApp Backup
- 3. Restore WhatsApp Chat on iPhone
- 4. Retrieve WhatsApp Chat History
- 5. See Deleted Messages on WhatsApp
- 6. Restore WhatsApp Stuck on iPhone
- 7. iPhone WhatsApp to Google Drive
- 8. Back Up WhatsApp on iPhone
- 9. Backup WhatsApp Data before Changing Number
- iPhone Backup Tips
- 1. Extract Data From iPhone
- 2. Encrypt iPhone Backup
- 3. Reset iPhone Backup Password
- 4. Extract iPhone Backup in Win 10
- 5. How Long take iPhone to Backup
- 6. Find iPhone Backup Location
- 7. iPhone Backup Password
- 8. View iPhone Backup on Computer
- 9. iPhone Backup with iTunes/iCloud
- 10.Check Last Backup on iPhone
- 11.How To Encrypt iPhone Backup
- 12. Best Backup Chargers for iPhone
- 13. Speed Up Your iPhone Backups
- 14. Save Data When iPhone Disabled
- ● Manage/transfer/recover data
- ● Unlock screen/activate/FRP lock
- ● Fix most iOS and Android issues
- Back up Now Back up Now Back up Now



















Alice MJ
staff Editor
Generally rated4.5(105participated)